최근 Windows 11 사용자라면 몇 가지 인터페이스 세부 정보가 변경되었음을 알 수 있습니다. 위젯, 작업 보기 옵션 및 채팅 버튼이 추가되면서 시작 메뉴가 화면 중앙으로 이동한 것을 보셨을 것입니다. 그러나 사용자는 작업 표시줄의 Microsoft Teams 채팅이 그다지 유용하지 않다고 보고했습니다.
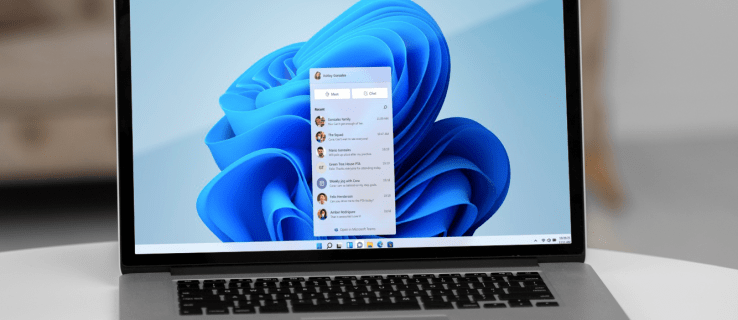
운 좋게도 작업 표시줄에서 채팅을 제거할 수 있습니다. Windows 11의 작업 표시줄에서 채팅을 삭제하는 방법을 알아보려면 계속 읽으십시오.
목차
작업 표시줄에서 채팅을 제거하는 방법
방금 Windows 11을 업데이트한 경우 작업 표시줄에 몇 가지 새로운 아이콘이 있습니다. Teams는 이러한 아이콘 중 하나가 있는 인스턴트 메시징 앱입니다. 교육 기관이나 작업 공간에서 사용하는 Teams 앱과 달리 조금 더 간소화되었습니다.
그러나 이것은 Teams의 개인용 버전이며 새로운 Chat 앱을 사용하면 카메라 아이콘을 통해 가까운 가족 및 친구와 통신할 수 있습니다. 기본 Teams 애플리케이션을 다운로드한 다음 두 가지를 동시에 활용합니다.
채팅 기호를 클릭하면 Teams 앱으로 이동합니다. 단, 메시징 프로그램을 제거한 후 채팅 버튼을 클릭하면 다시 설치됩니다. 작업 표시줄에서 비활성화하여 채팅 버튼을 제거하거나 숨길 수 있습니다. 이를 수행하려면 다음 단계를 따르십시오.
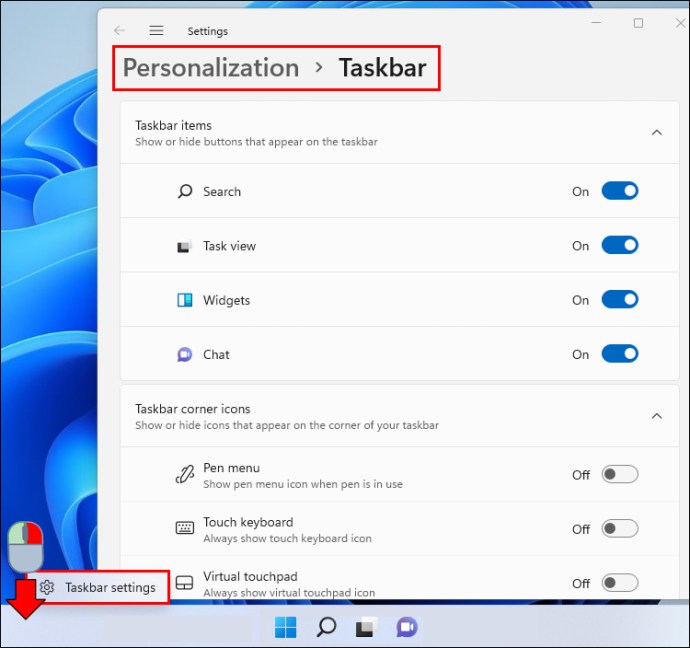
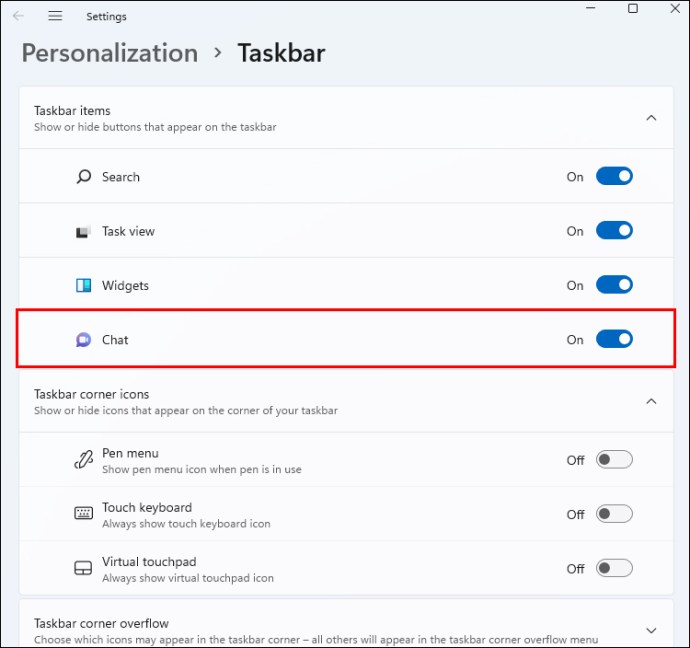

채팅 단추가 없어도 Microsoft Teams는 여전히 컴퓨터에 있다는 점에 유의하는 것이 중요합니다. 앱을 완전히 삭제하려는 경우 “앱 및 기능”에서 앱을 찾을 수 있습니다.
Windows 11에서 Microsoft Teams를 제거하는 방법
첫 번째 단계는 컴퓨터의 설정 메뉴에 액세스하는 것입니다. 방법은 다음과 같습니다.
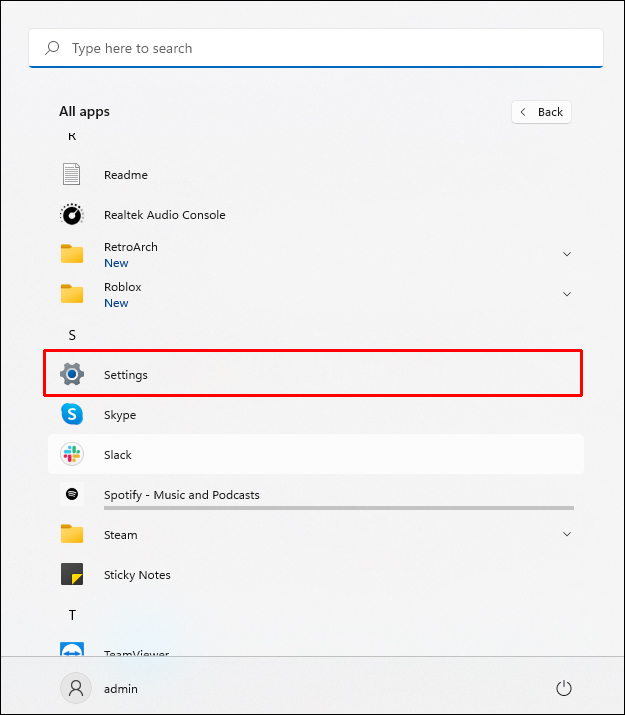
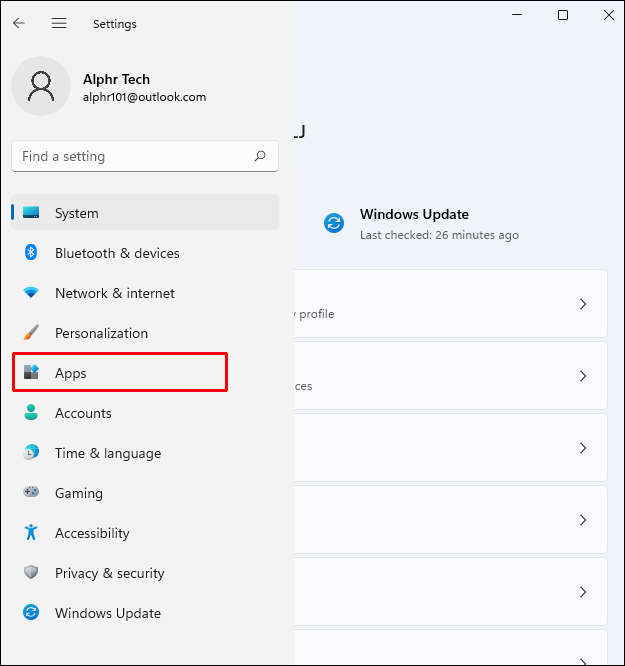
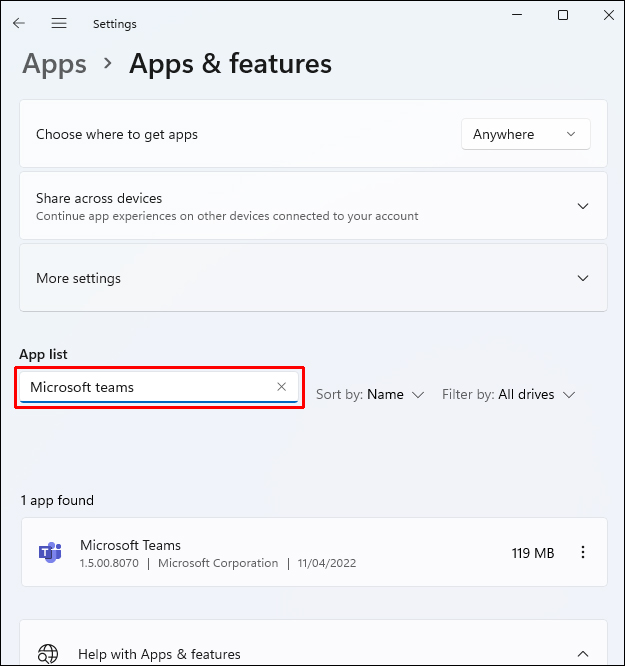
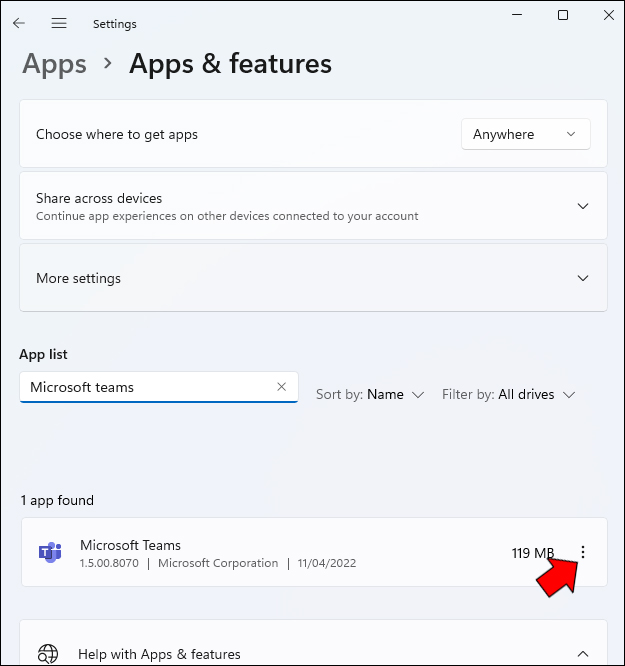
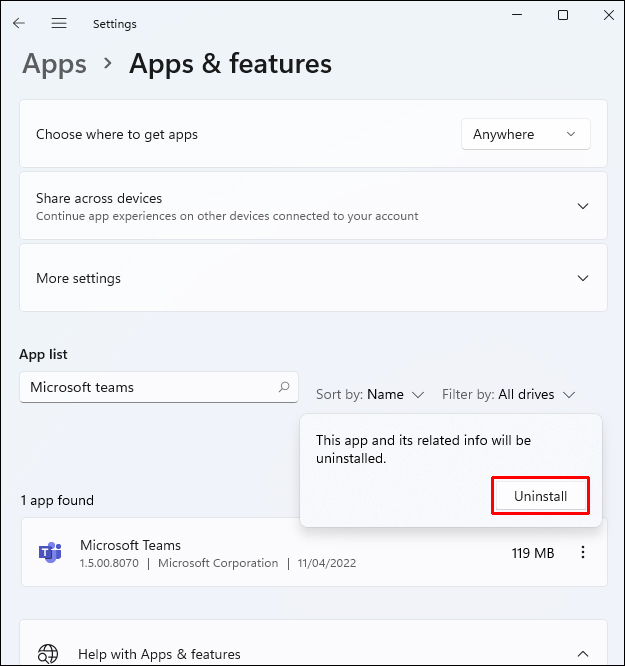
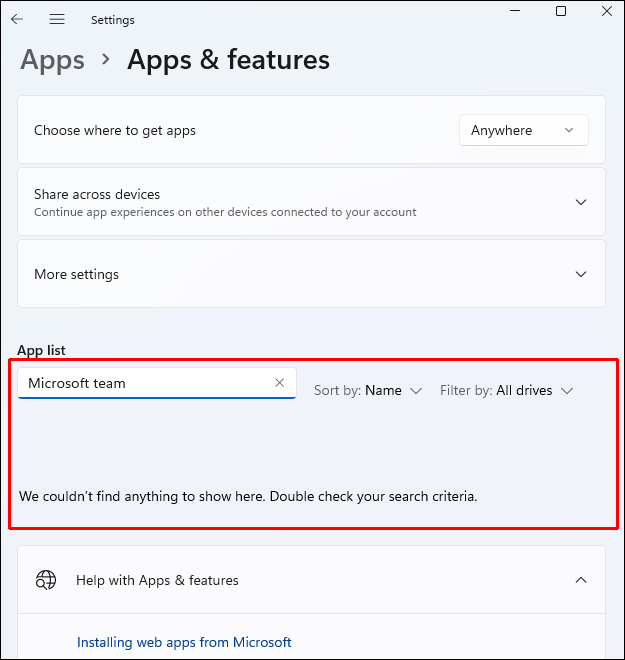
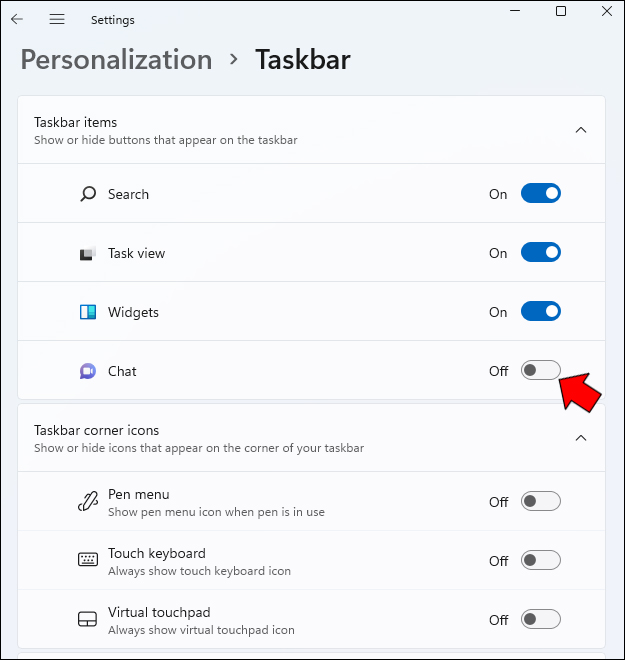
채팅 아이콘을 다시 얻는 방법
채팅을 실수로 제거했거나 채팅이 필요한 경우 채팅 아이콘을 다시 설치하면 됩니다. 방법은 다음과 같습니다.
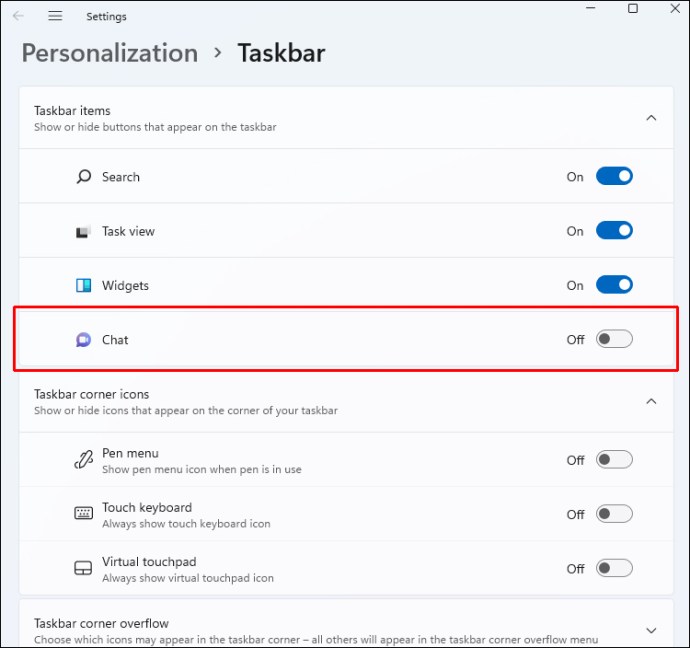

작업 표시줄에 채팅 아이콘이 표시됩니다. 선택할 때마다 이 버튼으로 사랑하는 사람과 연결할 수 있습니다. “시작하기” 버튼을 선택하여 클릭 몇 번으로 Microsoft Teams를 바로 시작할 수 있습니다.
추가 FAQ
작업 표시줄에서 채팅을 제거해야 하나요?
Microsoft Teams를 사용하는지 여부는 차이를 만듭니다. 이 최신 업데이트 덕분에 이제 작업 표시줄 메뉴를 한 번 클릭하여 채팅 및 화상 대화를 통해 소중한 사람들과 연락하는 것이 그 어느 때보다 쉬워졌습니다. 그러나 제거할 필요는 없으며 제거해도 큰 변화가 없습니다.
오늘부터 현재 Chat 출시를 사용하여 로그인하고, 연락처를 추가하고, 개인 및 그룹 대화에 참여할 수 있습니다. 이는 Microsoft가 플랫폼에 새로운 기능을 지속적으로 개선하고 추가함에 따라 변경될 수 있습니다.
채팅은 어떻게 사용하나요?
프로그램을 열려면 작업 표시줄에서 채팅 아이콘을 클릭하거나 이전에 작업 표시줄에서 제거한 경우 Windows 키 + C를 누릅니다. 채팅 앱을 처음 사용할 때 “계속”을 선택해야 합니다.
“계속”을 클릭한 후 앱이 초기화될 때까지 기다립니다. “시작하기”를 클릭한 다음 연결하려는 팀 계정을 선택하십시오. 메시지가 표시되면 로그인 자격 증명을 입력합니다. 채팅 앱의 현재 기능은 로그인하는 즉시 사용할 수 있습니다.
작업 표시줄에 필요한 항목만 표시
작업 표시줄은 앱과 파일에 빠르게 액세스할 수 있는 편리한 도구입니다. 따라서 채팅을 사용하지 않을 경우 제거하는 것이 더 편리합니다. 이 단계가 효과가 없으면 타사가 도움이 될 수 있습니다. 타사 앱은 리포지토리를 확인하고 손상되거나 누락된 파일을 교체할 수 있습니다. 손상된 시스템 파일로 인해 문제가 발생한 경우 일반적으로 이렇게 하면 문제가 해결됩니다. 이것은 또한 시스템을 최적화하는 데 도움이 됩니다.
작업 표시줄에서 채팅을 사용합니까? 도움이 되거나 오히려 성가시게 보십니까? 아래 댓글 섹션에서 알려주십시오!
