Windows 11에는 새로운 UI가 있습니다. 사용자가 Windows 10에서 액세스할 수 있었던 빠른 토글 및 패널이 Windows 10에서보다 덜 유용하도록 이동되거나 재설계되었습니다. Windows 11에서는 이제 설정 앱을 통해 이전에 액세스했던 기본 설정에 액세스해야 합니다. Windows 10에서 훨씬 쉽게 액세스할 수 있습니다.

목차
Windows 11의 WiFi 암호
Windows 11에서 WiFi 네트워크에 연결할 때 먼저 네트워크 암호를 입력해야 합니다. 비밀번호는 한 번만 입력하면 됩니다. 네트워크의 비밀번호가 변경되지 않는 한 범위 내에 있을 때 네트워크에 자동으로 연결됩니다. 암호는 로컬에 저장됩니다.
Windows 11에서 WiFi 암호 보기
WiFi 암호는 Windows 11에 저장되며 사용자는 필요할 때 언제든지 찾을 수 있습니다. 비밀번호를 보려면 WiFi 네트워크에 연결해야 합니다.
제어판을 엽니다.
네트워크 및 인터넷으로 이동합니다.
네트워크 및 공유 센터를 선택합니다.
연결된 WiFi 네트워크를 클릭합니다.
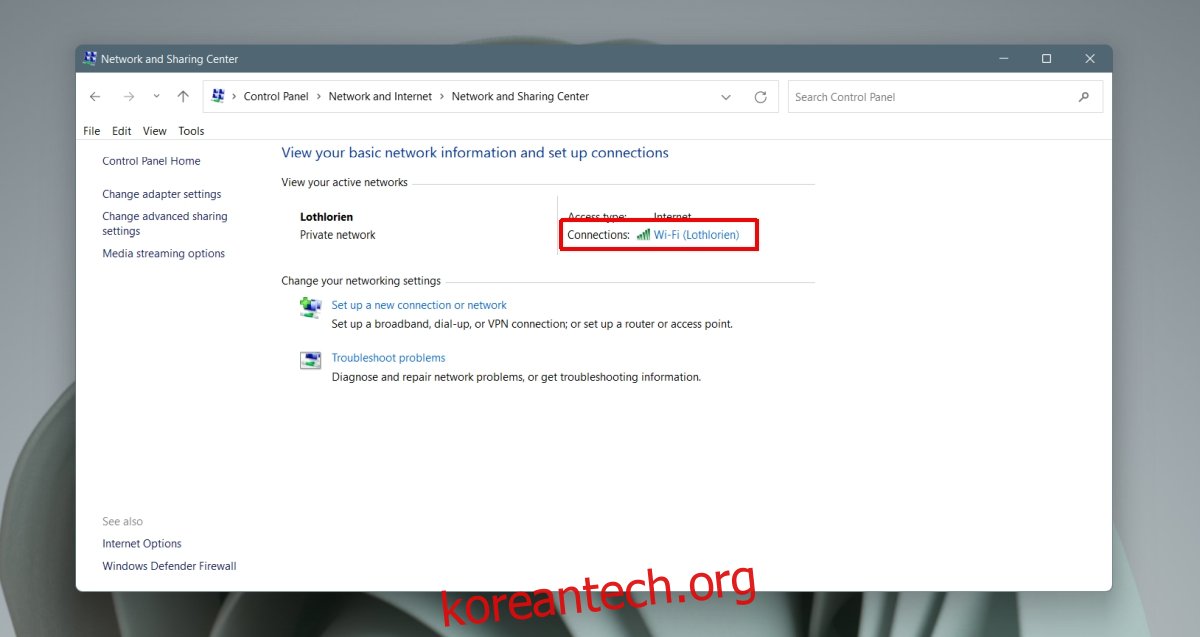
열리는 창에서 무선 속성 버튼을 클릭합니다.
열리는 창에서 ‘문자 표시’ 옵션을 활성화하고 관리자 비밀번호로 인증합니다.
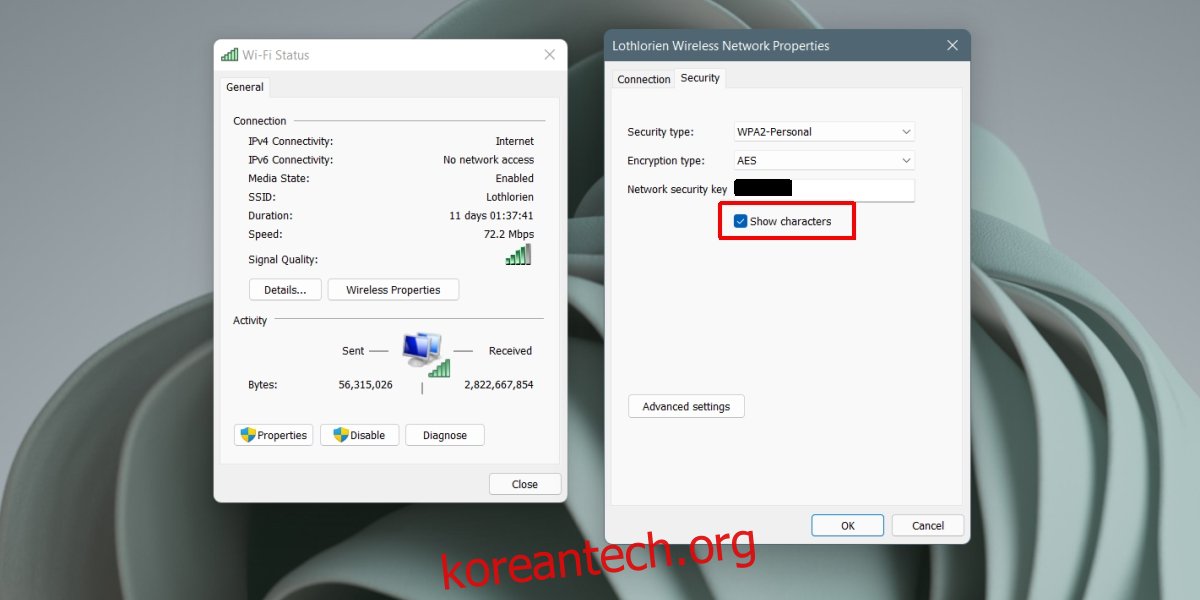
다른 네트워크의 WiFi 비밀번호 보기
이전에 연결했지만 현재 연결되어 있지 않은 Wi-Fi 네트워크의 암호를 보려면 볼 수 있습니다. 불행히도 GUI를 통해 이 작업을 수행할 수 없습니다. 명령 프롬프트를 통과해야 합니다.
명령 프롬프트를 엽니다.
다음 명령을 실행하십시오: netsh wlan show profile
암호를 찾으려는 WiFi 네트워크의 이름을 기록해 둡니다.
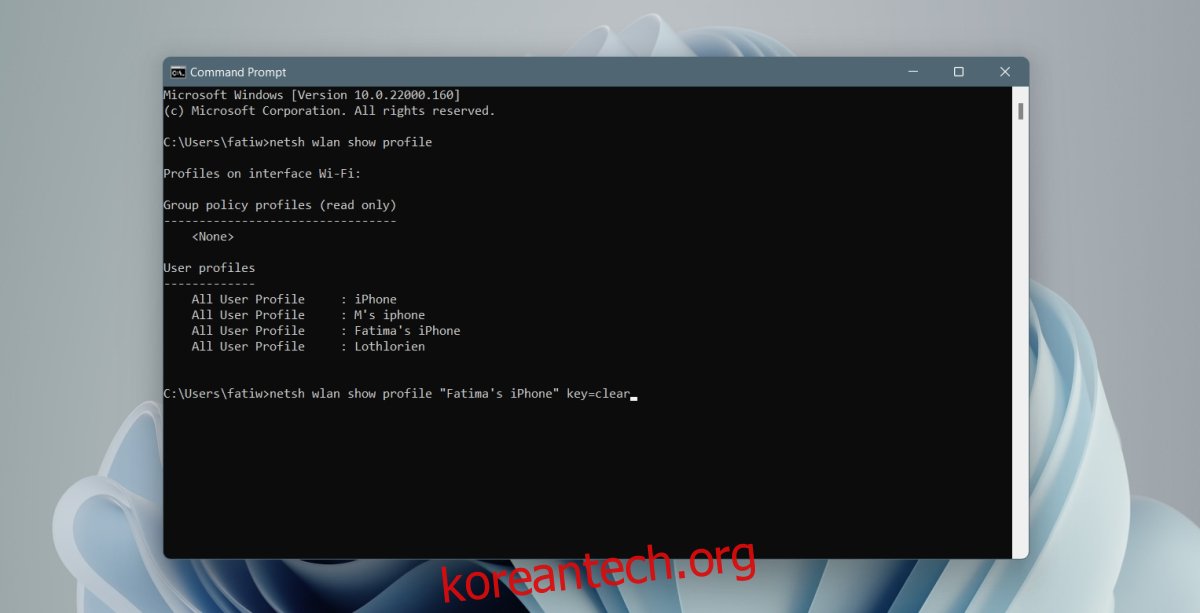
다음 명령을 실행하십시오: netsh wlan show profile “WiFi network name” key=clear
아래로 스크롤하여 Key Content 값을 찾아 네트워크의 암호를 찾습니다.
다른 네트워크에 대해 반복합니다.
참고: 4단계에서 명령을 실행할 때 이름이 큰따옴표로 묶여 있는지 확인하십시오.
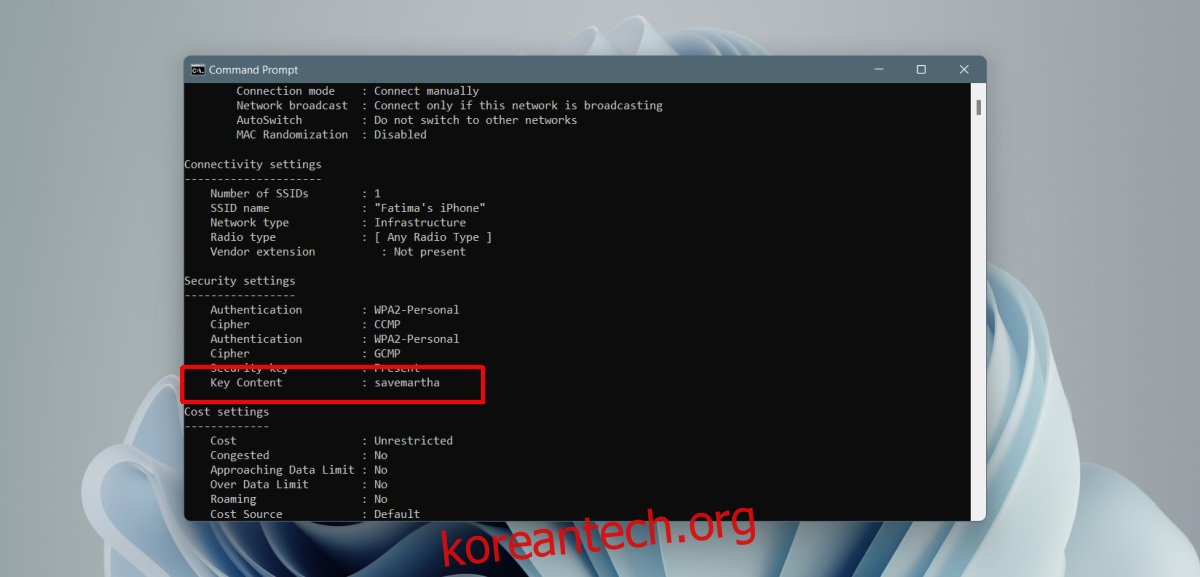
결론
Windows 7에서는 현재 연결되어 있는 WiFi 네트워크의 암호를 쉽게 볼 수 있었습니다. 이 특정 창을 불러오기가 더 어렵도록 Windows 10에서 변경되었습니다. 변경 사항은 Windows 11에서 취소되지 않았습니다. 제어판은 Windows 11에 여전히 존재하므로 WiFi 네트워크의 암호를 찾는 프로세스는 Windows 10에서와 거의 동일합니다. 잊어버리기로 선택한 경우 WiFi 네트워크를 사용하면 더 이상 암호를 찾을 수 없습니다.

