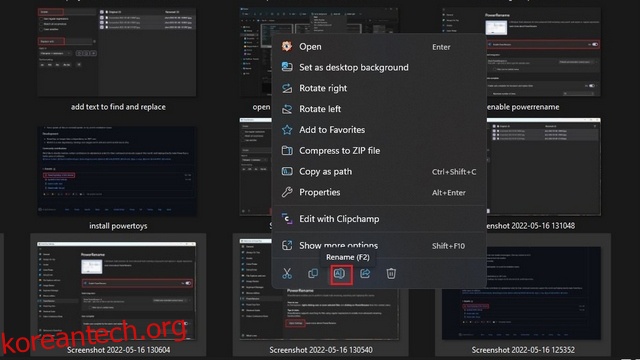대규모 파일 모음을 처리할 때 더 나은 방식으로 관리하기 위해 모든 파일의 이름을 동시에 바꾸고 싶을 때가 있습니다. 모든 파일의 이름을 수동으로 바꾸는 것은 답답한 경험일 수 있지만 Windows 11은 파일 이름을 대량으로 바꿀 수 있는 몇 가지 방법을 제공합니다. 이 기사에서는 Windows 11에서 파일 이름을 일괄적으로 바꾸는 방법에 대한 단계를 살펴보겠습니다.
목차
Windows 11(2022)에서 파일 이름 일괄 변경
Windows 11 파일 탐색기로 파일 이름 일괄 변경
Windows 11의 기본 파일 탐색기를 사용하여 파일 이름 바꾸기를 일괄 처리할 수 있다는 것을 알고 계셨습니까? PowerToys 또는 기타 타사 배치 파일 이름 바꾸기 소프트웨어만큼 다재다능하지는 않지만 대부분의 사용자가 작업을 수행합니다. 작동 방식은 다음과 같습니다.
1. Windows 11 키보드 단축키 ‘Win+E’를 사용하여 파일 탐색기를 열고 이름을 바꿀 파일을 선택합니다. 선택한 파일을 마우스 오른쪽 버튼으로 클릭하고 상황에 맞는 메뉴에서 “이름 바꾸기” 아이콘을 클릭합니다. 또는 키보드 단축키 ‘F2’를 사용하여 파일 이름을 변경할 수 있습니다.
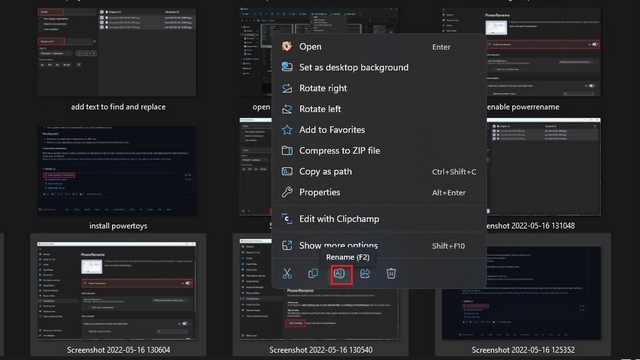
2. 파일의 새 이름을 입력하고 Enter 키를 누르십시오. 선택한 이미지 중 하나에 텍스트 상자가 표시되지만 Windows는 선택한 모든 파일에 번호가 다른 동일한 이름을 할당합니다.

3. 아래 이미지에서 볼 수 있듯이 Windows는 동일한 이름을 사용하여 선택한 모든 파일의 이름을 일괄적으로 변경했습니다. 파일 이름 끝에 숫자가 있어도 상관 없다면 Windows 11에서 여러 파일의 이름을 쉽게 바꾸는 데 필요한 모든 것입니다.

PowerToys를 사용하여 Windows 11에서 파일 이름 일괄 변경
1. GitHub에서 최신 버전의 PowerToys 설치 프로그램을 다운로드하고 설치 파일을 실행합니다. 화면의 지시에 따라 설정을 완료하고 PowerToys를 엽니다.

2. PowerToys가 열리면 왼쪽 사이드바에서 “PowerRename” 탭으로 전환하고 “Open Settings”를 클릭하여 PowerRename 설정을 검토합니다.

3. 기본적으로 “Enable PowerRename” 토글이 활성화되어 있음을 알 수 있습니다. 그렇지 않은 경우 PowerRename을 사용하도록 설정하십시오.

4. 이름을 바꾸려는 파일을 선택하고 마우스 오른쪽 버튼을 클릭합니다. “추가 옵션 표시”를 클릭하여 컨텍스트 메뉴를 확장하고 “PowerRename”을 선택하십시오.

5. PowerRename의 인터페이스가 나타나면 상단 상자에 바꿀 단어를 입력하고 “바꾸기” 텍스트 상자에 바꿀 단어를 입력합니다.

6. 앱의 왼쪽 하단 모서리에 있는 “적용” 버튼을 클릭하여 PowerRename을 사용하여 Windows 11에서 파일 이름을 일괄 변경합니다.

Windows 11 파일의 이름을 일괄적으로 바꾸는 타사 앱
또한 일괄 이름 바꾸기 전용 소프트웨어를 사용하여 파일 이름을 대량으로 바꾸는 것을 고려할 수도 있습니다. 많은 옵션이 있지만 우리가 추천하는 소프트웨어 중 하나는 FastStone의 Photo Resizer입니다. 앱이 약간 오래된 것처럼 보이지만 빠르며 학습 곡선이 무시할 수 있습니다.
1. FastStone Photo Resizer(다운로드)를 설치하고 이름을 바꾸려는 파일이 포함된 폴더로 이동합니다. 파일을 선택하고 “추가” 버튼을 클릭하여 이름 바꾸기 대기열에 추가합니다.

2. 이제 파일 이름 템플릿을 사용하여 일반 이름을 설정하거나 파일 이름에서 특정 단어를 검색하고 바꿀 수 있습니다. 앱의 팁 섹션에 자세히 설명된 기호를 사용하여 상위 폴더의 이름, 연도, 날짜 등을 사용할 수도 있습니다. 원하는 이름과 형식을 설정한 후 “이름 바꾸기” 버튼을 클릭하여 파일 이름을 일괄 변경합니다.

3. 응용 프로그램에 확인 메시지가 표시됩니다. “예”를 클릭하여 변경 사항을 확인하십시오.

4. 이제 FastStone이 선택한 파일의 이름을 바꾸고 다음 페이지에서 결과를 볼 수 있습니다.

Windows 11에서 쉽게 대량 파일 이름 바꾸기
따라서 Windows 11에서 파일 이름을 일괄적으로 바꾸는 세 가지 방법이 있습니다. 한편 Windows 11에서 항상 앱을 관리자로 실행하는 방법과 Windows 11에서 게스트 계정을 추가하는 방법에 대한 다른 가이드를 살펴보는 것을 잊지 마십시오. 또한, 최고의 Windows 11 숨겨진 기능에 대한 기사를 확인하여 이러한 기능을 더 많이 탐색할 수도 있습니다.