스크린샷은 화면에 있는 내용을 시각적으로 빠르게 공유할 수 있는 방법입니다. 많은 경우에 스크린샷은 제출 증거로 사용되거나 복사할 수 없는 정보를 화면에 빠르게 저장할 수 있습니다. 데스크탑이든 모바일이든 상관없이 꼭 필요한 기능입니다.

목차
Windows 11의 스크린샷
Windows 11에는 스크린샷을 찍는 방법이 내장되어 있습니다. 스크린샷을 찍는 빠른 방법이 있고, 스크린샷을 늦게 찍을 수 있는 스톡 앱이 있습니다.
빠른 스크린샷 – Windows 11
Windows 11에서 빠른 스크린샷을 찍는 방법에는 두 가지가 있습니다.
인쇄화면
이 방법은 단일 키 입력으로 작동하며 화면에서 무언가가 빠르게 사라질 때 사용할 수 있습니다.
키보드에서 Print Screen 키를 누릅니다.
그림판과 같은 이미지 편집기를 열고 Ctrl+V 키보드 단축키를 사용하여 클립보드에서 이미지 편집기로 이미지를 붙여넣습니다.
이미지를 저장합니다.
Windows + 인쇄 화면
이 방법은 이전 방법과 거의 비슷하지만 스크린샷을 파일로 자동 저장합니다.
스크린샷을 찍고 싶을 때 Windows+PrintScreen 키를 함께 누릅니다.
화면이 깜박이고 스크린샷이 저장됩니다.
사진 라이브러리 폴더를 엽니다.
스크린샷 폴더로 이동하면 스크린샷이 스크린샷(숫자)이라는 이름의 PNG 파일로 저장됩니다.
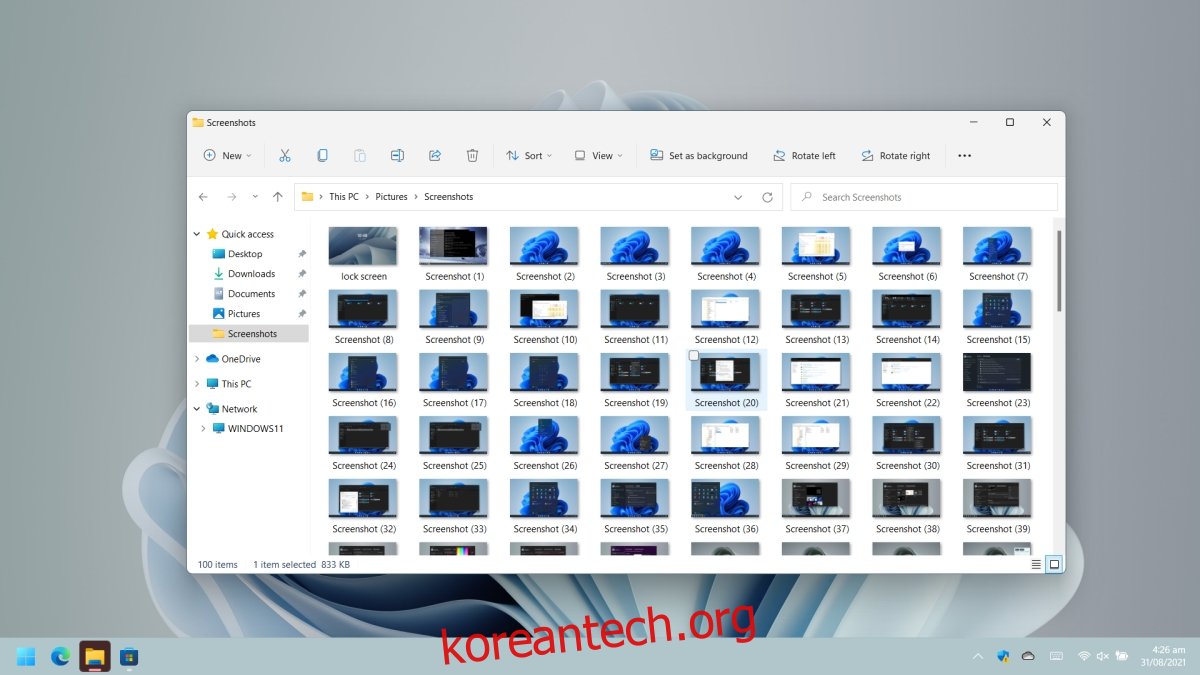
시간 지연 스크린샷 – Windows 11
Windows 11에서 지연된 스크린샷을 찍으려면 캡처 및 스케치 도구를 사용하세요. 이것은 Windows 11(및 Windows 10)의 스톡 앱입니다.
시작 메뉴를 엽니다.
앱 목록으로 이동합니다.
캡처 및 스케치를 엽니다.
지연 없음을 클릭합니다.
시간 지연 간격을 3초, 5초 또는 10초 중에서 선택합니다.
새로 만들기를 클릭합니다.
시간 지연을 사용하여 스크린샷을 설정합니다.
찍고 싶은 스크린샷 유형을 선택하십시오. 영역, 창 또는 전체 화면.
캡처가 완료되면 저장 버튼을 클릭하고 스크린샷을 저장합니다.
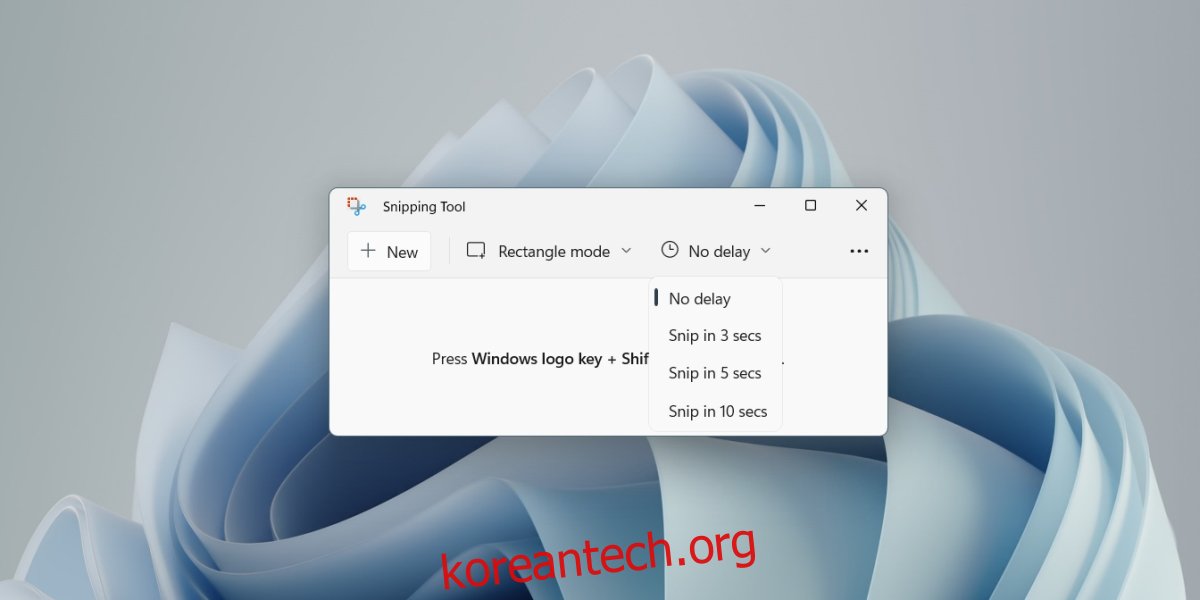
결론
Windows 11은 Windows 10, Windows 8/8.1 및 Windows 7용으로 제작된 앱을 계속 실행할 수 있습니다. 스톡 옵션이 마음에 들지 않는 경우 설치할 수 있는 모든 종류의 타사 스크린샷 도구가 있습니다. Greenshot과 Shotty는 사용해 볼 수 있는 두 가지 훌륭한 앱입니다. 무료이며 스크린샷을 찍은 후 편집할 수 있는 주석 도구가 내장되어 있습니다. 참고로 Snip & Sketch에는 편집기가 내장되어 있지만 대부분의 타사 스크린샷 도구에서 볼 수 있는 것보다 훨씬 더 기본적입니다. 캡처 도구를 사용하려는 경우 Windows 11에서 계속 사용할 수 있습니다.

