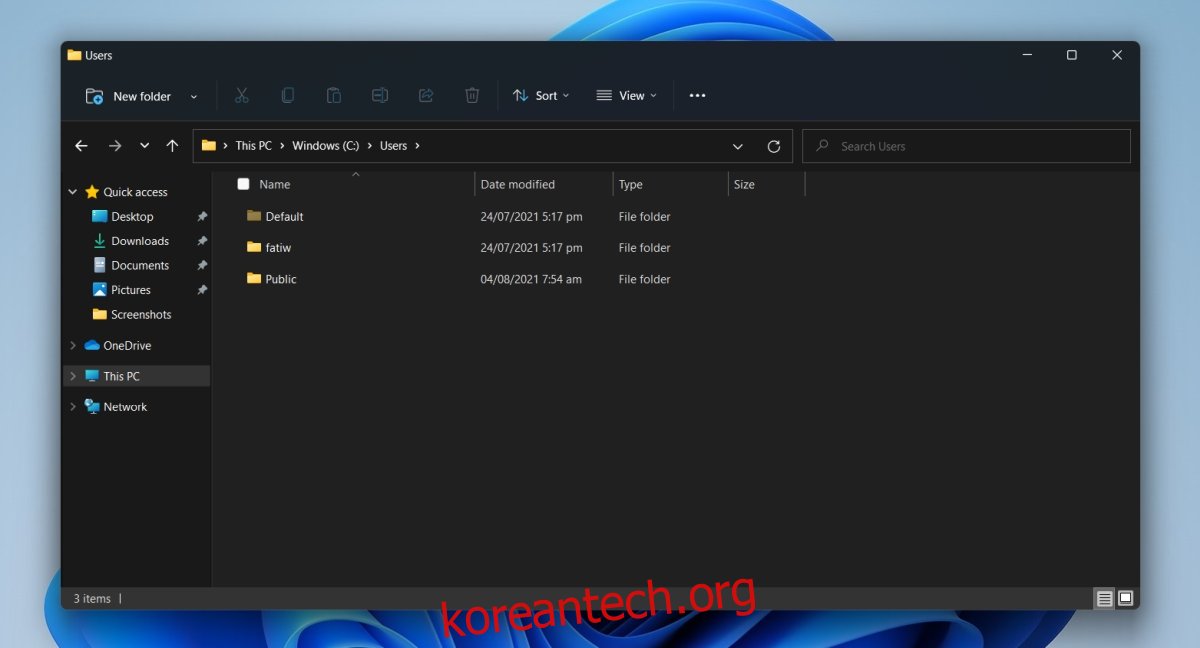Windows 11에서 파일 탐색기가 변경되었습니다. 리본이 사라지고 파일 관리를 위한 훨씬 더 간결한 버튼 세트로 대체되었습니다. Windows 11에서 Windows 1o 파일 탐색기 리본을 활성화할 수 있는 레지스트리 해킹이 있지만 Windows 11이 일반 대중에게 롤아웃될 때 작동이 중지될 수 있습니다.
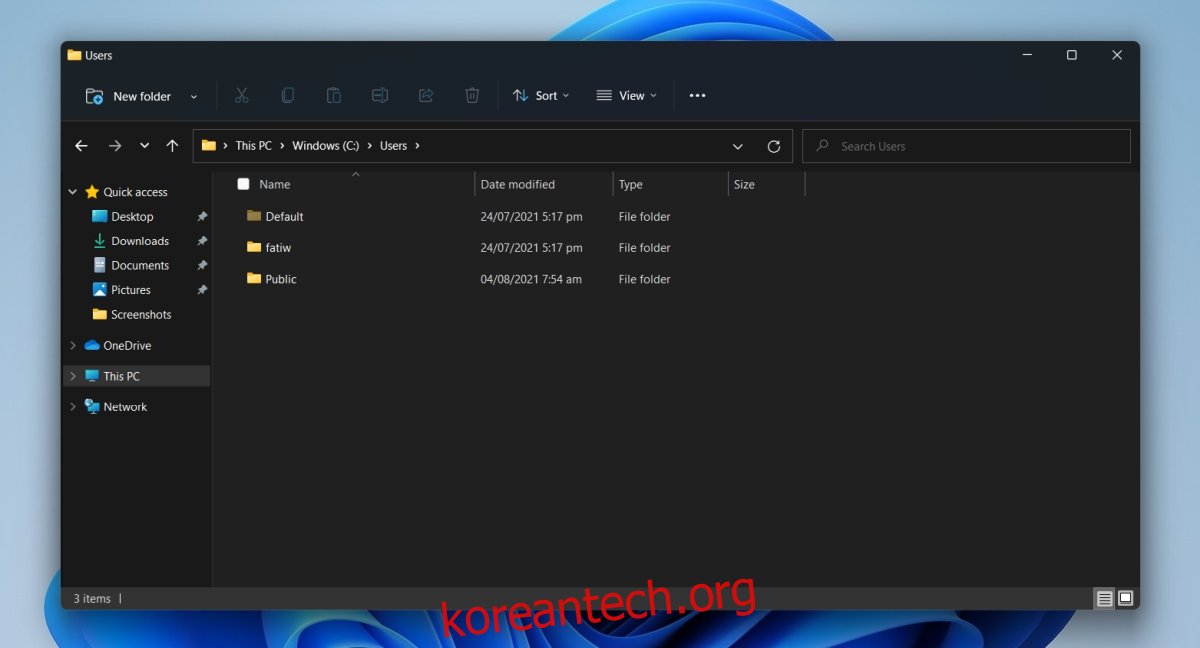
목차
Windows 11에서 숨김 파일 표시
Windows 10의 파일 탐색기 리본 옵션 중 하나에는 ‘숨겨진 항목’이라는 확인란이 있습니다. 활성화하면 숨겨진 파일이 파일 탐색기에 표시되고 비활성화되면 파일이 숨겨집니다. 이 옵션은 Windows 11의 새 파일 탐색기에서 사라졌습니다. 대신 옵션이 이동되었습니다. 액세스 방법은 다음과 같습니다.
Windows 11에서 숨김 파일 표시 – 파일 탐색기
파일 탐색기를 엽니다.
리본에서 보기 버튼을 클릭합니다.
옵션 표시를 선택하고 숨겨진 항목을 클릭합니다.
숨겨진 항목이 이제 파일 탐색기에 나타납니다.
숨기려면 1-3단계를 따르고 옵션을 선택 해제/비활성화합니다.
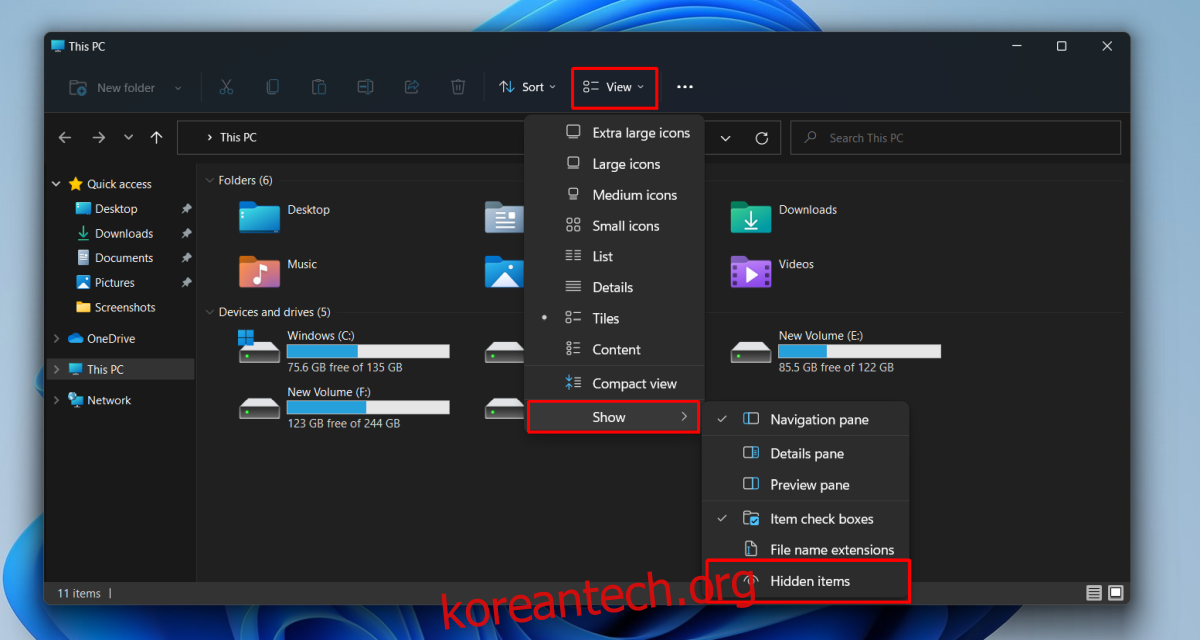
Windows 11에서 숨김 파일 표시 – 폴더 옵션
폴더 옵션에서 Windows 11의 숨김 파일을 표시할 수도 있습니다. 이것은 확실히 더 긴 방법이지만 작동합니다.
파일 탐색기를 엽니다.
추가 옵션 버튼(점 3개 버튼)을 클릭합니다.
메뉴에서 옵션을 선택하여 폴더 옵션을 엽니다.
폴더 옵션 창에서 보기 탭으로 이동합니다.
숨김 파일 및 폴더를 찾습니다.
‘숨김 파일, 폴더 및 드라이브 표시’ 옵션을 활성화합니다.
숨겨진 파일은 파일 탐색기에 표시됩니다.
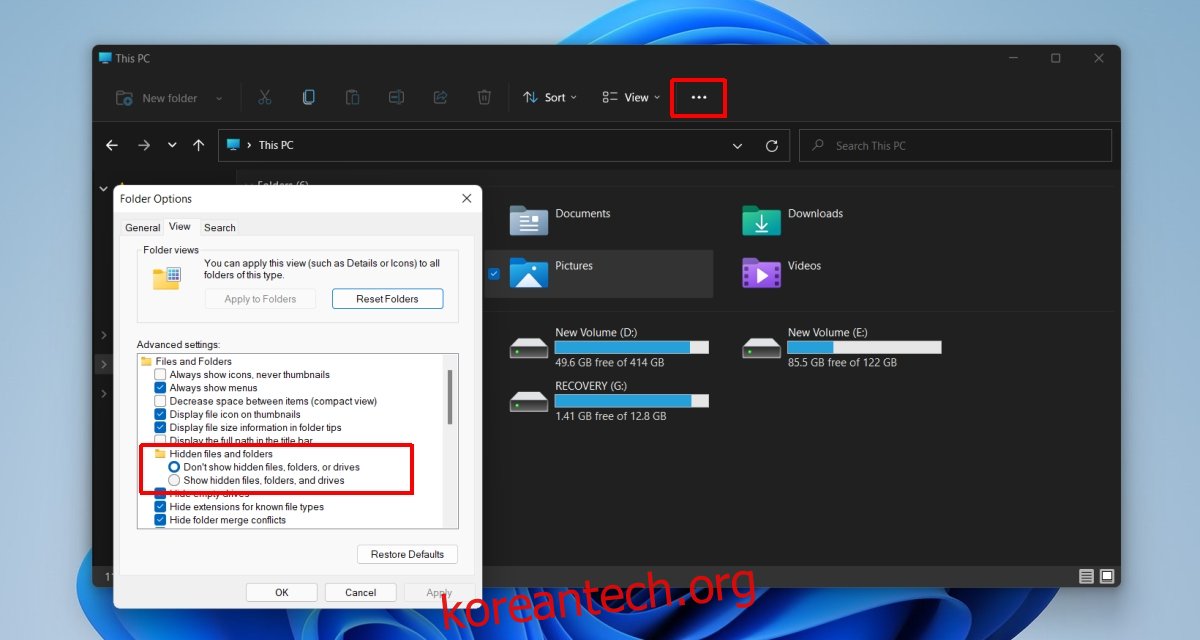
숨겨진 시스템 파일
위의 방법을 사용하면 사용자의 AppData 폴더와 같은 일반적인 숨겨진 파일을 표시할 수 있지만 일부 시스템 파일은 숨겨진 상태로 유지됩니다. 이것은 새로운 행동이 아닙니다. Windows 10에서는 다른 옵션도 활성화하여 숨겨진 시스템 파일을 표시해야 했습니다. 숨겨진 시스템 파일을 표시하려면 위에 제공된 방법 2, 즉 폴더 옵션 방법을 따르고 ‘보호된 운영 체제 파일 숨기기’ 옵션을 선택 취소합니다.
시스템 파일은 볼 수 있지만 먼저 폴더의 소유권을 가져오지 않으면 액세스하거나 편집하지 못할 수 있습니다.
결론
새로운 UI는 버튼에서 많은 텍스트 레이블을 제거했습니다. 상황에 맞는 메뉴에서도 이제 대부분 버튼을 볼 수 있습니다. 특정 메뉴를 확장하여 이전 버전으로 되돌릴 수 있지만 그게 전부입니다. Windows 11에서 Windows 10 UI를 복원하기 위한 몇 가지 해킹이 있지만 Windows 11의 새 버전이 나올 때마다 Microsoft에서 천천히 차단하고 있습니다. 어느 시점에서 사용자는 새로운 버튼/아이콘에 적응해야 합니다. UI.