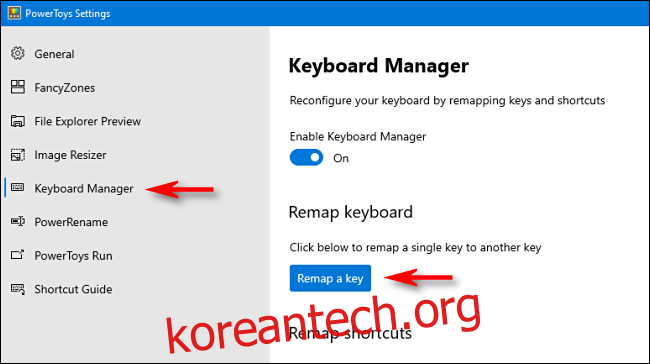Windows 10 메뉴 키는 일반적으로 마우스 오른쪽 버튼을 클릭하여 액세스하는 상황에 맞는 메뉴를 시작합니다. 그러나 일부 키보드에는 메뉴 키가 없습니다. 키가 없으면 메뉴 기능을 자주 사용하지 않는 다른 키에 매핑하여 만들 수 있습니다.
목차
PowerToys로 다시 매핑
Microsoft PowerToys라는 무료 유틸리티 덕분에 다른 키와 같이 작동하도록 키를 쉽게 재할당할 수 있습니다. 이 경우 메뉴 키의 기능을 키보드의 예비 키에 할당합니다.
먼저 Windows 10에 PowerToys가 설치되어 있지 않은 경우 다음을 수행할 수 있습니다. 무료로 다운로드 마이크로소프트 웹사이트에서. 그런 다음 실행하고 사이드바에서 “키보드 관리자”를 클릭한 다음 “키 다시 매핑”을 클릭합니다.
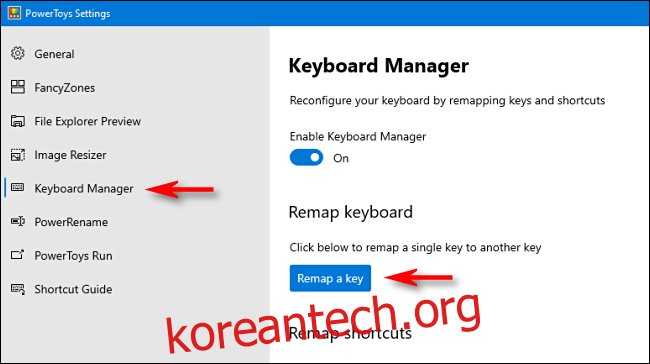
나타나는 “키보드 다시 매핑” 창에서 “키:” 아래의 더하기 기호(+)를 클릭하여 새 키 매핑을 추가합니다.
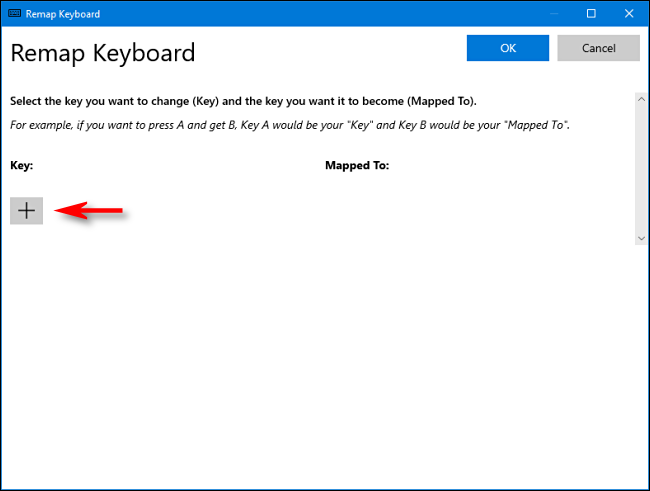
다음으로 메뉴 키로 사용할 키를 결정해야 합니다. 풀 사이즈 키보드가 있는 경우 일반적으로 스페이스바 오른쪽에 있는 Alt 키가 잘 작동합니다. 다른 키보드의 메뉴 키와 동일한 일반적인 위치에 있으며 왼쪽에 다른 Alt 키가 있으므로 아무 것도 잃지 않습니다.
어떤 사람들은 또한 오른쪽 Ctrl 또는 Scroll Lock 키를 사용하지만 이것은 모두 개인 취향이므로 가장 적합한 키를 선택하기만 하면 됩니다.
결정했으면 왼쪽의 “키:” 섹션에서 드롭다운 화살표를 클릭하여 사용할 키를 선택합니다. 이 예에서는 “Alt(오른쪽)”를 선택했습니다.
오른쪽의 “매핑 대상” 영역의 드롭다운에서 “메뉴”를 선택한 다음 “확인”을 클릭합니다.
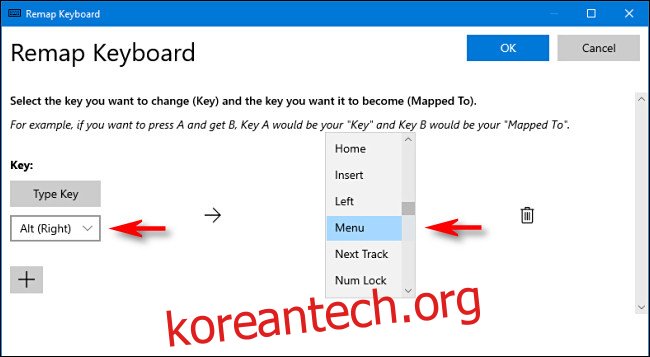
Power Toys는 다시 매핑하려는 키가 할당되지 않을 것이라고 경고할 것입니다. “계속”을 클릭하십시오.
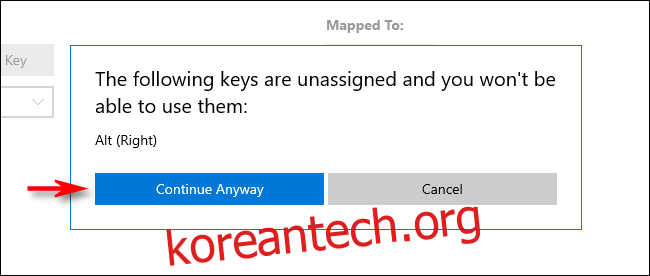
새 메뉴 키가 즉시 작동해야 합니다. 테스트하려면 바탕 화면의 아무 곳이나 클릭한 다음 새 메뉴 키를 누릅니다. 아래와 같은 작은 컨텍스트 메뉴가 표시되어야 합니다.
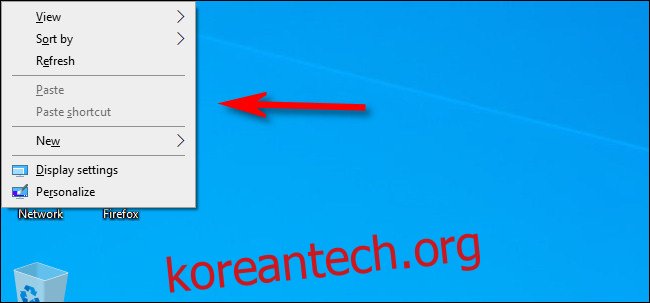
새로운 메뉴 키로 실험하면서 메뉴의 옵션이 마우스 오른쪽 버튼으로 클릭하는 응용 프로그램이나 기능에 따라 변경되는 것을 알 수 있습니다.
이제 PowerToys를 닫고 평소처럼 컴퓨터를 사용할 수 있습니다.
새 메뉴 키를 제거하는 방법
마음이 바뀌어 다른 키를 사용하거나 매핑을 완전히 제거하려면 PowerToys를 다시 한 번 실행하십시오. 그런 다음 키보드 관리자 > 키 다시 매핑을 클릭합니다. 정의한 메뉴 키 매핑을 찾아 휴지통 아이콘을 클릭하여 삭제합니다.
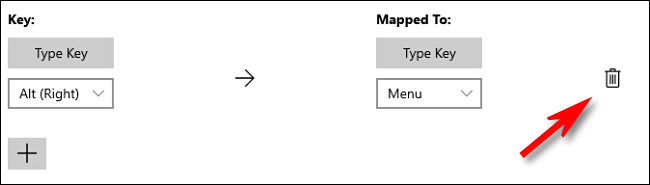
“확인”을 클릭하여 창을 닫습니다. 그런 다음 다른 키에 대한 새 매핑을 만들거나 PowerToys를 닫을 수 있습니다.
Shift+F10
메뉴 키가 없는(다시 매핑할 수 없는) 키보드에서 핀치에 빠진 경우 Shift+F10 또는 Ctrl+Shift+F10을 눌러 보십시오. 이것은 모든 응용 프로그램에서 완벽하게 작동하지는 않지만 일반적으로 메뉴 키의 기능을 복제합니다. 행운을 빕니다!