Windows 10 Fall Creators Update로 업그레이드한 사용자는 화면에서 심각한 색상 왜곡을 보기 시작했습니다. 색상은 고대비 테마가 적용된 것처럼 보였습니다. 왜곡된 디스플레이가 Windows 10 Fall Creators Update 이후에 나타나는 유일한 화면 문제는 아닌 것 같습니다. 일부 사용자는 업데이트 후 화면이 어둡거나 밝습니다. 이것은 화면 자체의 밝기와 관련이 없습니다. 내장 디스플레이 또는 외부 디스플레이가 있는 사용자는 내장 화면 밝기 도구를 통해 밝기를 변경하여 문제를 해결할 수 없습니다.
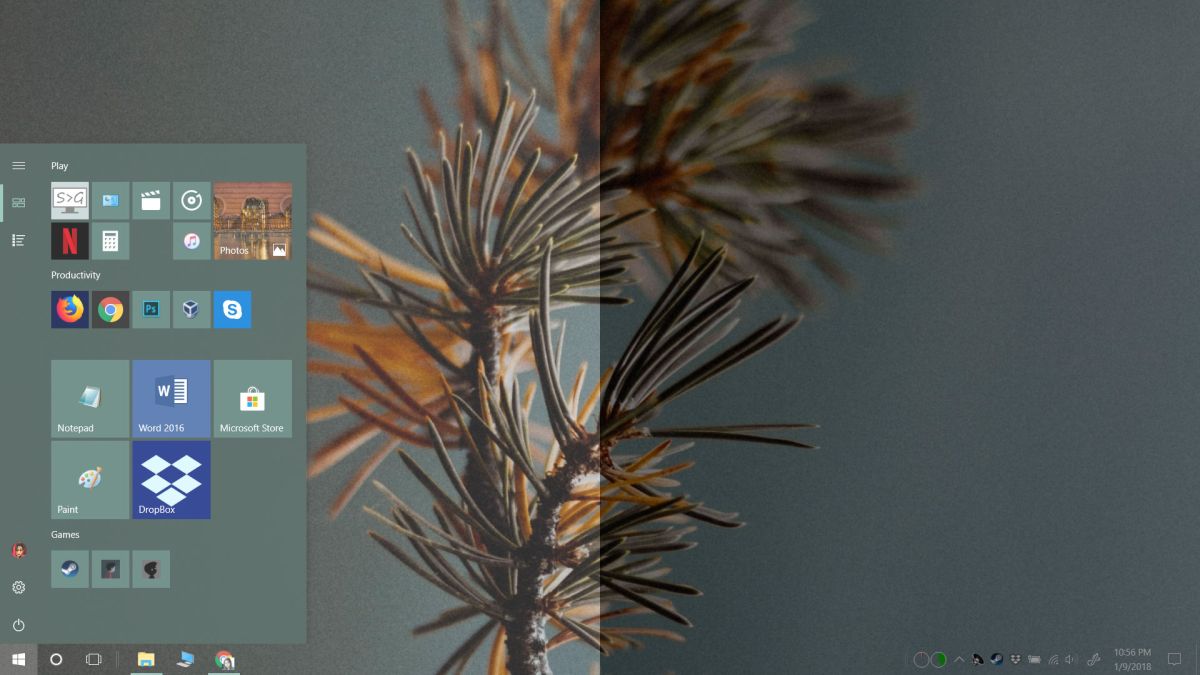
목차
어둡거나 밝은 화면 수정
어둡거나 밝은 화면 문제는 화면이 매우 밝거나 매우 어두운 것처럼 보이지만 그렇지 않습니다. 균형을 맞추기 위해 밝기를 높이거나 낮추면 색상이 고정되지 않습니다. 이것은 감마 및 채도 문제입니다. 감마와 채도는 모두 디스플레이에 있는 색상 컨트롤입니다. 일부에는 감마 제어가 있고 일부에는 색조/채도 제어가 있으며 일부에는 둘 다 있을 수 있습니다. 이 문제를 해결하는 두 가지 방법이 있으며 하나 또는 둘 다 작동할 수 있습니다.
그래픽 카드 제어판
그래픽 카드 제어판을 확인하십시오. 전용 GPU가 있는 경우 온보드 그래픽 카드용 그래픽 컨트롤을 찾아야 합니다. 데스크탑의 컨텍스트 메뉴에서 액세스할 수 있어야 합니다. 아무 곳이나 마우스 오른쪽 버튼으로 클릭하고 ‘인텔 그래픽 설정’을 선택합니다. 온보드 그래픽 카드는 Nvidia 카드일 수 있으며, 그렇다면 Nvidia 제어판에 액세스해야 합니다.
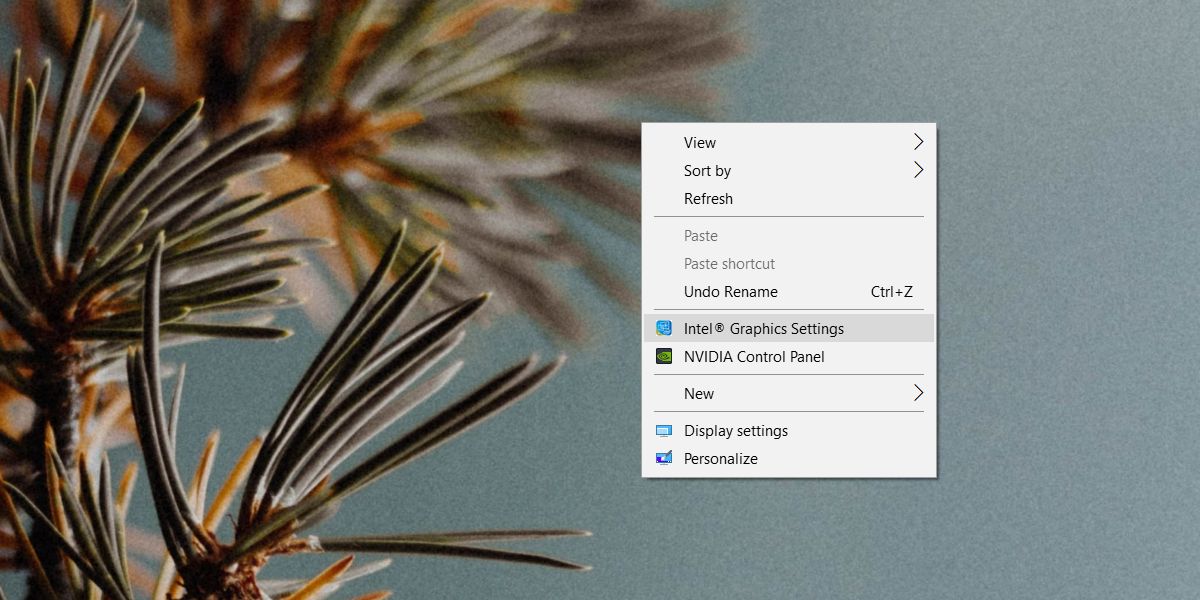
설정 창에서 디스플레이 섹션으로 이동하여 모든 항목을 기본값으로 재설정하는 옵션을 찾습니다. 채도 또는 감마를 수동으로 수정하지 마십시오. 작동하지 않습니다. 모든 것을 기본값으로 재설정하고 적절한 조치를 위해 시스템을 다시 시작하십시오.
디스플레이 보정
설정 앱을 열고 시스템 설정 그룹으로 이동합니다. 디스플레이 탭을 선택하고 아래로 스크롤한 다음 디스플레이 어댑터 속성을 클릭합니다. 열리는 창에서 색상 관리 탭으로 이동합니다. ‘색상 관리’를 클릭합니다.
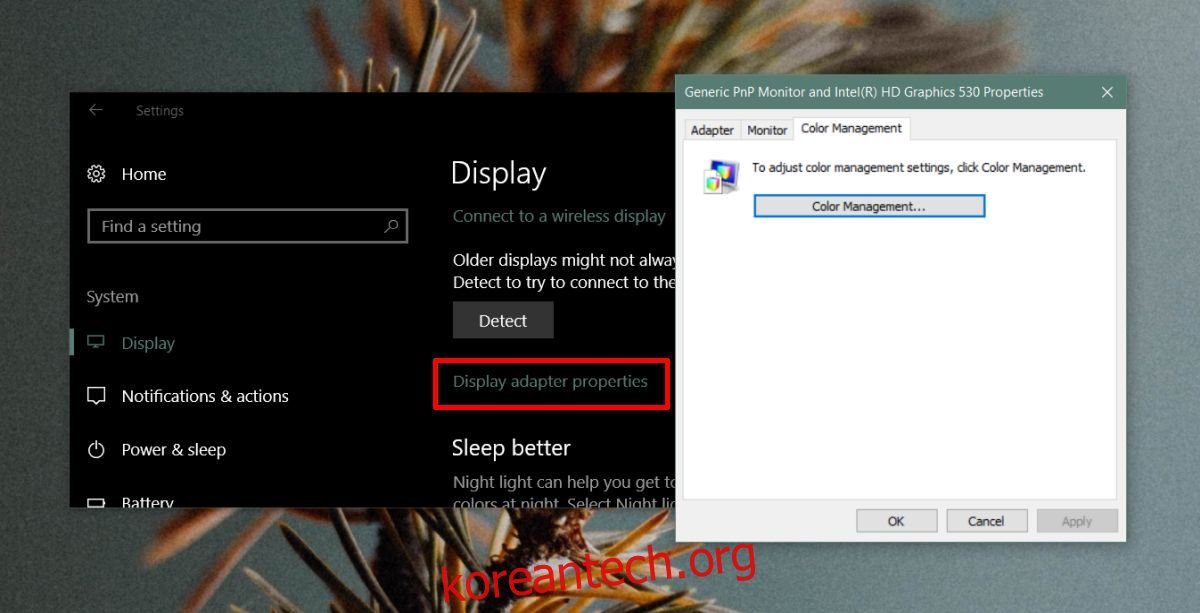
열리는 색상 관리 화면에서 고급 탭으로 이동합니다. 디스플레이 보정을 클릭하고 화면 지침에 따라 디스플레이를 보정합니다. 이전 솔루션으로 문제가 해결되지 않은 경우 이렇게 하면 문제가 해결됩니다.
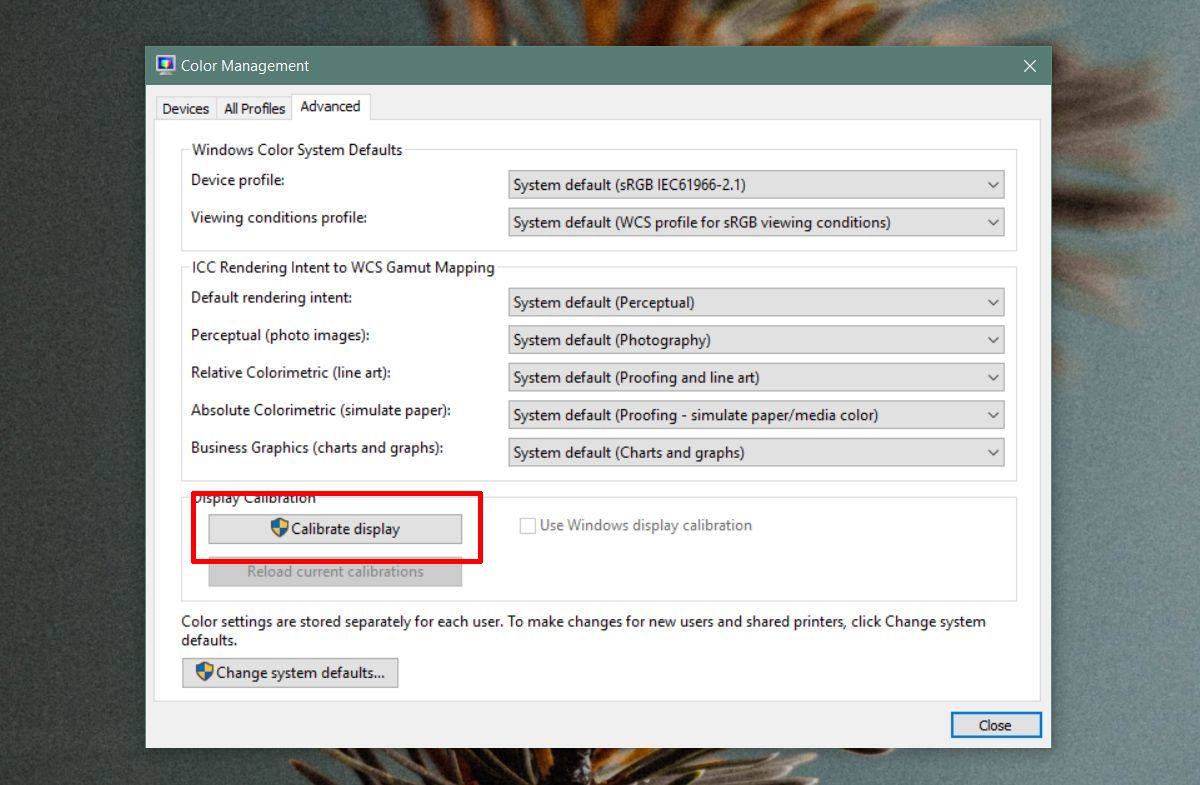
다른 모든 방법이 실패하면 디스플레이의 색상 프로필을 재설정할 수 있습니다. 또한 설치한 모든 UI 수정자 앱을 비활성화해야 합니다. 다른 모든 방법이 실패하면 Windows 10을 새로 설치하거나 그래픽 카드가 손상되었을 가능성을 확인하십시오.

