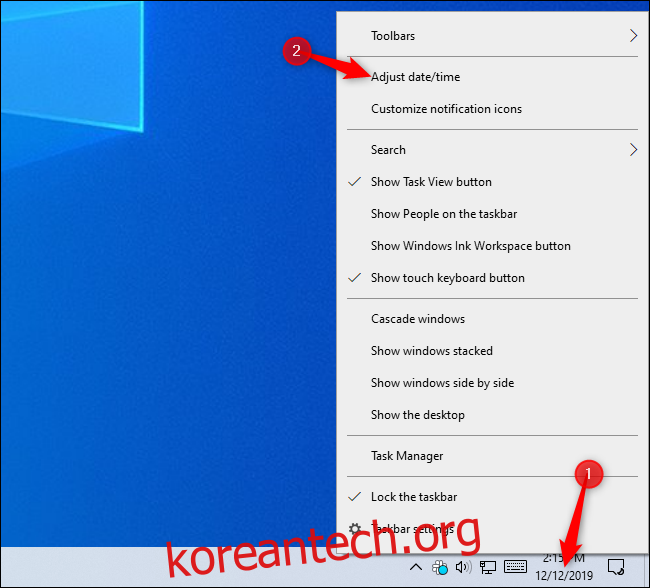다른 시간대에 동료, 친구 또는 가족이 있더라도 이를 모두 추적하려면 약간의 노력이 필요할 수 있습니다. Windows를 사용하면 작업 표시줄에 여러 시간대 시계를 추가할 수 있으므로 훨씬 더 쉽습니다.
“라고 웹에서 검색하는 것보다 훨씬 편리합니다.시간 [city].” 시간대를 직접 기억하는 것보다 훨씬 정확할 수 있습니다. 예를 들어, 일광 절약 시간제를 거의 준수하지 않는 애리조나에 동료가 있다고 가정해 보겠습니다. 현재 애리조나는 현재 시간대보다 몇 시간 빠르거나 늦습니까? 기억할 필요 없이 시계만 확인하면 됩니다.
이러한 설정을 찾으려면 Windows 10의 작업 표시줄에서 시계를 마우스 오른쪽 버튼으로 클릭하고 “날짜/시간 조정”을 선택합니다. 설정 > 시간 및 언어 > 날짜 및 시간으로 이동할 수도 있습니다.
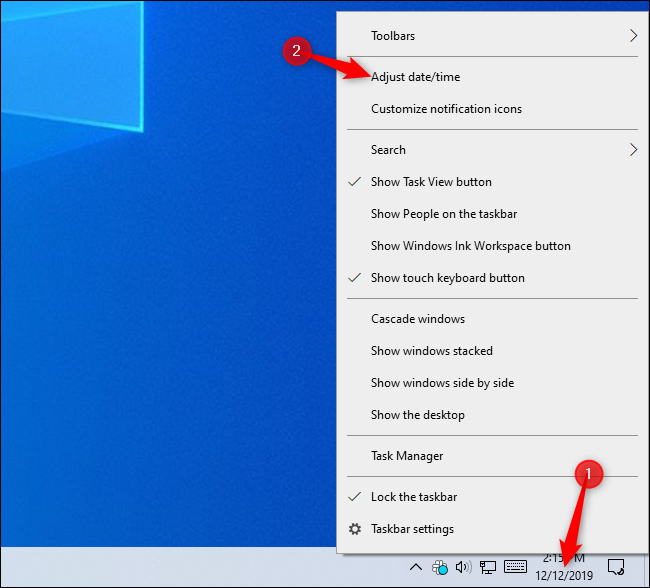
아래로 스크롤하여 관련 설정에서 “다른 시간대에 시계 추가”를 클릭합니다.

다른 시계를 추가하려면 “이 시계 표시” 확인란을 선택하고 시간대를 선택한 다음 표시 이름을 입력하십시오.
이 이름은 작업 표시줄의 시계 위로 마우스를 가져가면 나타나는 툴팁과 시간을 클릭하면 나타나는 팝업 패널에 표시됩니다. 원하는 것을 입력할 수 있습니다. 예를 들어 시간대 이름이나 도시 이름을 입력할 수 있습니다. 아는 사람이나 그 시간대에 함께 일하는 팀의 이름을 입력할 수도 있습니다.
여기에 최대 2개의 추가 시간대를 추가할 수 있습니다. 그게 다야 완료되면 “확인”을 클릭합니다.
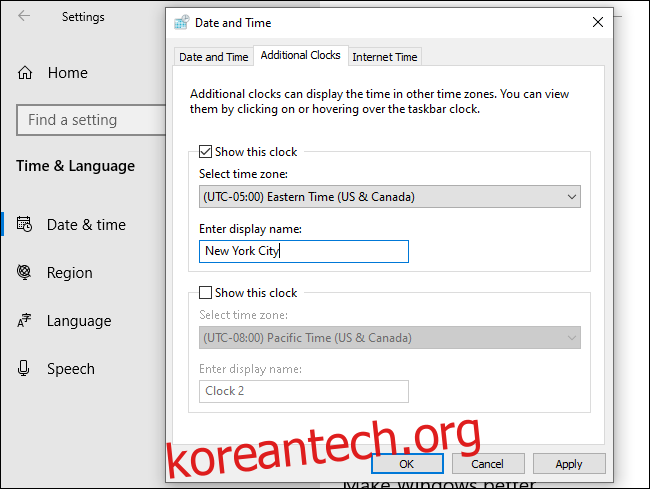
아무 것도 클릭하지 않고 다른 시간대 시계를 보려면 작업 표시줄의 시계 위로 마우스 커서를 가져갈 수 있습니다. 다른 시간대의 시간이 표시됩니다.
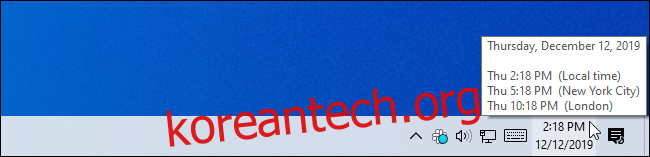
작업 표시줄에서 시계를 클릭하고 패널 상단을 볼 수도 있습니다. 현지 시간대 바로 아래에 선택한 다른 두 시간대의 시간이 표시됩니다.
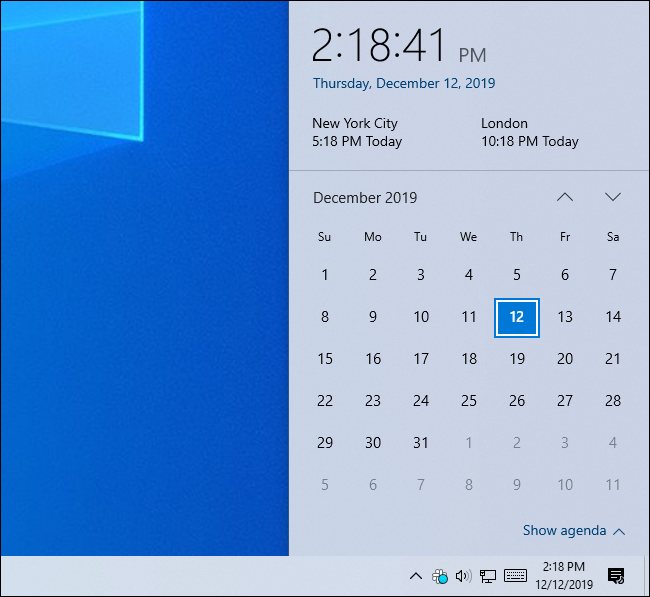
시계 팝업에 더 유용한 정보를 원하십니까? 캘린더를 추가하세요! Windows 10을 Google 캘린더, Apple의 iCloud 캘린더 및 Exchange 캘린더와 같은 온라인 캘린더와 동기화할 수 있습니다.
Windows 7 및 8.1에서도 여러 시간대에 대한 시계를 활성화할 수 있습니다. 작업 표시줄에서 시계를 마우스 오른쪽 버튼으로 클릭하고 “날짜/시간 조정”을 클릭한 다음 “추가 시계” 탭을 선택하기만 하면 됩니다. 작업 표시줄의 시계를 클릭한 후 나타나는 패널은 이전 버전의 Windows에서 다르게 보이지만 모두 비슷하게 작동합니다.