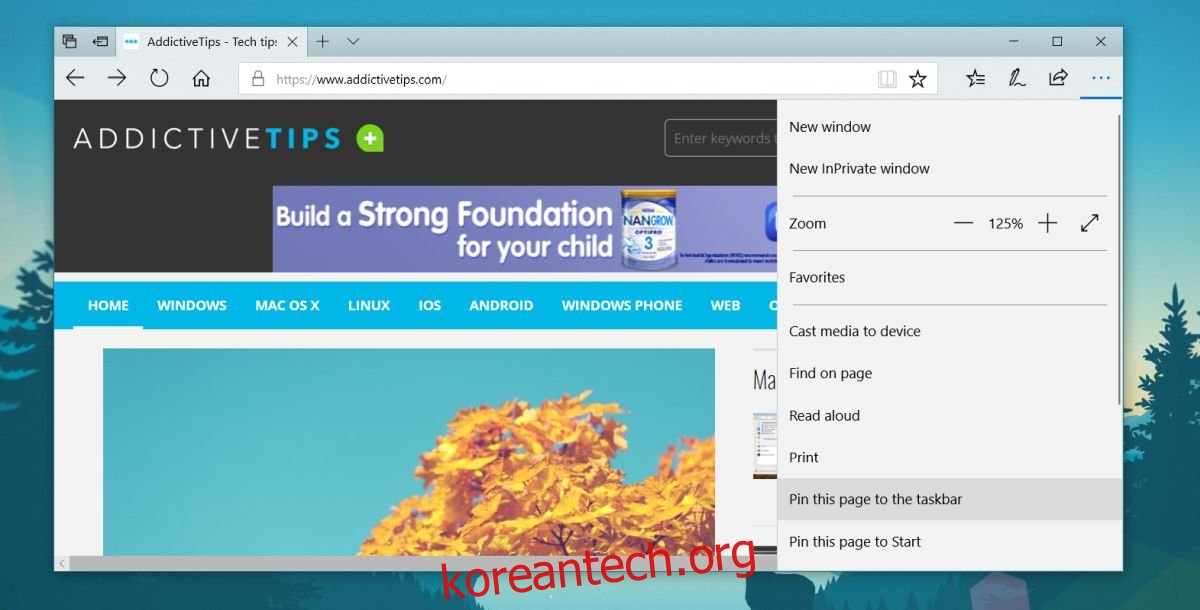Fall Creators Update에서 웹사이트를 작업 표시줄에 고정할 수 있습니다. 꽤 편리한 기능이지만 Edge에 엄격하게 연결되어 있습니다. 작업 표시줄에 웹 사이트를 고정하는 옵션은 Edge에서만 사용할 수 있습니다. 또한 고정된 웹사이트를 클릭하면 기본 브라우저가 아닌 Edge에서 열립니다. 여기에서 Microsoft를 정확히 탓할 수는 없습니다. 그것은 그들의 OS이고 브라우저에 기능을 추가하기 위해 열심히 노력하고 있습니다. 이러한 기능 중 일부는 확실히 매우 좋습니다. 즉, 아직 Edge를 사용할 준비가 되지 않았다면 기본 브라우저에서 고정된 웹 사이트를 충분히 쉽게 열 수 있습니다.
작업 표시줄에 웹 사이트 고정
이 문서에서는 기본 브라우저에서 고정된 웹 사이트를 쉽게 열 수 있는 방법을 자세히 설명합니다. Edge를 사용해야 하는데 방법이 없습니다.
웹 사이트를 작업 표시줄에 고정하려면 Edge를 열고 웹 사이트로 이동합니다. 오른쪽 상단의 추가 설정 아이콘을 클릭하고 메뉴에서 ‘이 페이지를 작업 표시줄에 고정’을 선택합니다.
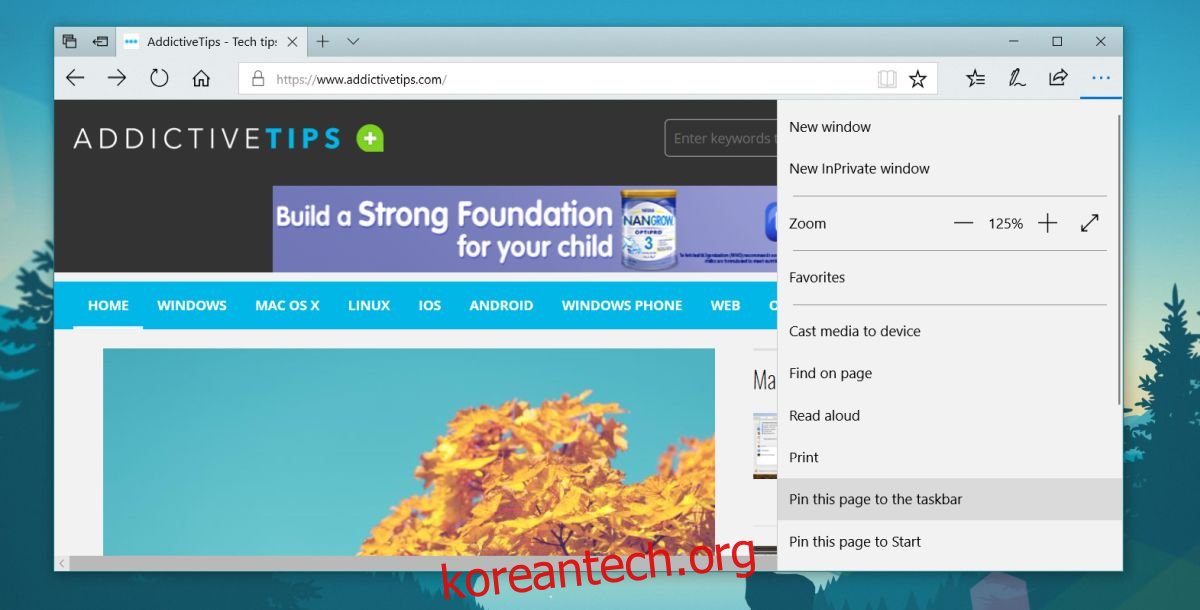
웹사이트가 작업 표시줄에 고정됩니다. 작업 표시줄의 다른 고정된 항목과 마찬가지로 끌어서 위치를 변경할 수 있습니다.

기본 브라우저에서 고정된 웹사이트 열기
웹 사이트를 고정했으므로 이제 Windows 10이 기본 브라우저에서 열리도록 해야 합니다. 이렇게 하려면 이라는 앱이 필요합니다. 에지 디플렉터. 우리는 과거에 이 앱에 크게 의존했고 충분히 추천할 수 없습니다. 이를 사용하여 Cortana가 Edge 대신 기본 브라우저를 사용하도록 할 수 있습니다. Windows 10 또는 다른 앱이 Edge를 통해 강제로 시도하는 거의 모든 것이 이 앱을 사용하여 기본 브라우저로 다시 라우팅될 수 있습니다. Fall Creators Update에서 완벽하게 작동하며 Windows 10에 항상 설치해야 하는 작은 유틸리티입니다.
기본 브라우저에서 고정된 웹 사이트를 열려면 EdgeDeflector를 설치하기만 하면 됩니다. 특정 명령을 처리해야 하는 앱을 묻는 화면 프롬프트가 표시됩니다. EdgeDeflector를 선택하면 완료됩니다. 작업 표시줄에서 고정된 웹 사이트를 클릭하면 기본 브라우저의 최근 창에서 열립니다.
전환이 원활합니다. 어떤 시점에서도 Edge가 열리지 않으며 요청이 먼저 Edge로 전송된 다음 기본 브라우저로 다시 라우팅되는 것을 볼 필요가 없습니다. 전체 프로세스가 너무 원활하여 이를 수행하기 위해 앱을 설치했다는 사실을 잊게 될 것입니다. 시스템 리소스에 대한 추가 비용은 없습니다.