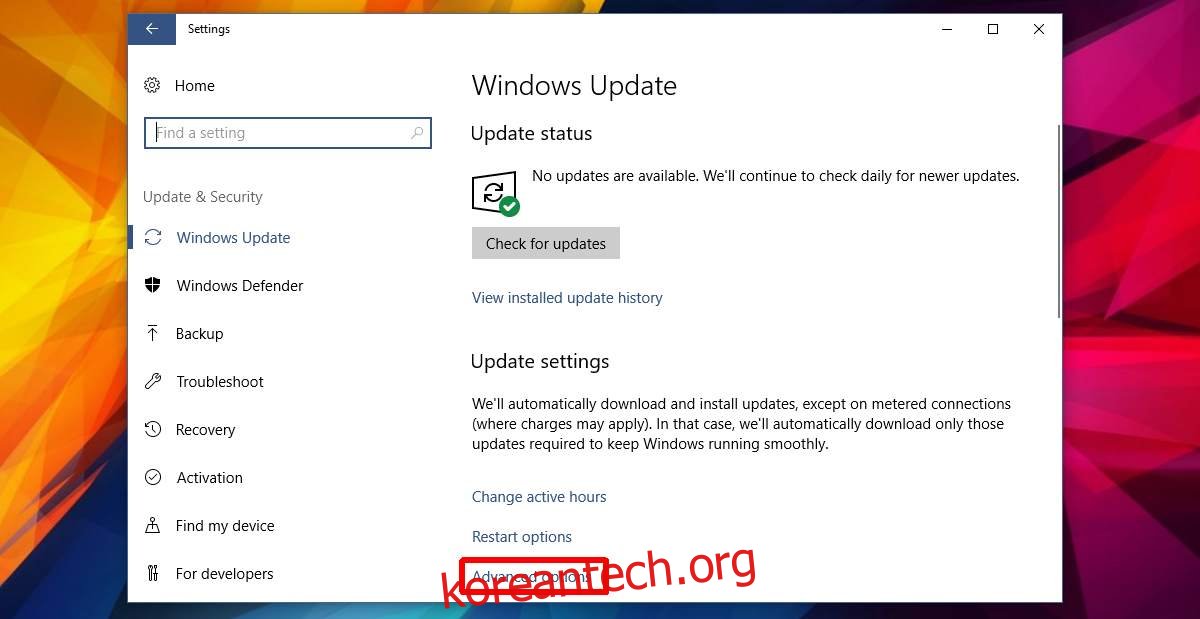Windows를 새로 설치할 때 인터넷은 일반적으로 처음 몇 일간 느립니다. 이는 Windows가 백그라운드에서 필요한 업데이트 및 드라이버를 다운로드하기 때문입니다. 이러한 업데이트 및 드라이버로 인해 인터넷 속도가 몇 시간 동안 느려질 수 있습니다. 일반 Windows 업데이트도 마찬가지입니다. 다운로드가 시작되면 인터넷 속도가 느려집니다. 업데이트는 종종 상당히 크기 때문에 더 오랜 시간 동안 인터넷 속도가 느려집니다. 업데이트 다운로드에 실패하면 다시 다운로드를 시도할 때 대역폭이 계속 아래로 드래그됩니다. Windows 10 사용자를 위한 유일한 수단은 연결을 요금제 연결로 설정하는 것입니다. 이것은 업데이트가 전혀 다운로드되는 것을 방지하며 실제로는 해킹 솔루션입니다. Fall Creators Update에서는 Windows 업데이트의 대역폭을 제한할 수 있습니다.
이 옵션은 현재 Windows 10 Insider 빌드 버전 16237에서 사용할 수 있습니다. 이 업데이트는 Fall Creators Update가 포함된 안정적인 버전의 사용자에게 롤아웃됩니다.
Windows 업데이트의 대역폭 제한
설정 앱을 열고 업데이트 및 보안으로 이동합니다. Windows Update 탭을 선택하고 하단의 ‘고급 옵션’을 클릭합니다.
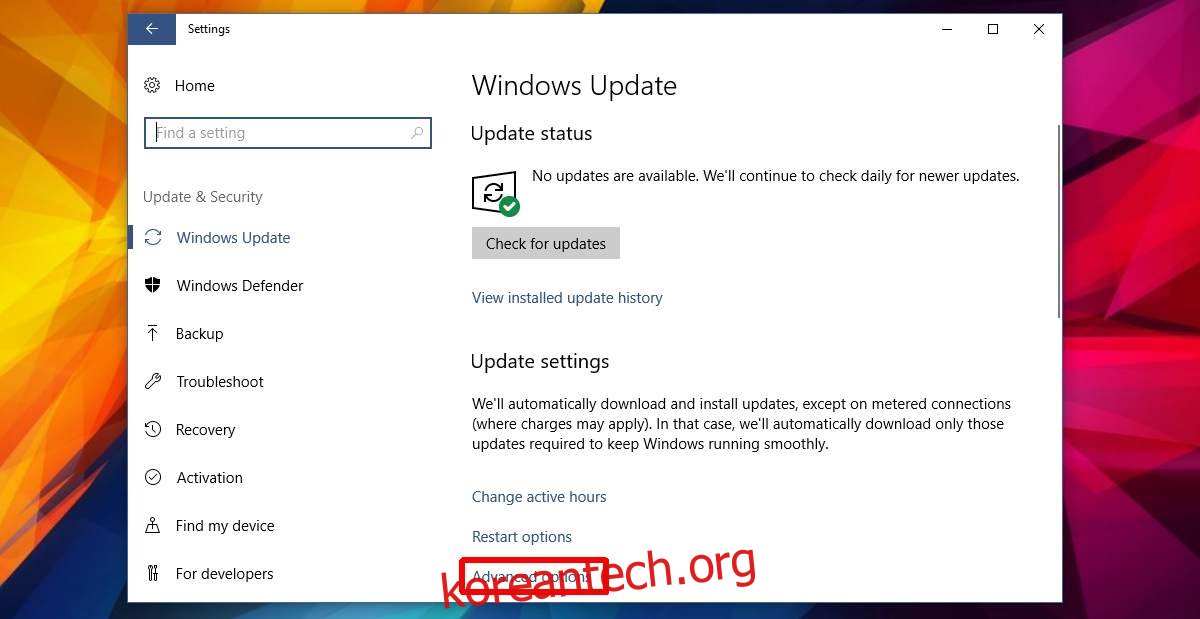
고급 옵션 화면에서 배달 최적화를 클릭합니다.
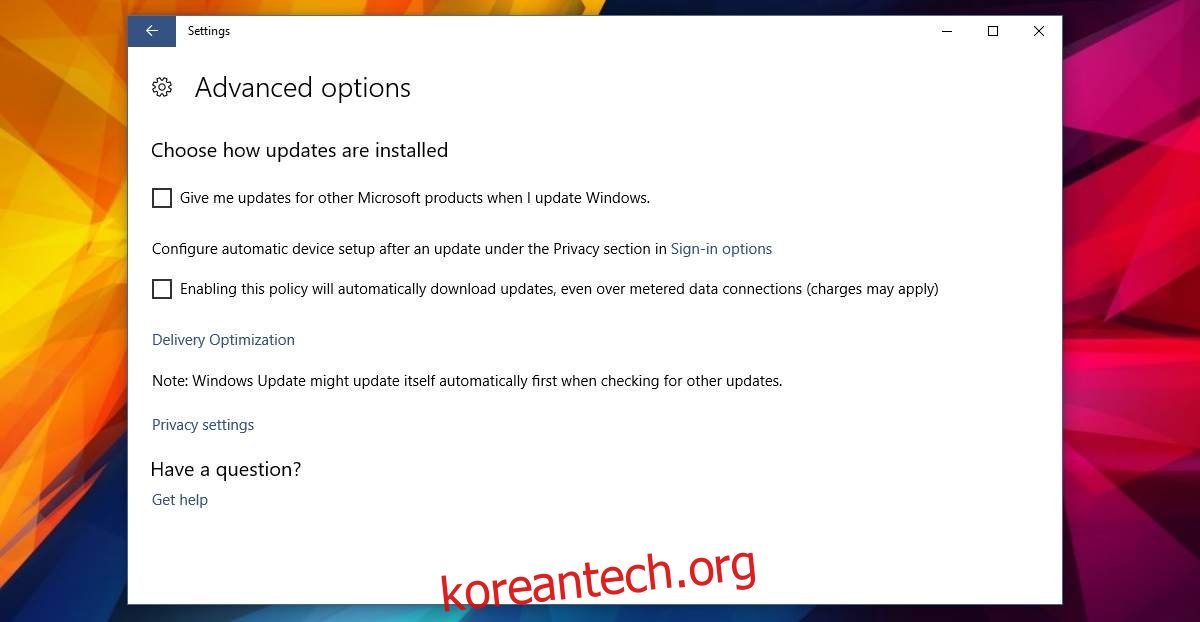
배달 최적화 화면에서 ‘고급 옵션’을 클릭하고,
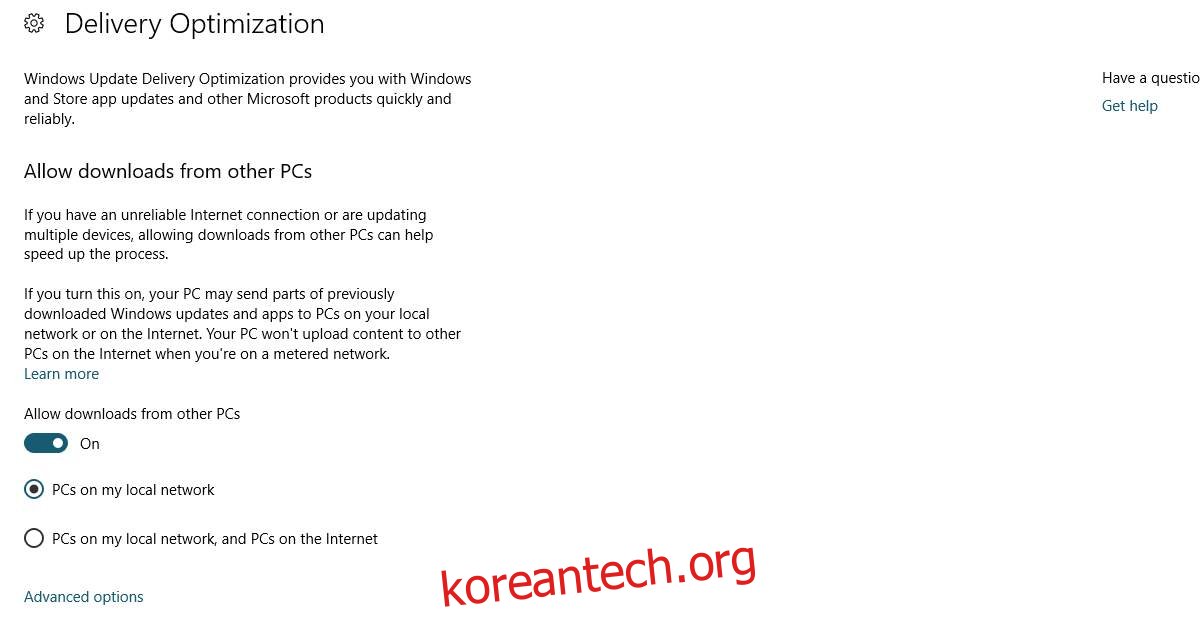
다음 고급 옵션 화면에서 ‘백그라운드에서 업데이트를 다운로드하는 데 사용되는 대역폭 제한’ 옵션을 활성화합니다. 그런 다음 이 옵션 아래의 슬라이더를 사용하여 대역폭을 할당합니다. Windows는 대역폭을 Mbps가 아닌 총 대역폭의 백분율로 할당합니다.
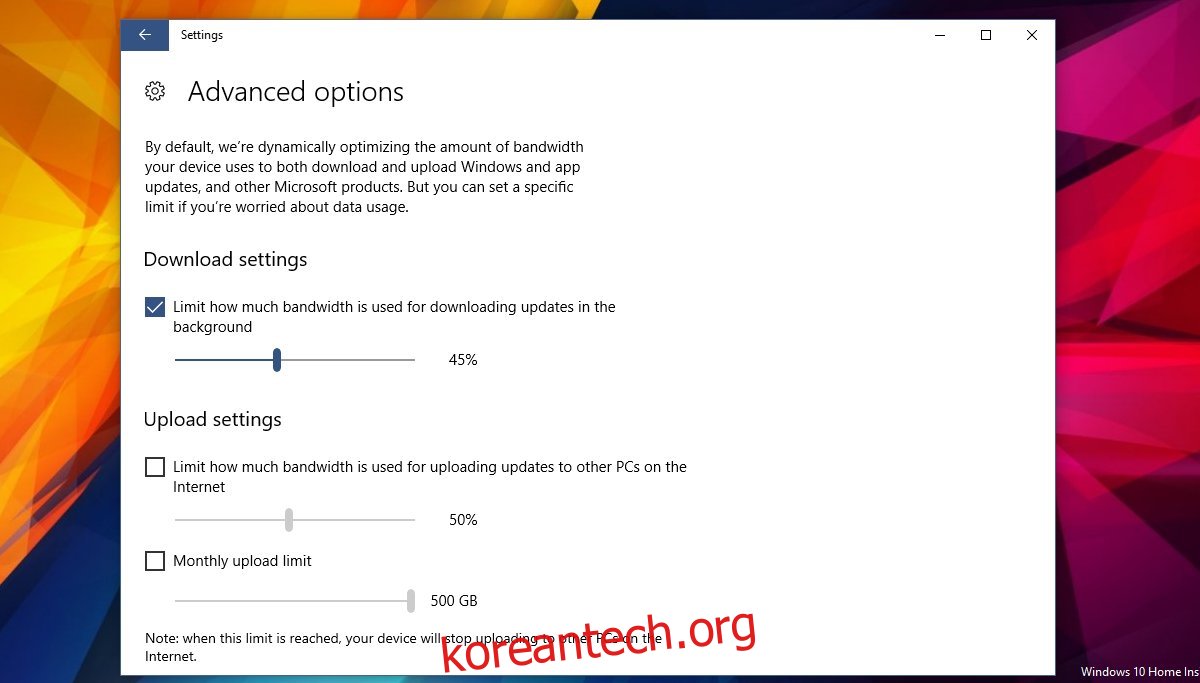
이것은 측정된 연결에는 적용되지 않습니다. Windows는 측정된 연결을 통해 업데이트를 다운로드하지 않습니다. 이 옵션을 사용하면 더 이상 연결을 데이터 요금제 연결로 설정할 필요가 없습니다. 없이 Windows 업데이트에 대한 대역폭을 제한할 수 있습니다. 이것이 Microsoft가 이 기능을 추가한 이유일 수 있습니다.
다운로드 설정이 회색으로 표시됨
이상적으로는 이 설정이 기본적으로 작동해야 합니다. ‘백그라운드에서 업데이트를 다운로드하는 데 사용되는 대역폭 제한’ 옵션이 회색으로 표시되면 WiFi 설정을 조정하여 활성화해야 합니다.
설정 앱을 열고 네트워크 및 인터넷으로 이동합니다. Wi-Fi 탭을 선택하고 WiFI 서비스 스위치, 제안된 열린 핫스팟에 연결 스위치 및 Hotspot 2.0 네트워크를 끕니다. 이렇게 하면 Windows 업데이트의 다운로드 제한 설정을 구성할 수 있습니다. 다시 활성화할 수 있으며 설정을 사용할 수 없게 만들지 않습니다. 이것은 아마도 버그일 것입니다. 이 버그는 Fall Creators Update가 출시될 때 수정될 것입니다. 시스템에서 이 문제가 발생하는 경우 이 세 가지 WiFi 설정을 전환하면 문제가 해결됩니다.