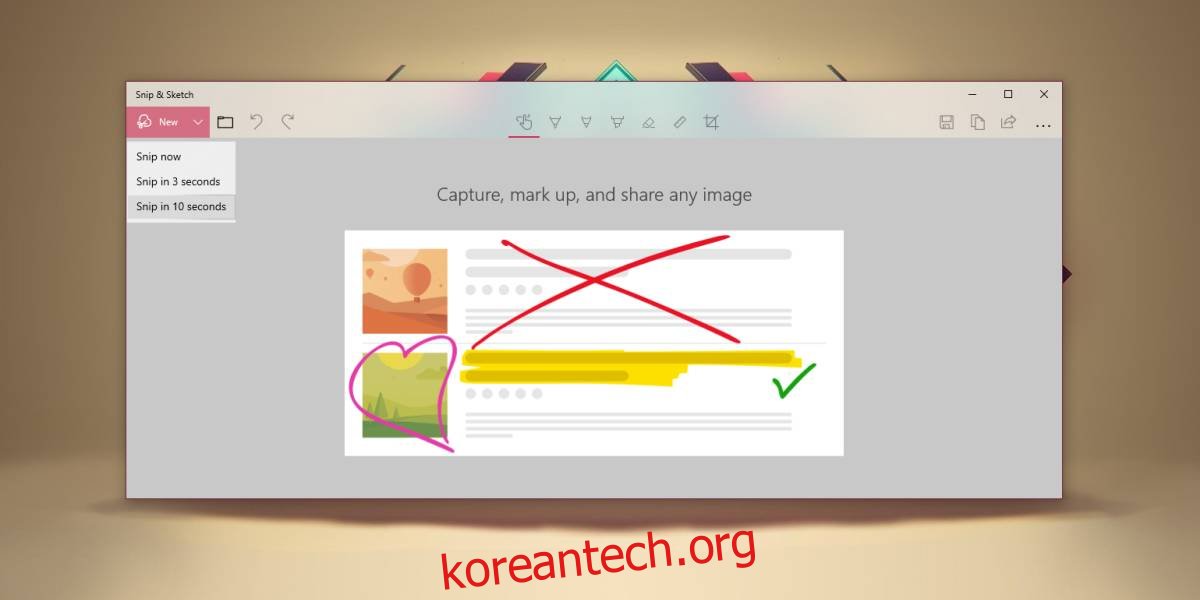Windows 10 2018년 10월, 즉 1809 업데이트를 받은 경우 더 이상 캡처 도구를 사용할 수 없습니다. Action Center 또는 키보드의 PrintScreen 키를 통해 사용할 수 있는 캡처 및 스케치 도구로 대체되었습니다. 이 방법 중 하나를 통해 캡처 및 스케치를 실행하면 앱이 캡처 모드로 열리지만 사실 캡처 도구와 같이 지연된 스크린샷을 찍을 수 있는 독립 실행형 앱입니다. 방법은 다음과 같습니다.
Snip 및 Sketch로 지연된 스크린샷
Snip과 Sketch로 지연된 스크린샷을 찍고 싶다면 시작 메뉴의 앱 목록에서 앱을 열어야 합니다. Windows 검색이 시스템에서 작동하는 경우 이 앱을 검색하여 열 수도 있습니다.
새로 만들기 버튼 옆에 있는 드롭다운 화살표를 클릭하고 열리는 메뉴에서 지연된 스크린샷 간격을 선택합니다. 3초 또는 10초만 선택할 수 있습니다.
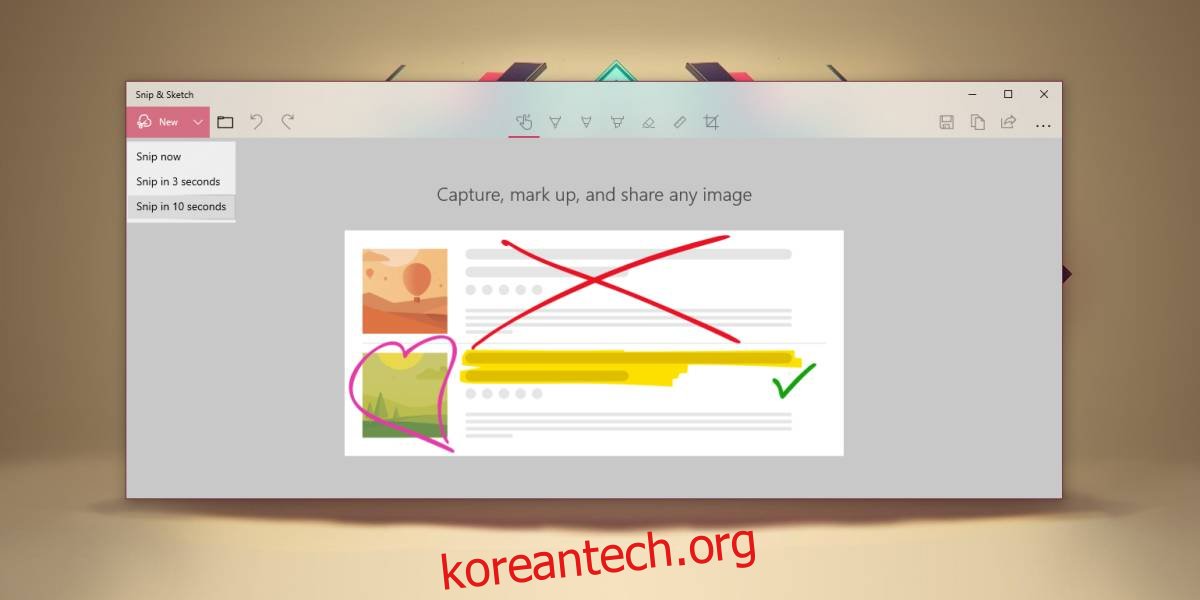
지연 기간 동안 찍고 싶은 스크린샷에 맞게 화면을 설정하려고 합니다. 시간 지연이 경과하면 아래 스크린샷에 보이는 작은 막대가 표시됩니다. 여기에서 전체 화면 화면, 자유 손 또는 직사각형 스크린샷을 선택할 수 있습니다.
분명히 다른 앱과 상호 작용해야 하는 경우 스크린샷을 위해 화면에 설정한 것이 무엇이든 간에 어떻게 될지 궁금할 것입니다. 일반적으로 이것은 사라질 가능성이 있는 항목을 스크린샷하려고 한다는 것을 의미하므로 도구가 스크린샷 옵션을 표시하기 전에 화면의 모든 항목을 있는 그대로 고정하고 스크린샷을 찍을 수 있으므로 안심하십시오.
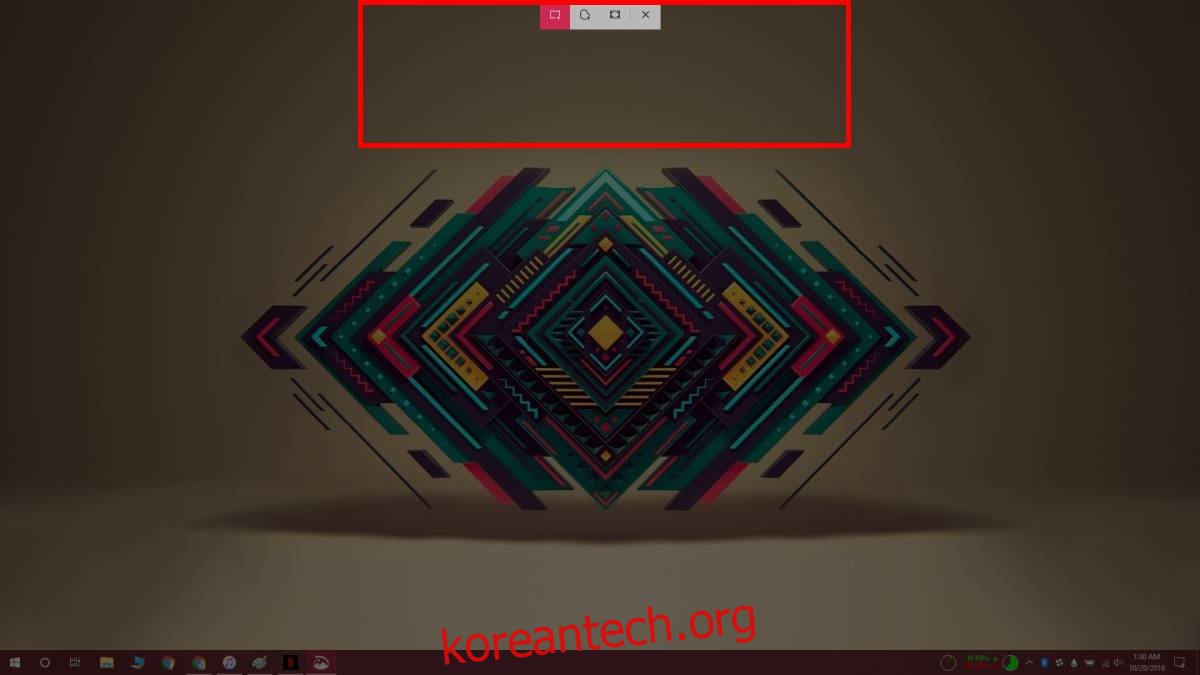
그게 다야. 도구는 캡처 및 스케치 도구에서 스크린샷을 엽니다. 주석을 달거나 그림을 그린 다음 파일을 PNG 형식으로 저장할 수 있습니다. 이상한 JPEG를 지원하지 않는 것 같지만 IrfanView 또는 Paint와 같은 앱으로 변환할 수 있습니다.
캡처 및 스케치 도구가 있더라도 여전히 PrintScreen 버튼과 Win+PrintScreen 키보드 단축키를 사용하여 스크린샷을 찍을 수 있음을 상기시켜야 합니다. 캡처 도구가 스크린샷을 완전히 인수하지 않은 것처럼 캡처 및 스케치 도구는 강제로 사용하지 않습니다. 타사 스크린샷 도구를 설치할 수도 있으며 PrintScreen 키를 사용하여 스크린샷을 찍을 수 있습니다.