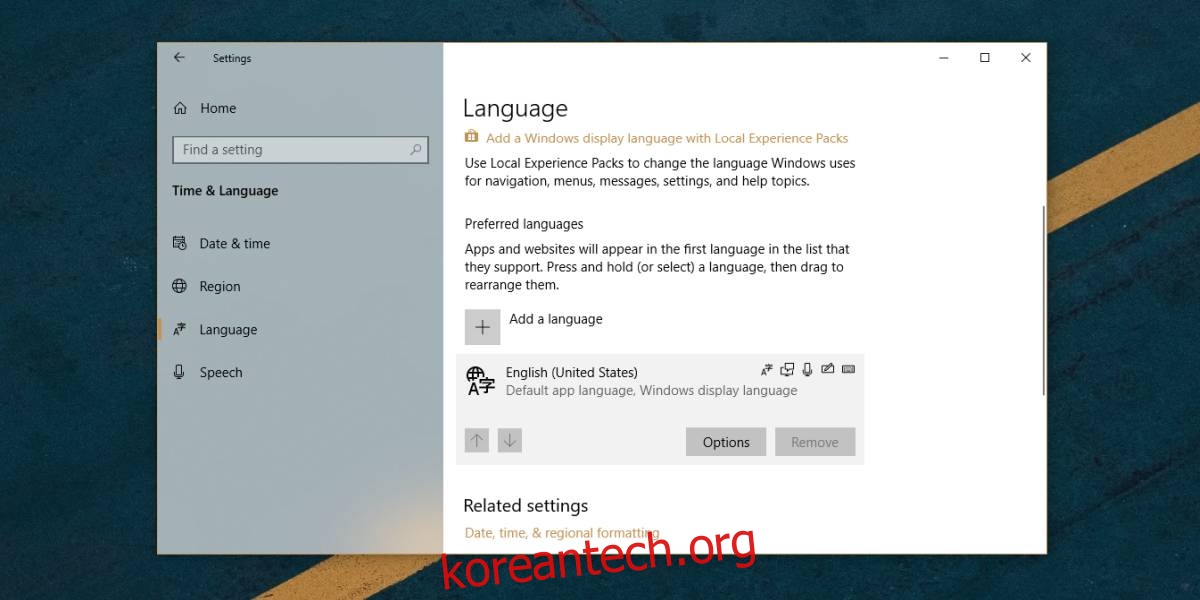키보드는 구입처에 따라 다양한 변형이 있습니다. 어떤 경우에는 그 차이가 미미합니다. 파이프바 또는 백틱 키와 같은 일부 키가 다른 위치에 있습니다. 다른 경우에는 문자 키의 위치가 다릅니다. 즉, 표준 QWERTY 키보드가 없습니다. 대신 키보드가 DVORAK 또는 AZERTY일 수 있습니다. Windows 10을 사용하면 처음 설치할 때 가지고 있는 키보드를 선택할 수 있지만 잘못 설정되었거나 나중에 QWERTY에서 DVORAK로 전환해야 하는 경우 선택할 수 있습니다.
쿼티에서 드보락으로
키보드 레이아웃을 QWERTY에서 DVORAK으로 변경하려면 설정 앱을 열고 시간 및 언어 설정 그룹으로 이동하십시오. 언어 탭을 선택하고 시스템에서 언어를 추가하거나 제거해야 하는 경우 먼저 수행하십시오.
언어 편집이 끝나면 구성한 언어를 선택합니다. 언어를 선택하면 옵션 버튼이 나타납니다. 클릭하세요.
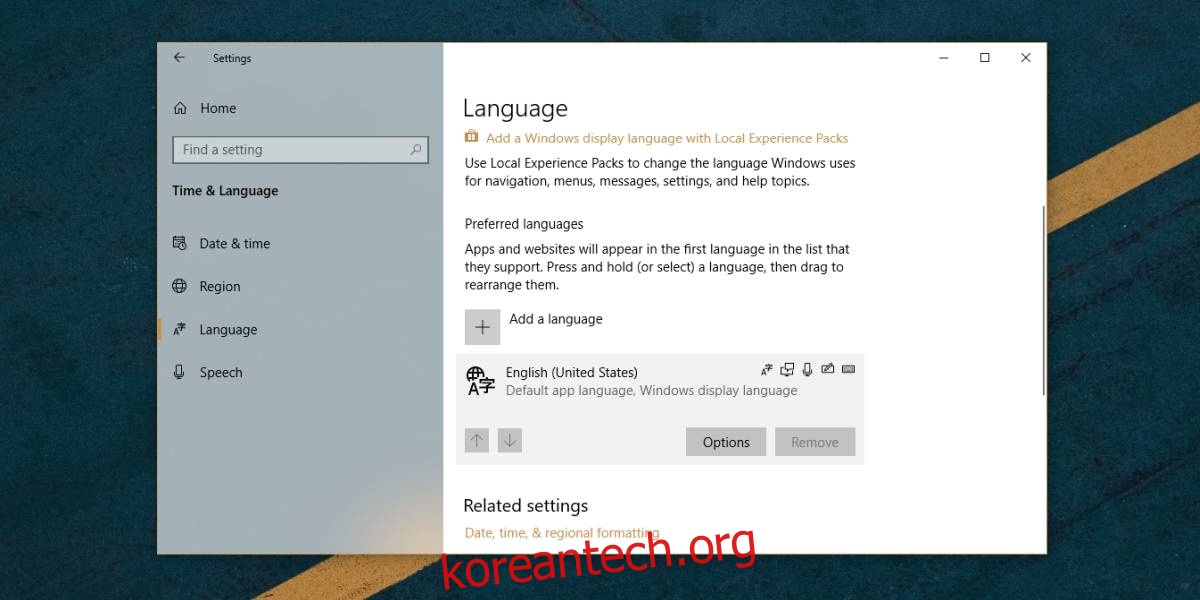
언어 옵션 화면에서 키보드 섹션까지 아래로 스크롤하고 ‘키보드 추가’ 옵션을 클릭합니다. 추가하거나 활성화할 수 있는 다양한 키보드 레이아웃을 나열하는 메뉴가 열립니다. 사용 중인 DVORAK 키보드를 찾습니다. 왼손잡이 사용자를 위한 DVORAK 키보드와 같은 몇 가지 변형이 있습니다.
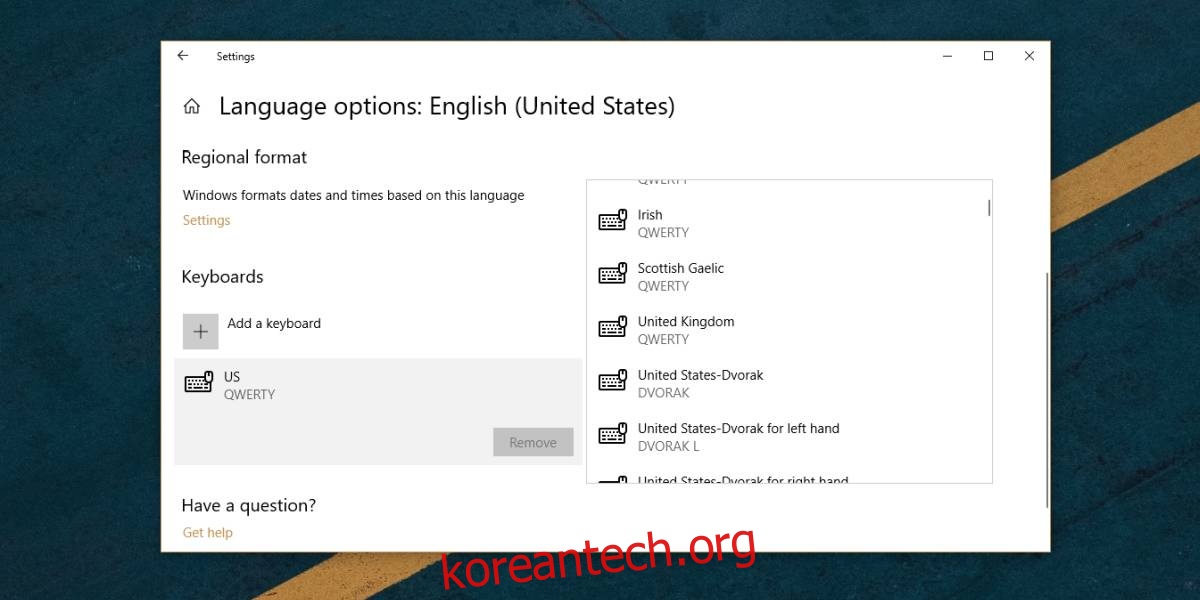
DVORAK 키보드와 함께 표시되는 영역에도 주의를 기울여야 합니다. QWERTY 키보드와 같은 이 키보드는 제조 지역에 따라 몇 가지 키를 변경합니다.
DVORAK 키보드 대신 AZERTY 키보드를 사용해야 하는 경우 이 목록을 스크롤하여 찾을 수 있습니다.
한 번에 둘 이상의 키보드 레이아웃을 추가할 수 있으므로 DVORAK 레이아웃을 추가할 때 QWERTY 레이아웃이 자동으로 삭제되지 않습니다. 전혀 사용하지 않으려면 같은 화면에서 선택하고 그 아래에 있는 제거 버튼을 클릭하세요.
키보드 식별
사용 중인 키보드가 무엇인지 잘 모르는 경우 첫 번째 문자 행만 보면 알려줄 것입니다. QWERTY 키보드는 키보드의 첫 번째 문자 행에 있는 처음 6개의 문자에서 이름을 가져옵니다. 마찬가지로 AZERTY 및 DVORAK 키보드도 알파벳 키의 첫 번째 행에 있는 처음 6개 글자에서 이름을 얻습니다. 당신이해야 할 일은 당신이 가지고있는 키보드를 찾기 위해 그들을 보는 것입니다.