OneDrive 0x8004de40 오류는 OneDrive 앱에 일부 연결 문제가 있음을 나타냅니다. OneDrive 응용 프로그램에 이 오류가 표시되면 인터넷 연결이 불량하거나 잘못된 것일 수 있습니다. 프록시 또는 바이러스 백신 소프트웨어도 이 오류의 원인 중 하나이므로 인터넷의 일부 설정을 확인하고 변경해야 합니다. Windows 10 PC에서도 동일한 문제가 발생하는 경우 OneDrive 오류 코드 0x8004de40을 수정하는 데 도움이 되는 몇 가지 방법이 있습니다.
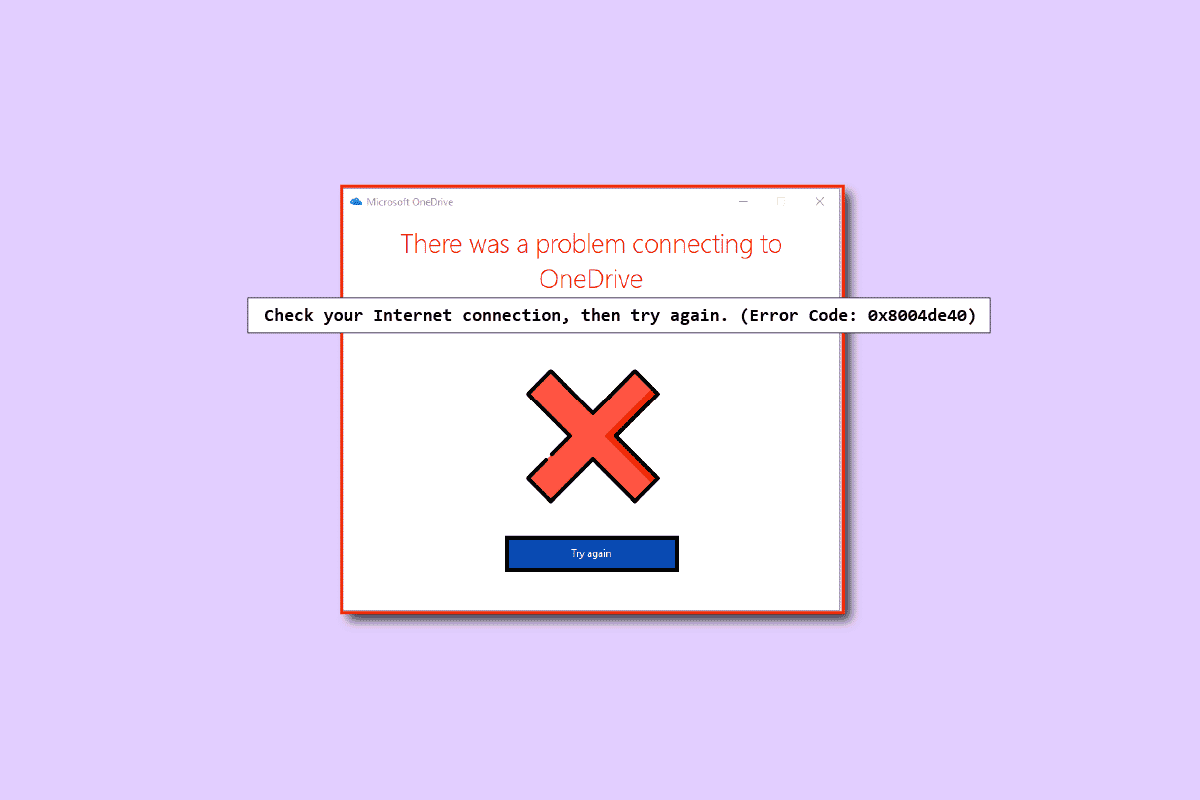
목차
Windows 10에서 OneDrive 0x8004de40 오류를 수정하는 방법
이 섹션에서는 Windows 10 PC에서 OneDrive 오류 0x8004de40을 발생시키는 가능한 이유 목록을 수집했습니다. 올바른 문제 해결 방법에 대해 자세히 분석하십시오.
-
잘못된 Windows 업데이트 또는 오래된 창: Windows 버전이 오래된 경우 이 문제가 발생할 수 있습니다. OneDrive의 자동 동기화를 끌 수 있는 KB4457128과 같은 업데이트로 인해 이 오류가 발생할 수도 있습니다.
-
주문형 파일 설정이 활성화됨: OneDrive 앱에서 주문형 파일 설정이 활성화된 경우 이 오류가 발생할 수 있습니다.
-
비활성화된 동기화 옵션: PC의 타사 앱으로 인해 동기화 옵션이 비활성화된 경우에도 이 오류가 발생할 수 있습니다.
-
OneDrive 앱의 파일 손상 또는 누락: OneDrive 앱의 파일이 손상된 경우 동기화에 앱을 사용하지 못할 수 있습니다. OneDrive에 동기화하려는 파일이 원본 위치에 없는 경우에도 이 오류가 발생할 수 있습니다.
-
동기화 폴더의 결함: OneDrive 앱과 동기화하려는 폴더가 멈추면 파일을 OneDrive 앱에 업로드할 수 없어 논의된 오류 코드가 표시됩니다.
-
OneDrive에 필요한 키 레지스트리가 없습니다. OneDrive 앱에 필요한 키가 레지스트리 편집기에서 손상되었거나 누락된 경우 OneDrive 0x8004de40 오류 코드가 표시될 수 있습니다.
-
OneDrive 앱이 활성화되지 않았을 수 있음: OneDrive 앱이 PC에서 활성화되지 않았거나 활성화되지 않은 경우에도 이 오류가 발생할 수 있습니다.
-
PC 문제: PC를 구성하지 않으면 OneDrive 응용 프로그램을 사용하지 못할 수 있습니다. PC가 바이러스 또는 맬웨어에 감염된 경우 OneDrive 오류 코드 0x8004de40이 오류가 발생할 수도 있습니다.
-
네트워크 연결 불량: OneDrive는 안정적인 인터넷 연결이 필요한 응용 프로그램이므로 인터넷 연결이 불량한 경우 이 오류가 발생할 수 있습니다.
-
OneDrive 앱의 잘못된 설치: OneDrive의 소프트웨어가 PC에 제대로 설치되지 않으면 PC에서 OneDrive 응용 프로그램을 사용할 수 없습니다.
다음은 장치에서 0x8004de40 오류 코드를 수정하는 데 도움이 되는 몇 가지 일반적인 문제 해결 방법입니다.
기본 문제 해결 방법
이 섹션에서는 PC에서 수행할 수 있는 몇 가지 기본적인 문제 해결 방법을 볼 수 있습니다. 이 방법은 OneDrive 앱에서 OneDrive 오류 프롬프트 0x8004de40을 수정하는 데 도움이 됩니다.
1. PC 다시 시작
PC를 다시 시작하면 컴퓨터의 모든 기본 결함이 수정될 수 있습니다.
1. Windows 키를 누르고 전원 옵션을 마우스 왼쪽 버튼으로 클릭합니다.
2. 다시 시작 옵션을 클릭하여 PC를 다시 시작합니다.
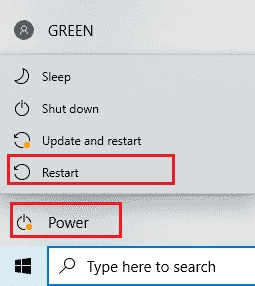
3. 프로세스가 중단되면 PC의 전원 버튼을 눌러 PC를 강제로 다시 시작할 수 있습니다.
2. PowerPlan 설정 수정
배터리 절약 기능이 있는 PC를 사용 중이거나 PC에 Powerplan이 켜져 있는 경우 OneDrive 앱에 액세스하려면 더 나은 계획으로 변경해야 할 수 있습니다. 전원 옵션에서 OneDrive 파일 업로드/열기를 지원하는 PowerPlan으로 전환하면 OneDrive 오류 0x8004de40 문제를 해결하는 데 도움이 될 수 있습니다.
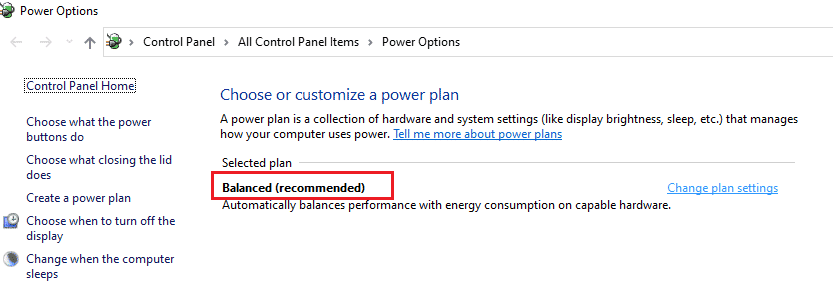
3. Windows 업데이트 문제 해결사 실행
잘못된 Windows 업데이트와 같은 최신 Windows 업데이트에 결함이 있는 경우 Windows 업데이트 문제 해결사를 시도한 다음 OneDrive 오류 코드 0x8004de40을 수정할 수 있습니다.
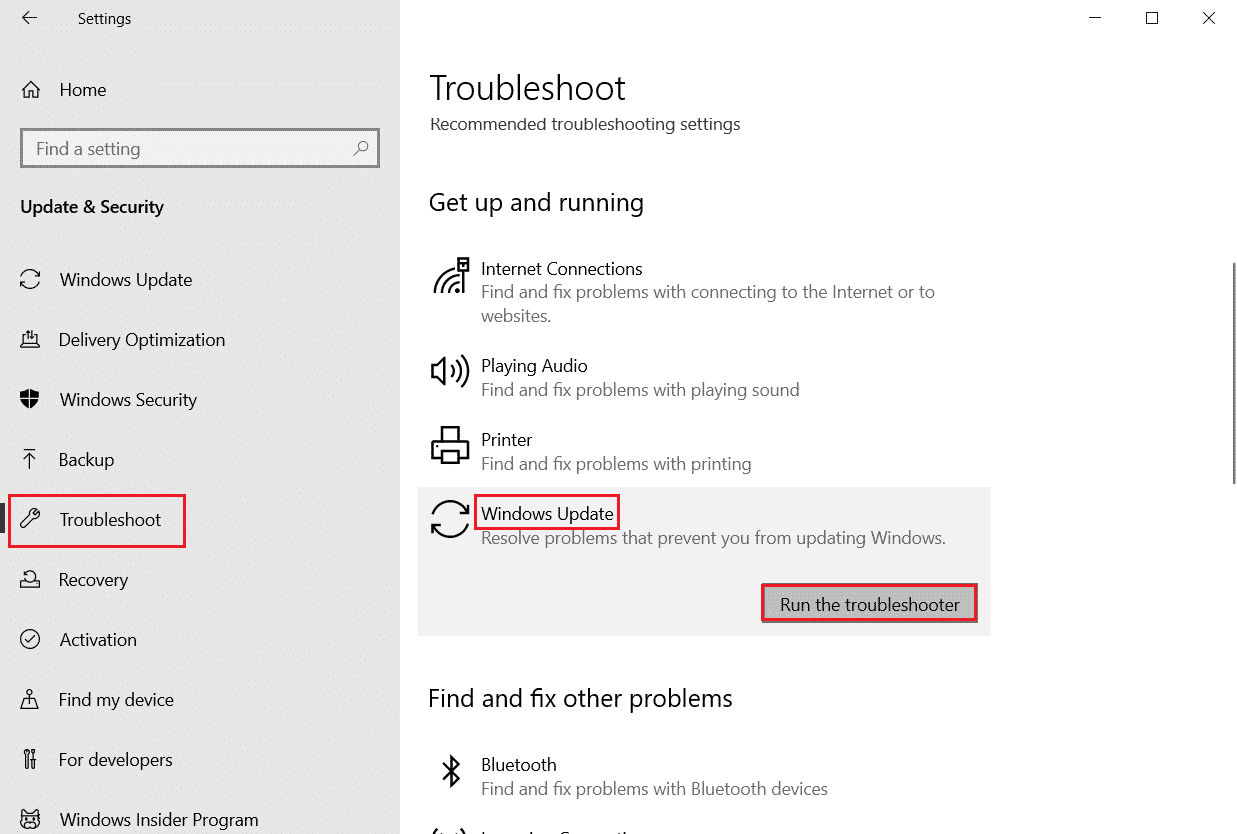
4. Windows 업데이트 구성 요소 재설정
이 문제가 계속 발생하면 Windows 업데이트 구성 요소를 재설정하여 OneDrive 오류 0x8004de40 문제를 해결할 수 있습니다.
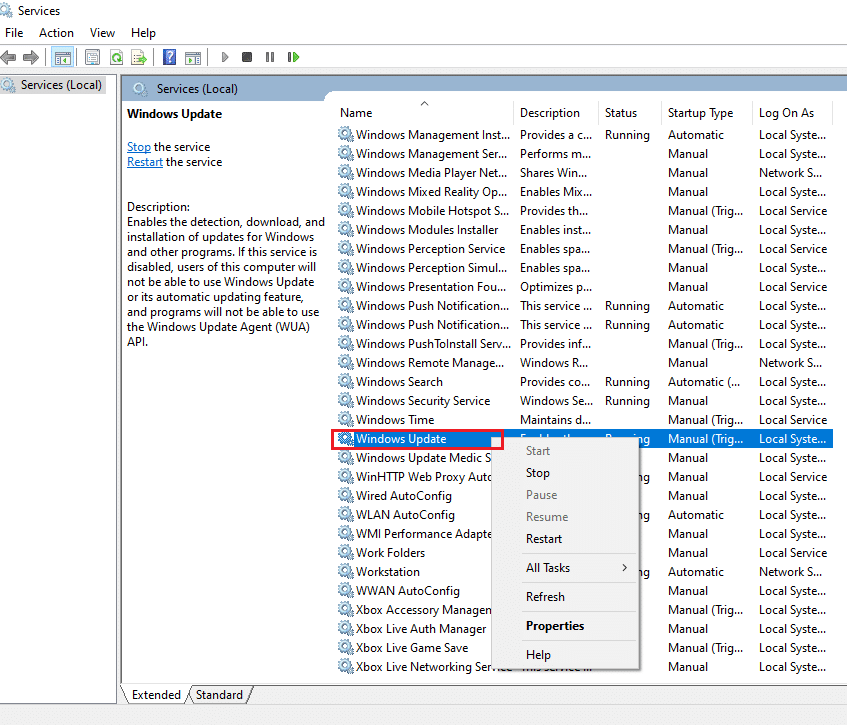
5. SoftwareDistribution 폴더 삭제
PC에서 SoftwareDistribution 폴더를 사용할 수 있는 경우 OneDrive 0x8004de40을 수정하려면 폴더를 삭제해야 할 수 있습니다. SoftwareDistribution 폴더를 삭제한 후 PC를 재부팅하십시오.
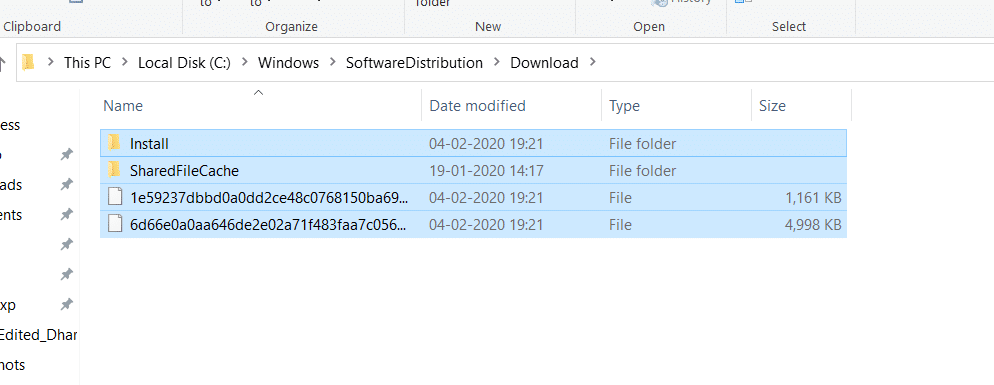
6. 손상된 파일 복구
시스템 파일 검사기 또는 SFC 스캔을 사용하여 빠른 스캔을 수행하고 이 오류를 수정할 수 있습니다. 이 작업은 컴퓨터의 파일을 손상시키라는 메시지를 표시한 다음 파일을 지울 수 있으며 OneDrive 오류 프롬프트 0x8004de40 오류가 수정됩니다. 이 외에도 DISM 도구를 사용하면 PC에서 맬웨어 파일을 검색할 수 있으며 컴퓨터에서 손상된 파일을 수정할 수 있습니다. 이 프로세스는 PC의 모든 문제를 해결하고 문제를 해결할 수 있습니다. 손상된 파일 복구에 대한 기사를 읽을 수도 있습니다.
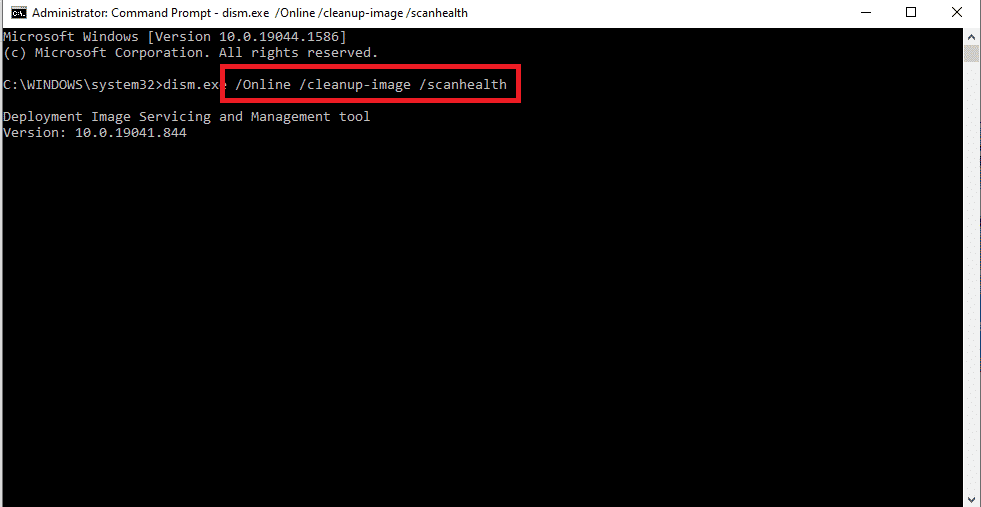
7. 마이크로소프트 오피스 복구
링크를 통해 PC에서 Microsoft Office 제품군 복구를 시도할 수 있습니다. OneDrive 오류 프롬프트 0x8004de40을 수정할 수 있습니다.
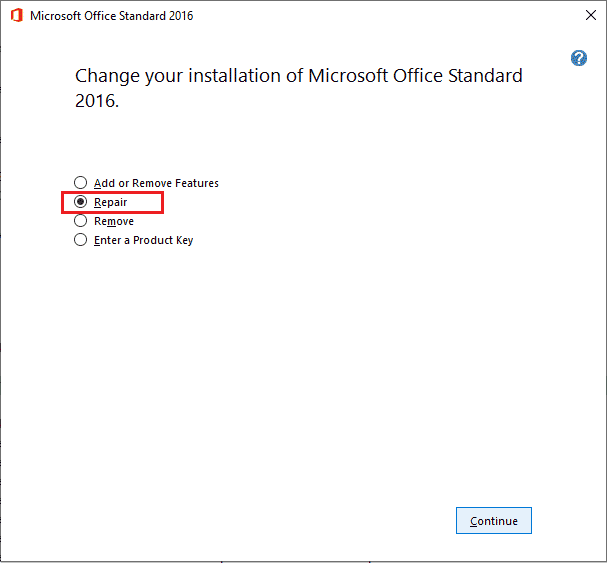
8. Windows 10 설치 복구
위에서 언급한 방법 중 어느 것도 효과가 없을 때 이 수정 사항을 마지막 옵션으로 유지하십시오. PC에서 Windows 10 복구 설치를 수행하면 전체 Windows 구성 요소가 재설정되고 새로운 OS가 제공됩니다. 이것은 또한 PC에서 정크 파일을 제거합니다.
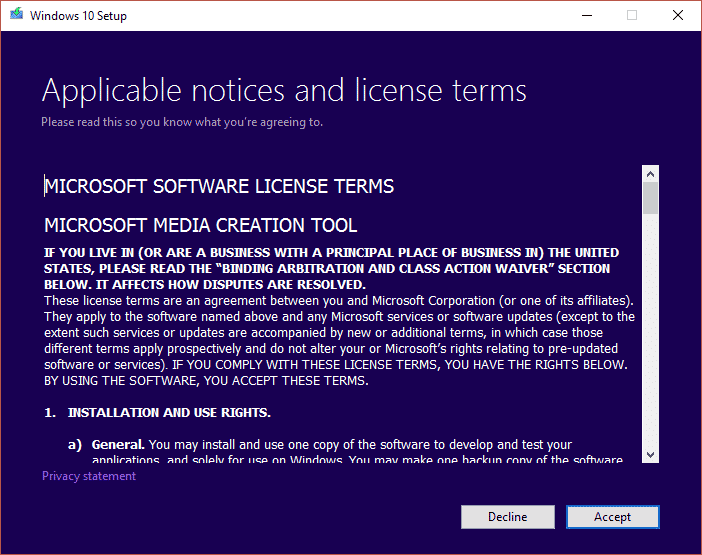
이제 OneDrive 0x8004de40 오류가 발생한 경우 수행해야 하는 몇 가지 방법이 아래에 표시됩니다.
방법 1: OneDrive에 다시 로그인
먼저 로그아웃한 다음 OneDrive에 다시 로그인하여 오류가 계속 발생하는지 확인할 수 있습니다. 아래 나열된 단계를 따르십시오.
-
파일 수가 제한 내에 있는지 확인: OneDrive 앱에서 한 번에 최대 1000개의 파일을 동기화할 수 있습니다. 따라서 제한 내에 있는 파일을 선택했는지 확인하십시오. 파일 수가 제한을 초과하면 오류 메시지가 나타날 수 있습니다.
-
OneDrive에서 로그아웃하고 다시 로그인: OneDrive 앱에 여전히 문제가 있는 경우 OneDrive 앱에서 로그아웃을 시도할 수 있습니다. 그런 다음 동일한 Microsoft 계정 세부 정보로 앱에 다시 로그인하여 문제가 해결되었는지 확인할 수 있습니다.
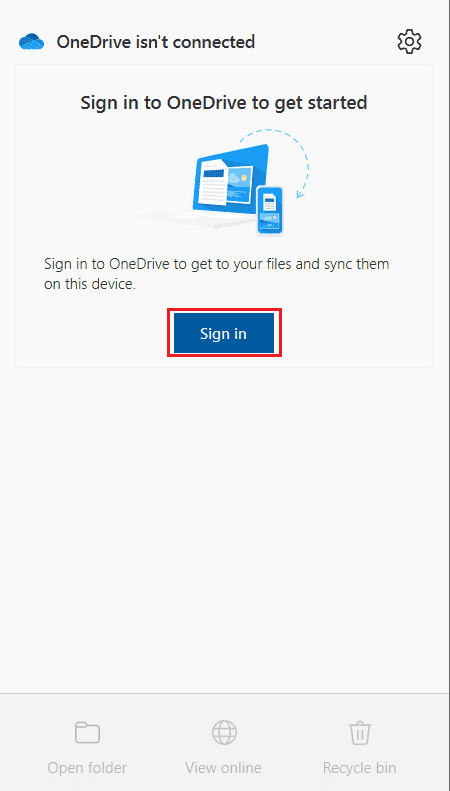
방법 2: 네트워크 연결 문제 해결
Microsoft에 따르면 OneDrive 0x8004de40 오류가 표시됩니다. OneDrive에서 OneDrive에 연결하는 데 문제가 있다는 것은 앱이 클라우드에 연결하는 데 어려움이 있음을 의미합니다. 불안정한 인터넷 연결이 주요 원인입니다. 이 문제에 직면하면 인터넷 연결을 확인하는 것이 가장 먼저 할 일이며 두 가지 방법으로 할 수 있습니다.
- 케이블이 제대로 연결되어 있는지 확인하십시오. 무선 연결인 경우 라우터가 원활하게 실행되고 있는지 확인하십시오. PC를 재부팅할 수도 있습니다.
-
웹 브라우저를 실행하여 몇 개의 웹 페이지를 엽니다. 브라우저가 성공적으로 열리면 인터넷 연결에 문제가 없습니다.
- Windows 10에서 네트워크 연결 문제를 해결하려면 가이드를 따르십시오.
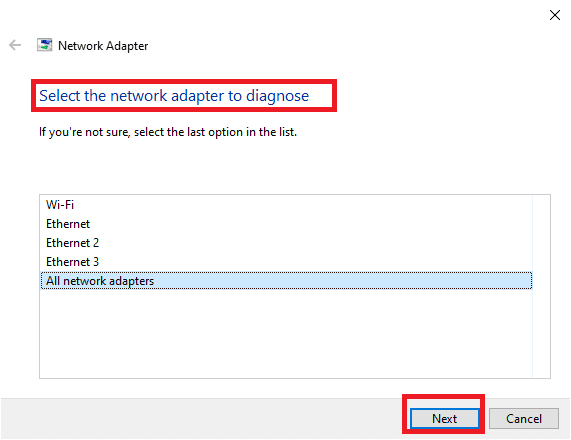
방법 3: 손상된 파일 삭제
OneDrive 응용 프로그램에서 손상된 파일을 삭제할 수 없는 경우 새 폴더를 만든 다음 파일을 쉽게 삭제할 수 있습니다.
1. Windows + E 키를 동시에 눌러 파일 탐색기를 시작합니다.
2. 이제 메뉴의 왼쪽 창에서 OneDrive 폴더를 엽니다.
3. 빈 공간을 마우스 오른쪽 버튼으로 클릭하고 새로 만들기 옵션으로 이동합니다.
4. 이제 폴더 옵션을 선택합니다.
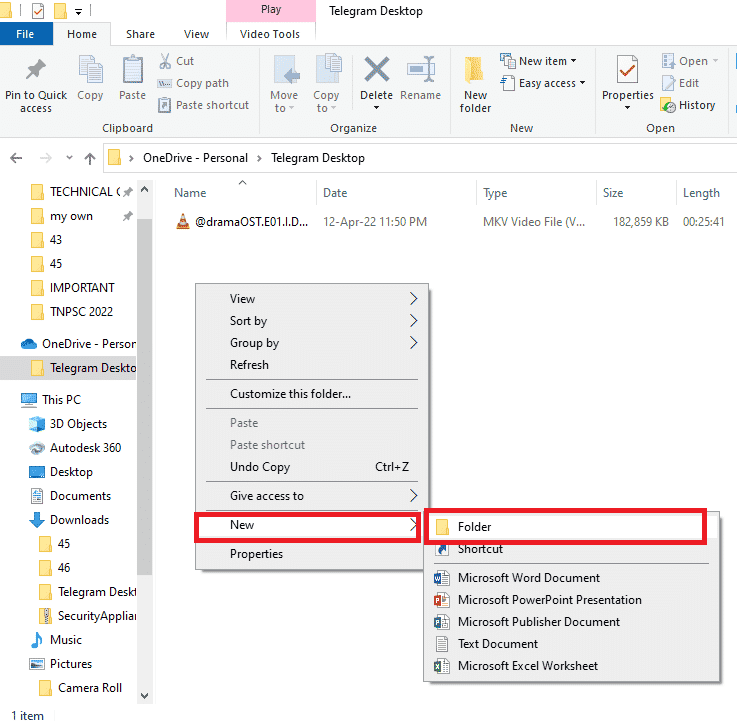
5. 파일을 폴더로 수동으로 끌어서 OneDrive 응용 프로그램에서 손상된 모든 파일을 새 폴더로 이동합니다.
6. 새 폴더를 클릭한 다음 삭제 키를 눌러 OneDrive 폴더에서 폴더를 삭제합니다.
방법 4: 요청 시 파일 비활성화
PC에서 주문형 파일이 활성화된 경우 파일을 OneDrive 응용 프로그램과 동기화하기 어려울 수 있습니다. 이 설정을 비활성화하면 OneDrive 0x8004de40을 수정하는 데 도움이 될 수 있습니다.
1. 작업 표시줄 오른쪽 하단에 있는 OneDrive 버튼을 마우스 오른쪽 버튼으로 클릭합니다.
참고: 단추를 찾을 수 없는 경우 작업 표시줄의 풀업 화살표로 표시된 숨겨진 아이콘 표시에서 찾으십시오.
2. 도움말 및 설정 버튼을 클릭한 다음 메뉴에서 설정 옵션을 선택합니다.
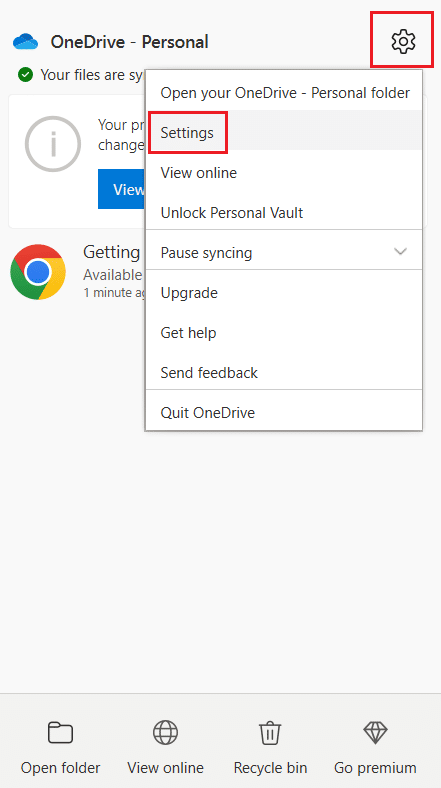
3. 설정 탭으로 이동한 다음 주문형 파일 섹션에서 사용할 때 공간 절약 및 파일 다운로드 옵션을 선택 취소합니다.
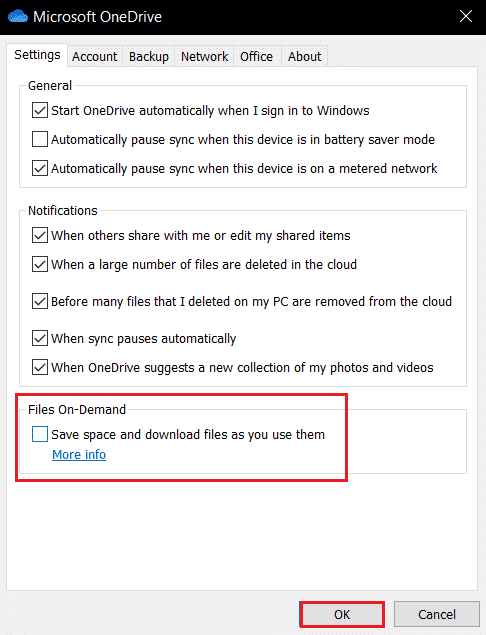
4. 요청 시 파일 비활성화 확인에서 확인 버튼을 클릭하여 프로세스를 종료합니다.
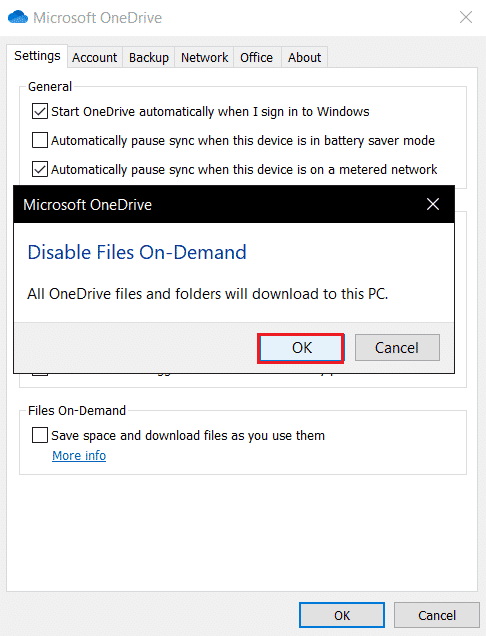
5. 마지막으로 확인을 클릭하고 PC를 재부팅합니다. OneDrive 오류 0x8004de40 문제가 해결되었는지 확인하십시오.
방법 5: 인터넷 속성 조정
TLS 1.0 이상은 컴퓨터 네트워크를 통해 암호화 채널을 설정하는 데 도움이 되는 보안 프로토콜입니다. 이러한 프로토콜이 비활성화되면 OneDrive 클라이언트가 제대로 작동하지 않을 수 있습니다. 다음 단계에 따라 인터넷 속성에서 TLS 1.0 이상을 활성화할 수 있습니다.
1. Windows + R 키를 함께 눌러 실행 대화 상자를 엽니다.
2. inetcpl.cpl을 입력한 다음 확인을 클릭하여 인터넷 속성 창을 엽니다.
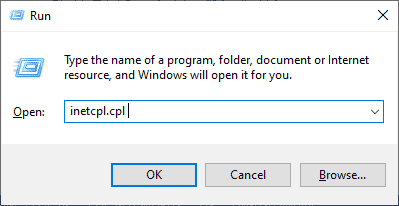
3. 인터넷 속성 창에서 고급 탭을 엽니다.
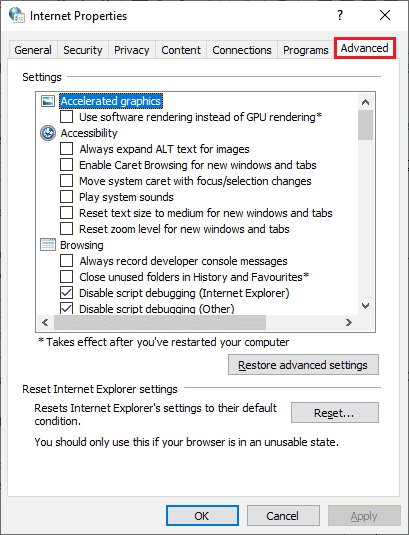
4. 설정에서 아래로 스크롤하여 다음 옵션을 찾은 다음 해당 확인란을 선택합니다.
- TLS 1.0 사용
- TLS 1.1 사용
- TLS 1.2 사용
5. 적용 및 확인을 클릭하여 변경 사항을 저장합니다. 컴퓨터를 재부팅한 후 OneDrive 0x8004de40 오류가 수정되었는지 확인합니다.
방법 6: 프록시 서버 비활성화
경우에 따라 프록시 설정이 활성화된 경우 이 문제가 발생할 수 있습니다. PC에 VPN 서비스를 설치한 경우 Windows 10에서 VPN 및 프록시를 비활성화하는 방법에 대한 기사를 읽고 기사의 지침에 따라 단계를 따르십시오.
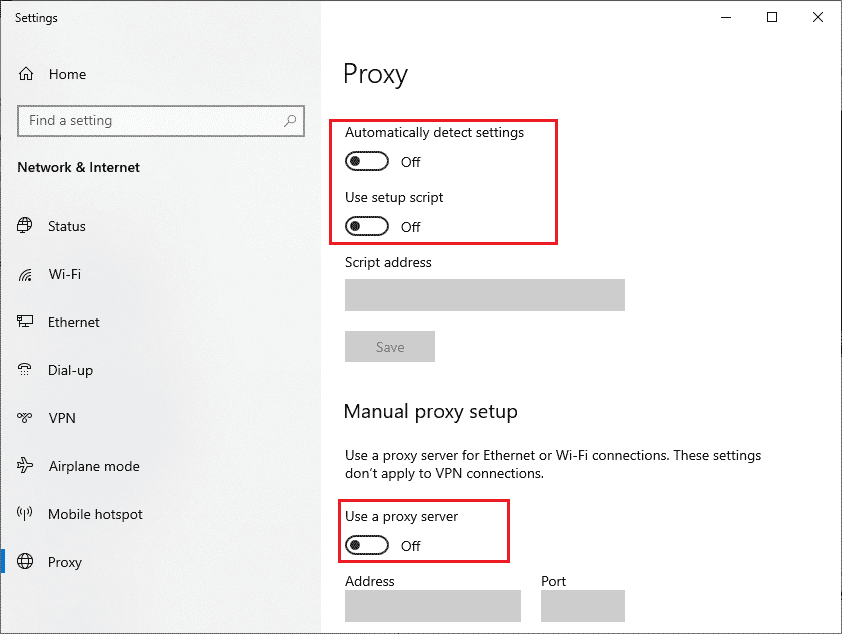
방법 7: Windows 업데이트
PC에 버그가 있는 경우에도 이 문제에 직면할 수 있으며 이는 Windows 업데이트 후에 수정할 수 있습니다. Microsoft는 모든 버그를 수정하기 위해 정기적인 업데이트를 릴리스하고 있습니다. 따라서 Windows 운영 체제를 업데이트했는지 확인하고 보류 중인 업데이트가 있는 경우 Windows 10 최신 업데이트를 다운로드 및 설치하는 방법에 대한 문서를 사용하십시오. OS를 업데이트한 후 OneDrive 0x8004de40 오류를 수정했는지 확인하세요.
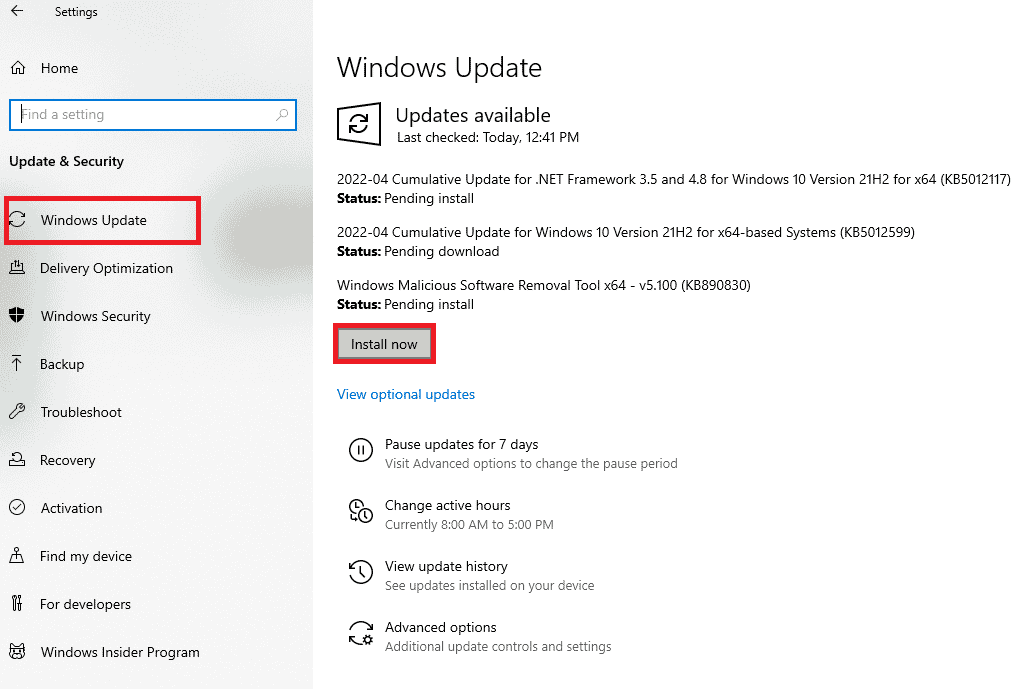
방법 8: 타사 바이러스 백신을 일시적으로 비활성화(해당되는 경우)
일반적으로 바이러스 백신 소프트웨어는 악의적인 공격으로부터 PC를 보호하기 위해 작동하지만 때로는 실수로 OneDrive가 클라우드에 연결하는 것을 차단할 수 있습니다. Windows 10에서 바이러스 백신을 일시적으로 비활성화하는 방법에 대한 가이드를 읽고 거기에 지시된 단계에 따라 PC에서 바이러스 백신 소프트웨어를 일시적으로 비활성화하십시오.
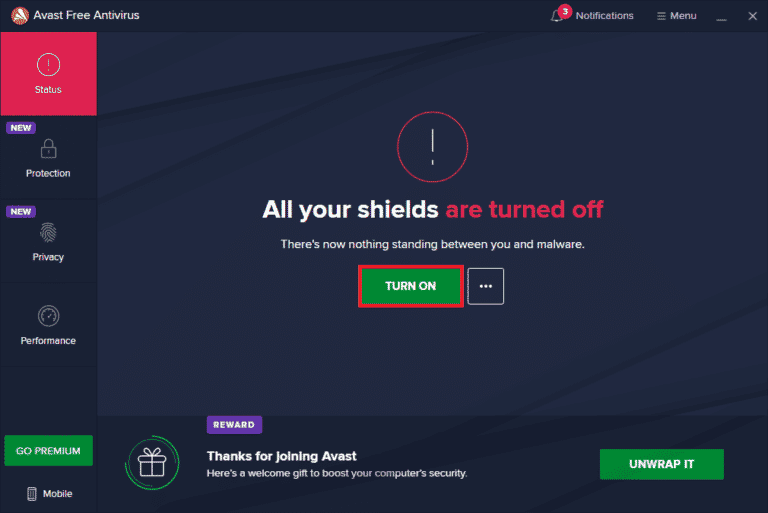
방법 9: Windows Defender 방화벽 비활성화(권장하지 않음)
경우에 따라 컴퓨터의 Windows Defender 방화벽이 몇 가지 보안상의 이유로 OneDrive 액세스를 차단할 수 있습니다. 앱이 Windows Defender 방화벽에 의해 차단된 경우 컴퓨터에서 일시적으로 방화벽 보안을 활성화하거나 비활성화해야 합니다. Windows Defender 방화벽을 비활성화하는 방법을 모르는 경우 Windows 10 방화벽을 비활성화하는 방법에 대한 가이드가 도움이 될 것입니다. Windows 방화벽을 통해 앱 허용 또는 차단 가이드에 따라 앱을 허용할 수도 있습니다.
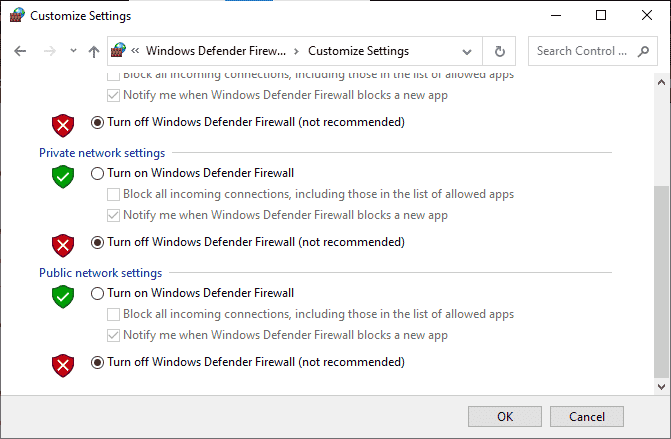
OneDrive에 액세스한 후 보안 프로그램이 없는 컴퓨터는 항상 위협이 되므로 방화벽 제품군을 다시 활성화해야 합니다.
방법 10: Windows 소켓 재설정
컴퓨터의 네트워크 연결 문제에 대한 가장 효과적이고 일반적인 문제 해결 솔루션 중 하나는 간단히 Winsock이라고 하는 Windows 소켓을 재설정하는 것입니다. OneDrive에서 인터넷을 사용할 수 있는 이유일 수 있습니다. 강력하고 안정적인 인터넷 연결이 있고 일부 응용 프로그램이 네트워크에 액세스할 수 없는 경우 Winsock을 재설정하면 OneDrive 오류 0x8004de40을 수정할 수 있으며 다음은 이를 수행하는 방법입니다.
1. Windows 키를 누르고 명령 프롬프트를 입력한 다음 관리자 권한으로 실행을 클릭합니다.
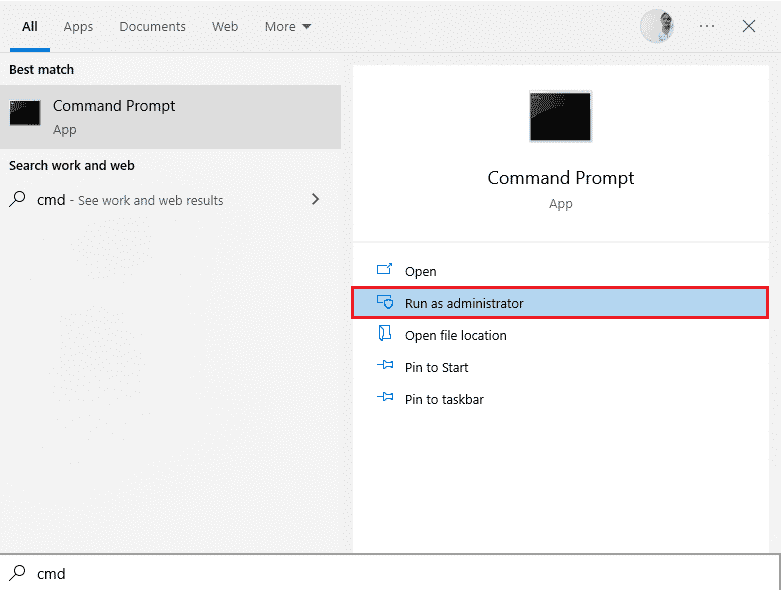
2. 명령 프롬프트에 다음 명령을 입력하고 Enter 키를 누르십시오.
netsh winsock reset
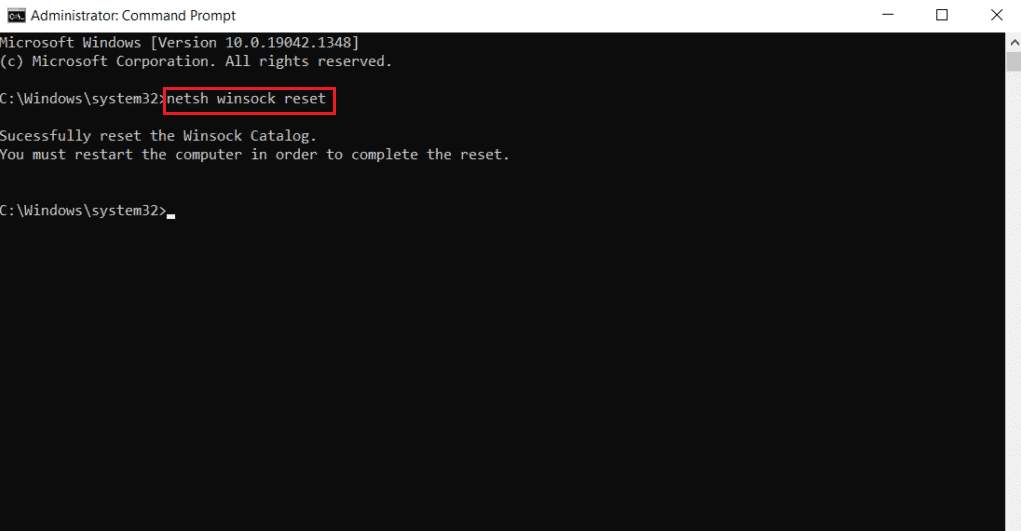
3. 명령이 성공적으로 실행되면 명령 프롬프트를 닫고 컴퓨터를 다시 시작한 후 OneDrive 오류 0x8004de40 문제가 해결되었는지 확인합니다.
방법 11: OneDrive 재설정
OneDrive 앱에서 Onedrive 오류 코드 0x8004de40 문제가 지속되면 여기에 언급된 간단한 방법을 사용하여 PC에서 OneDrive 앱을 재설정해 볼 수 있습니다.
1. Windows + R 키를 동시에 눌러 실행 대화 상자를 엽니다.
2. 다음 명령을 입력하고 확인 버튼을 클릭합니다.
%localappdata%MicrosoftOneDriveonedrive.exe /reset
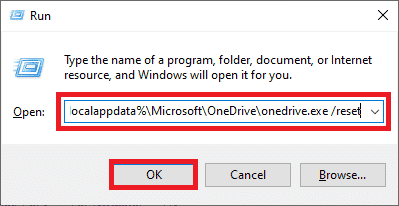
3. 검색 창에서 OneDrive를 검색하고 앱 결과를 클릭하여 OneDrive 앱을 실행합니다.
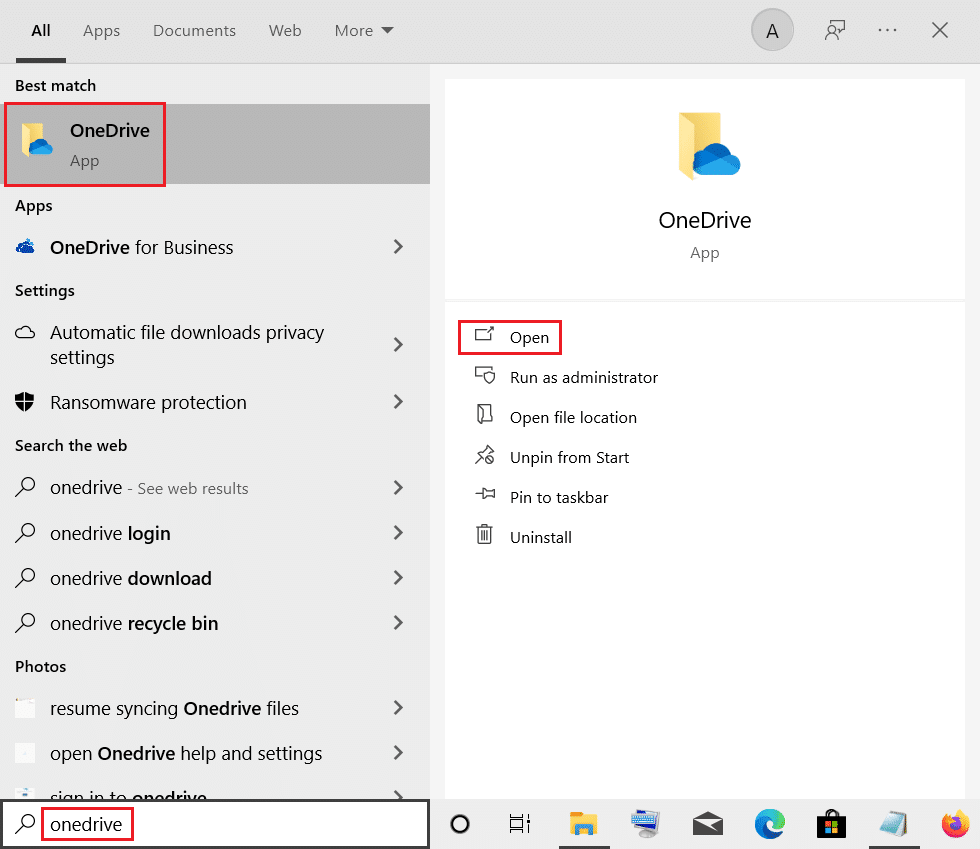
4. 작업 표시줄의 오른쪽 하단에 있는 OneDrive 버튼을 마우스 오른쪽 버튼으로 클릭합니다.
참고: 버튼을 찾을 수 없으면 작업 표시줄의 풀업 화살표로 표시된 숨겨진 아이콘 표시에서 확인하십시오.
5. 화면 오른쪽 하단의 도움말 및 설정 버튼을 클릭하고 메뉴에서 옵션 설정을 선택합니다.
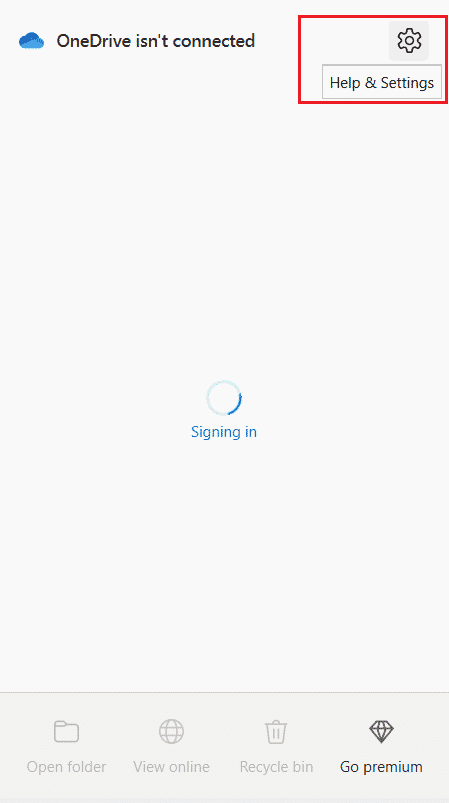
6. 설정 탭으로 이동하여 Windows에 로그인할 때 자동으로 OneDrive 시작 옵션을 선택합니다.
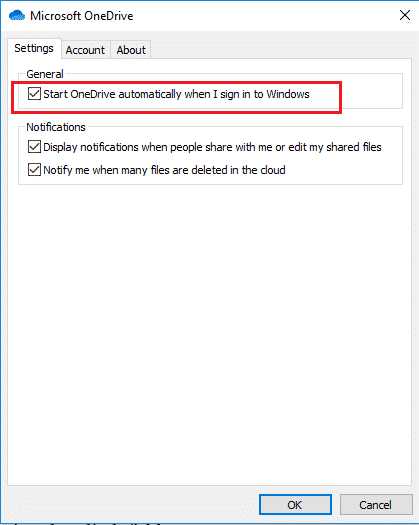
방법 12: 클린 부팅 수행
PC가 OneDrive 앱에서 지원되지 않는 경우 PC에서 클린 부팅을 시도하면 OneDrive 오류 코드 0x8004de40을 수정할 수 있습니다.
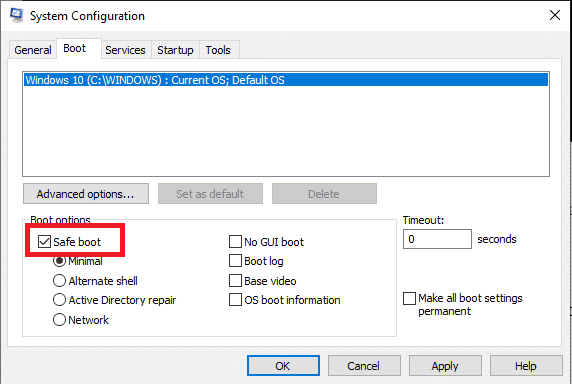
방법 13: OneDrive 다시 설치
어떤 방법도 효과가 없으면 OneDrive 앱을 제거한 다음 PC에 앱을 다시 설치하여 OneDrive 0x8004de40을 수정하는 것이 좋습니다.
1. Windows 키를 누르고 앱 및 기능을 입력한 다음 열기를 클릭합니다.
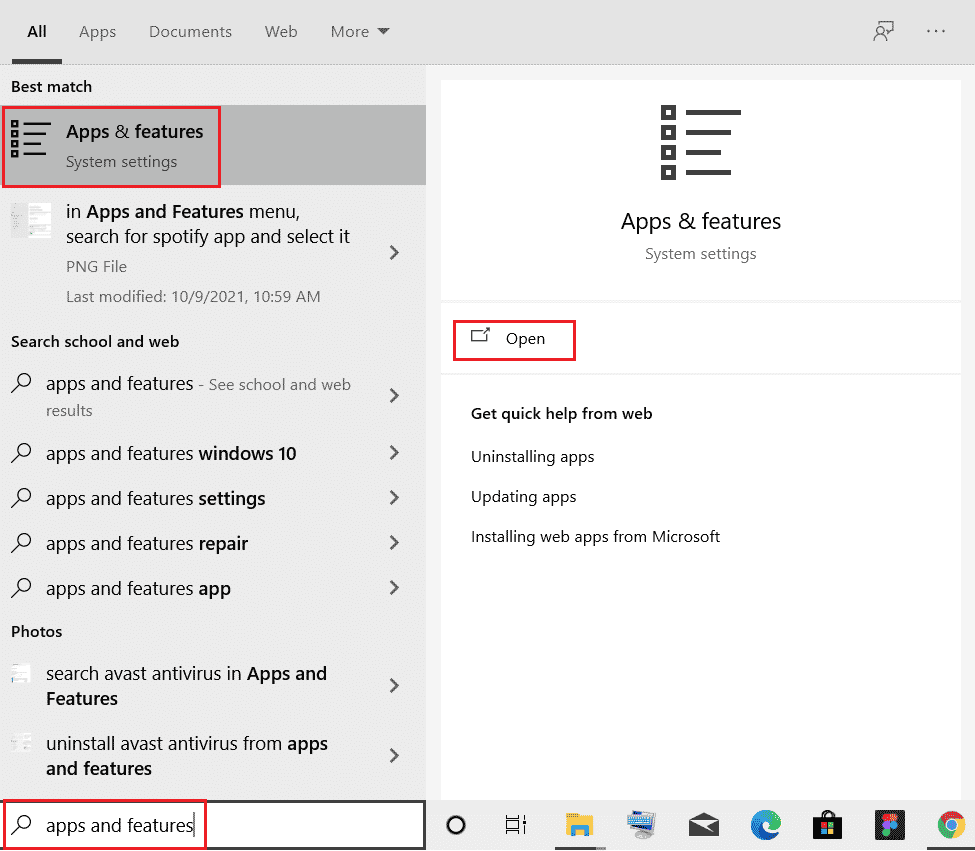
2. 창 왼쪽 창에서 앱 및 기능 탭을 클릭하고 Microsoft OneDrive 앱을 클릭합니다.
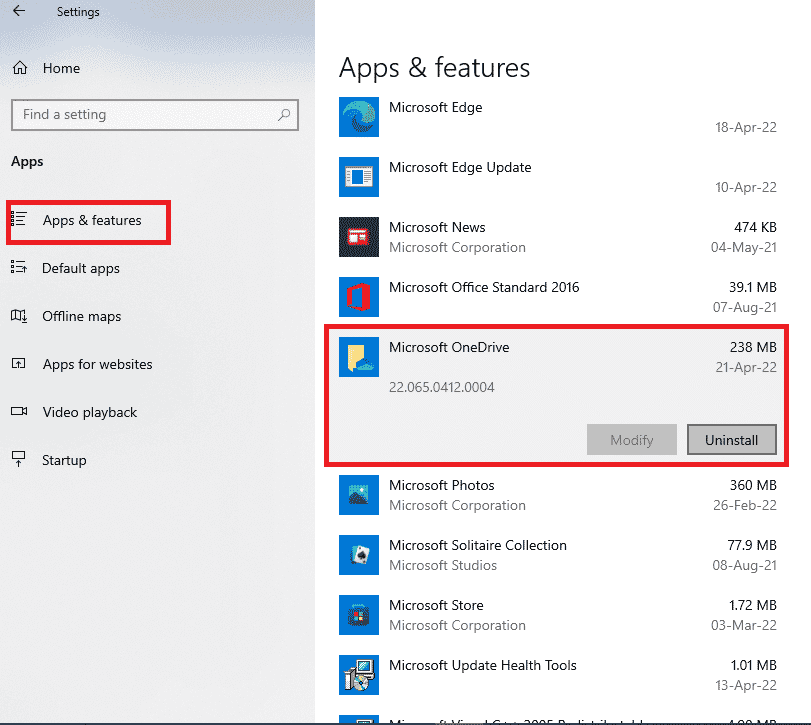
3. 사용 가능한 옵션에서 제거 버튼을 클릭하여 OneDrive 앱을 제거합니다.
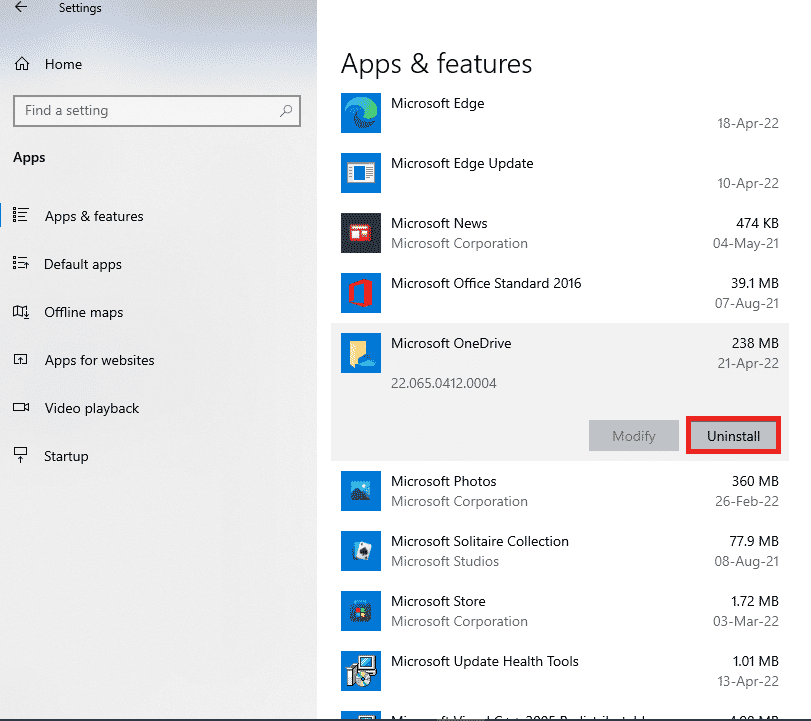
4. 확인 창에서 제거 버튼을 클릭하여 제거 선택을 확인합니다.
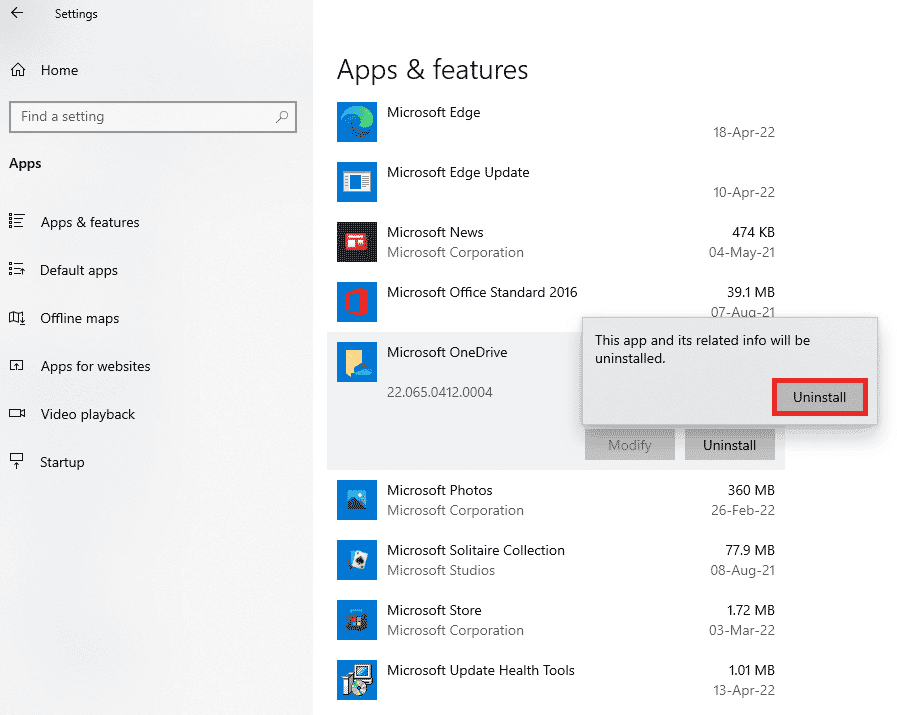
5. Microsoft 공식 웹 사이트에서 OneDrive 앱을 다시 설치할 수 있습니다.
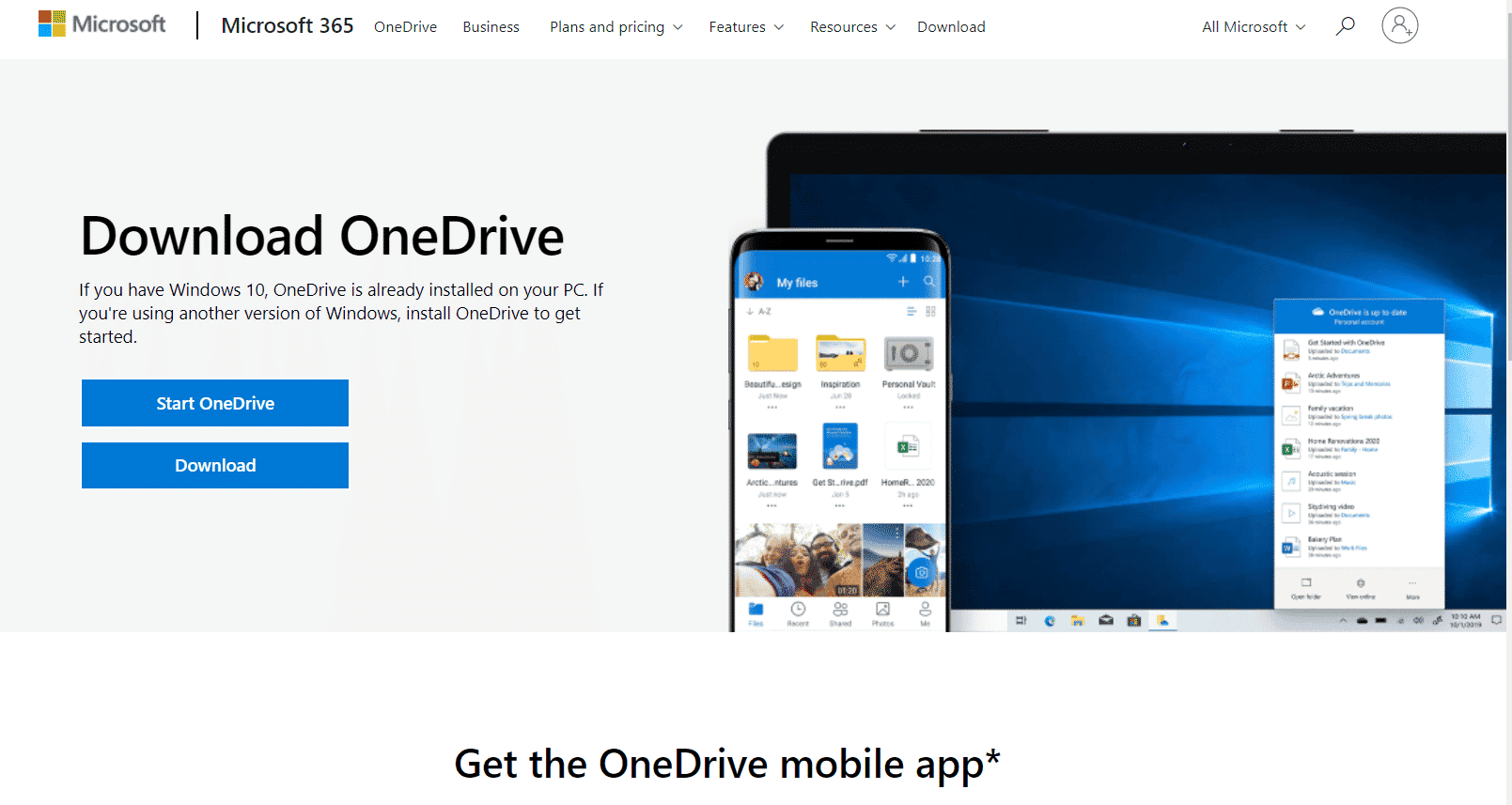
방법 14: Microsoft 지원 팀에 문의
어떤 방법도 효과가 없는 경우 Microsoft 지원 팀에 연락하여 OneDrive 오류 코드 0x8004de40 문제를 해결할 수 있습니다. 그러면 며칠 이내에 문제에 대한 솔루션을 받게 됩니다.
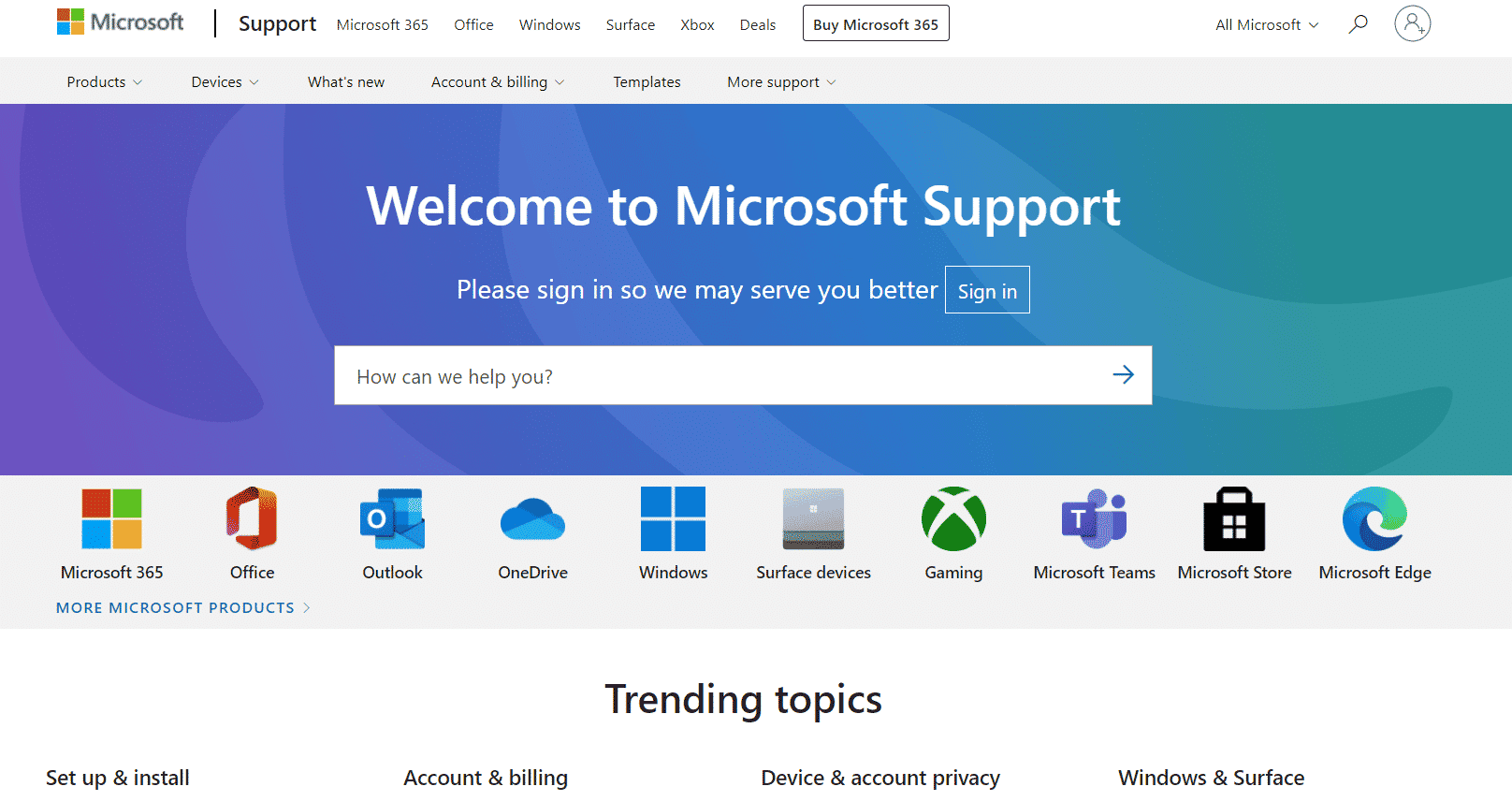
***
이 가이드가 도움이 되었기를 바라며 Windows 10 PC에서 OneDrive 0x8004de40 오류를 수정할 수 있기를 바랍니다. 다음에 배우고 싶은 내용을 알려주세요. 또한 이 기사와 관련하여 질문/제안 사항이 있으면 댓글 섹션에 자유롭게 남겨주세요.
