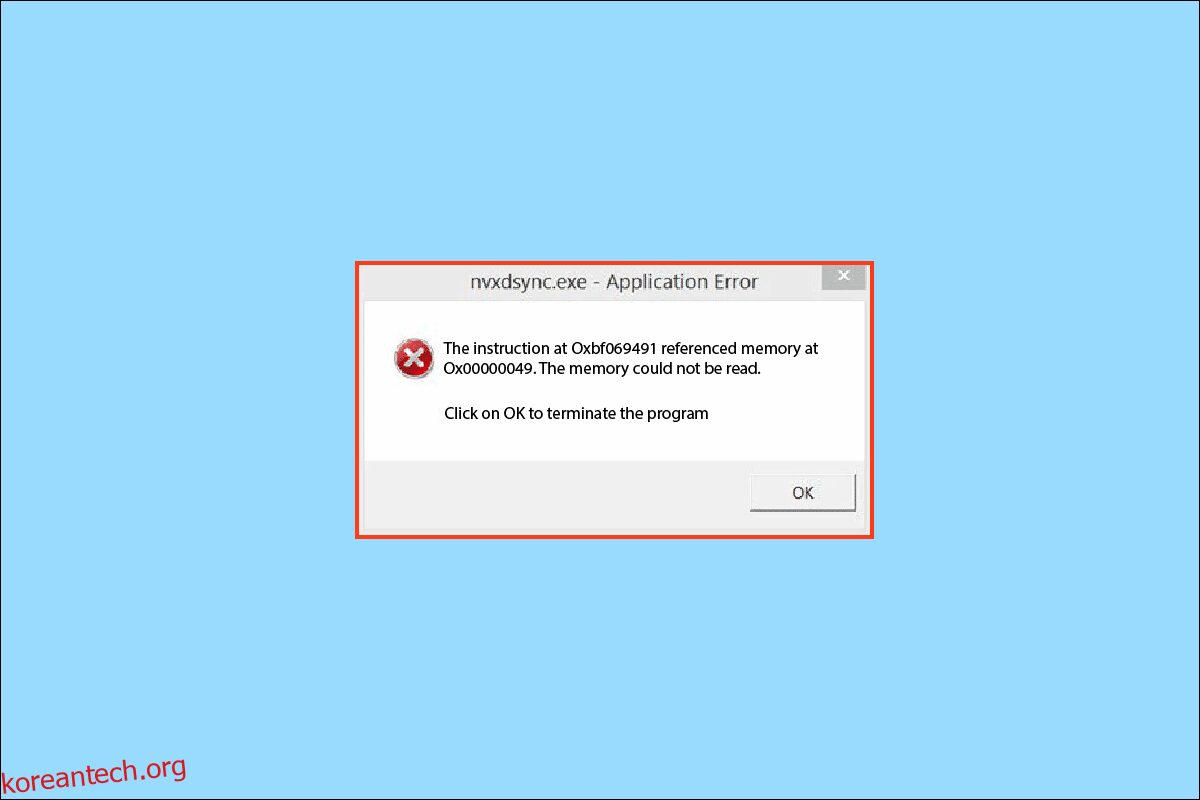Nyxdsync.exe는 NVIDIA 드라이버 구성 요소의 일부인 파일입니다. 이 파일은 C:Program FilesNVIDIA CorporationDisplay 폴더에 있습니다. 많은 사용자가 컴퓨터에서 Nyxdsync Ex 오류를 찾습니다. Nvxdsync 오류가 무엇인지 이해하려면 컴퓨터에서 이 nvxdsync exe 오류가 발생하는 이유와 해결 방법을 알아보겠습니다.
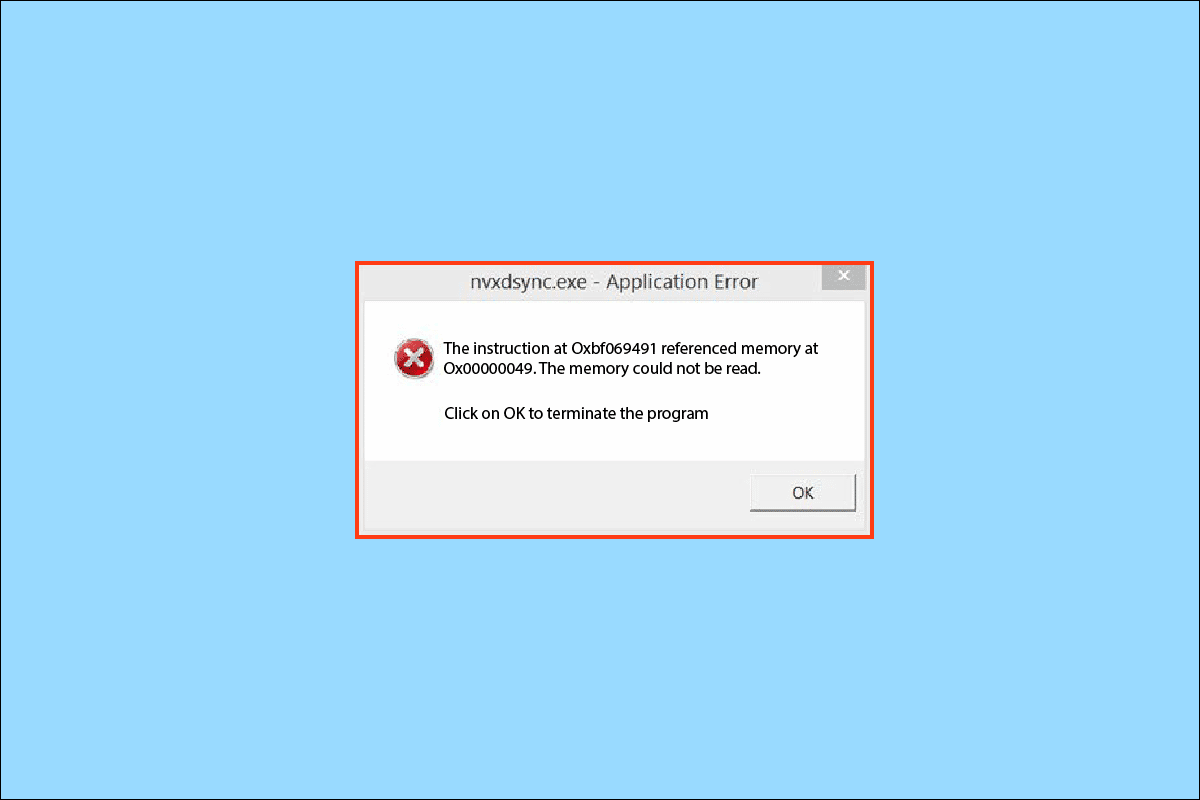
목차
Windows 10에서 Nvxdsync exe 오류를 수정하는 방법
이 오류가 발생하는 데는 여러 가지 이유가 있을 수 있습니다. 가능한 이유 중 일부는 아래에 언급되어 있습니다.
- 운전자의 지체
- 그래픽 카드 처리 문제
- 오래된 드라이버
- 잘못된 드라이버로 인한 오류
- 맬웨어 또는 바이러스
- 손상된 시스템 파일
다음 가이드에서는 Nvxdsync Exe 오류를 수정하는 방법을 제공합니다.
방법 1: PC 다시 시작
대부분의 경우 Nvxdsync Exe 오류는 PC에 큰 위협이 되지 않습니다. 드라이버의 지연으로 인해 이 오류가 쉽게 발생할 수 있습니다. PC를 다시 시작하면 이를 방지할 수 있습니다.
1. 시작 메뉴 버튼을 클릭합니다.

2. 전원 옵션을 클릭합니다.
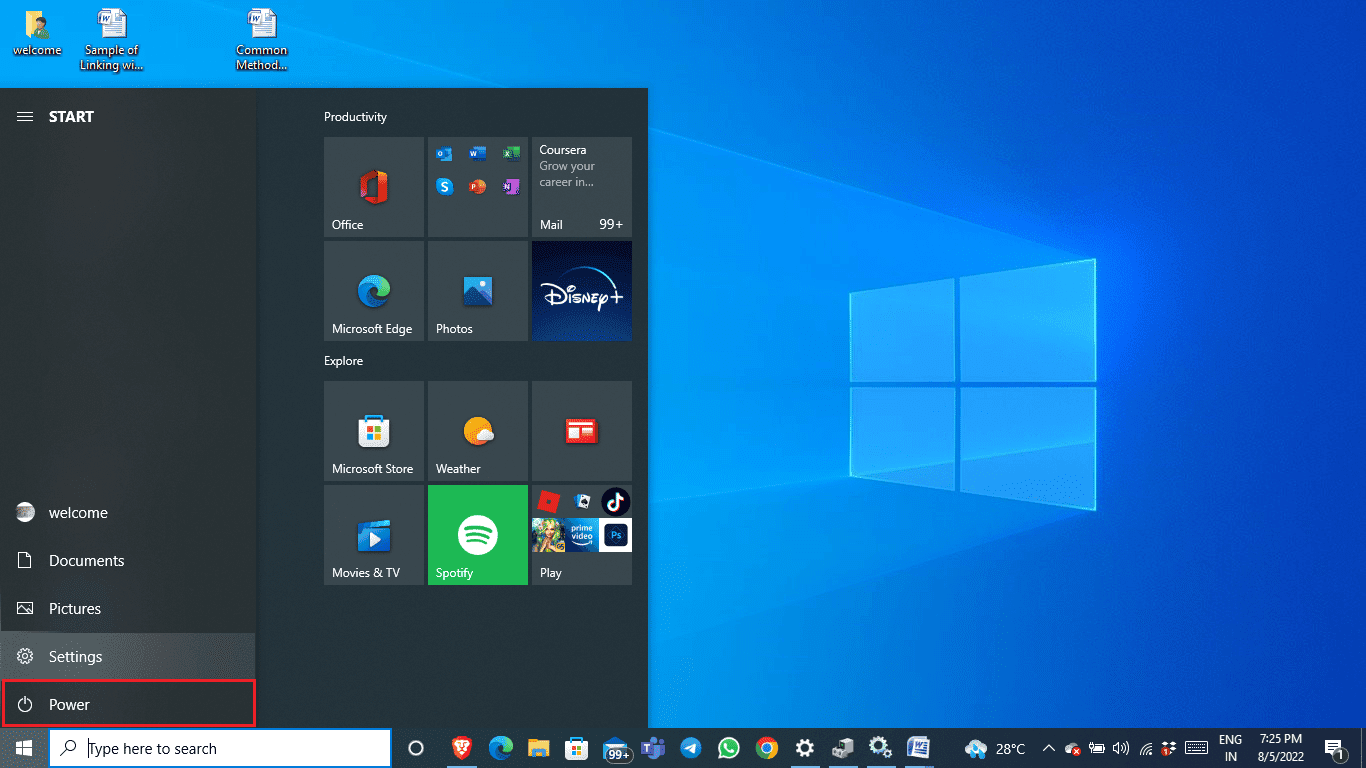
3. 다시 시작을 클릭합니다.
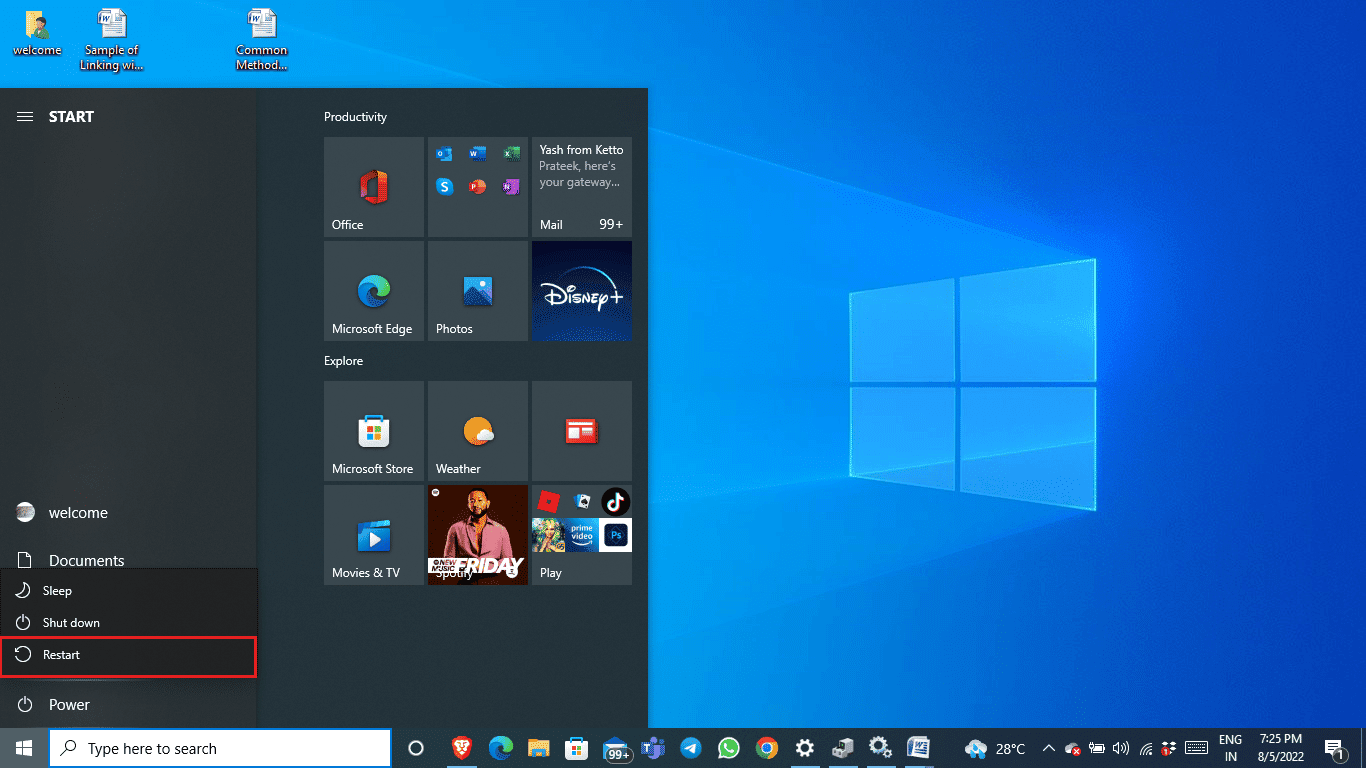
4. 시스템이 다시 시작될 때까지 기다렸다가 잠시 기다립니다.
방법 2: Windows 테마 변경
Nvxdsync.exe 오류는 그래픽 카드가 3D 파일을 처리하는 동안 발생합니다. 이 오류는 Windows에서 발생하는 지연일 수 있습니다. Windows 테마를 기본으로 변경하여 이 오류를 해결할 수 있습니다.
1. 바탕 화면을 마우스 오른쪽 버튼으로 클릭하고 개인 설정을 클릭합니다.
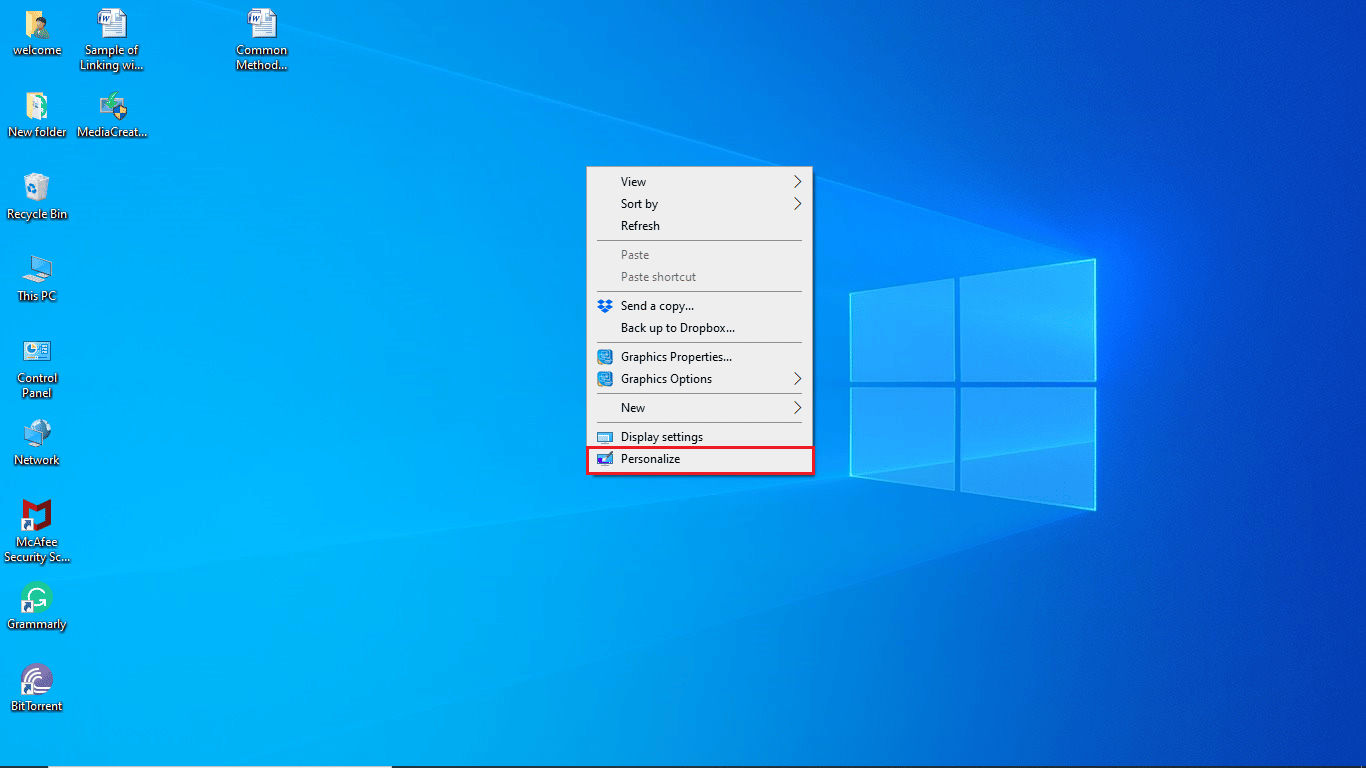
2. 왼쪽 메뉴에서 테마를 클릭합니다.
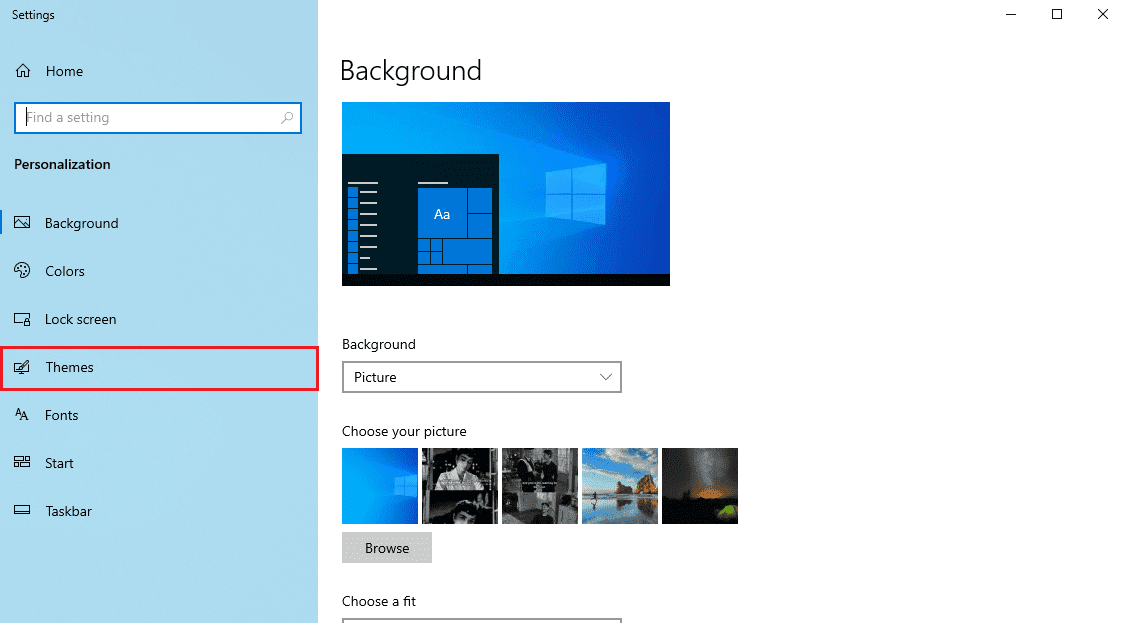
3. 테마 변경 옵션에서 기본 Windows 테마를 선택합니다.
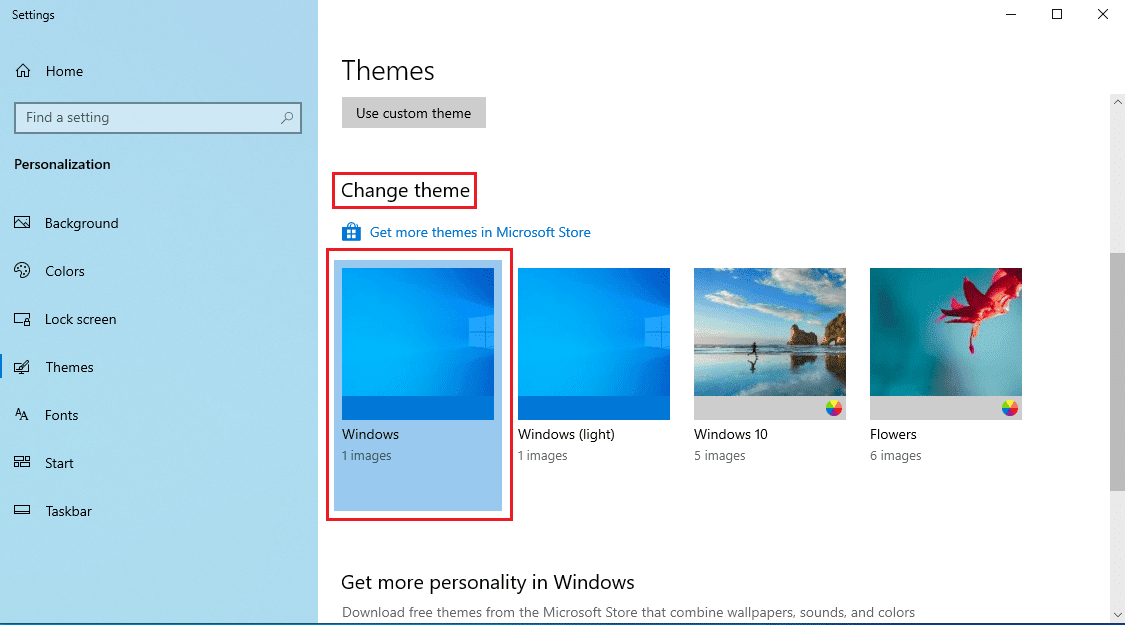
방법 3: NVIDIA 드라이버 업데이트
구식 엔비디아 드라이버로 인해 nvxdsync exe 오류가 발생할 수도 있습니다. 장치 관리자에서 드라이버를 업데이트하여 이 문제를 해결할 수 있습니다. Windows 10에서 그래픽 드라이버를 업데이트하는 4가지 방법에 대한 가이드를 읽으십시오.
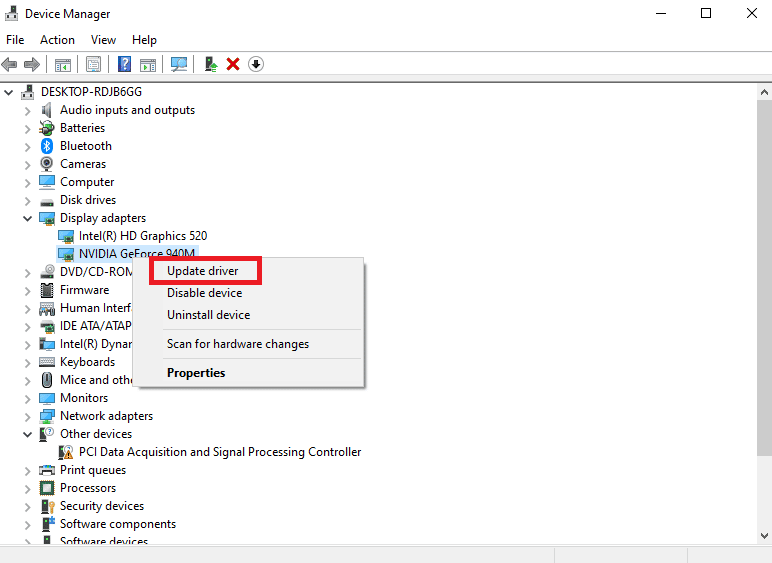
방법 4: NVIDIA 드라이버 재설치
NVIDIA 드라이버로 인해 계속 문제가 발생하면 NVIDIA 드라이버를 제거하고 다시 설치해야 할 수 있습니다. Windows 10에서 드라이버를 제거하고 다시 설치하는 방법에 대한 가이드를 읽으십시오.
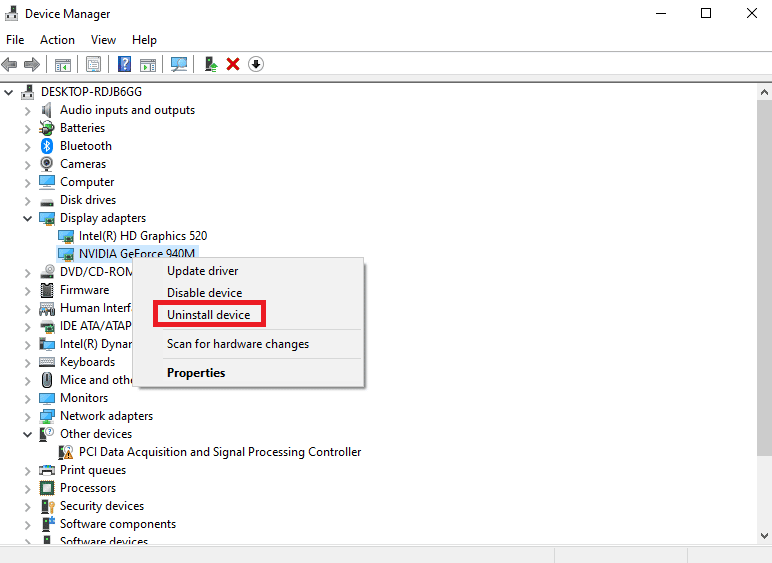
방법 5: NVIDIA 드라이버 디스플레이 서비스 중지
NVIDIA 드라이버 디스플레이 서비스를 비활성화하여 Nvxdsync Exe 오류를 해결할 수 있습니다. 다음의 간단한 단계에 따라 NVIDIA 드라이버 디스플레이 서비스를 비활성화할 수 있습니다.
1. Windows + R을 눌러 실행 프롬프트를 엽니다.
2. 실행 프롬프트에서 services.msc를 입력하고 확인을 클릭합니다.
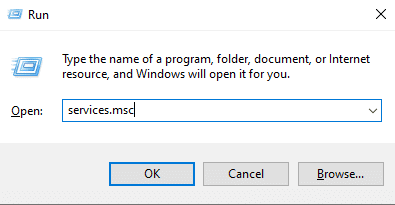
3. 서비스 창에서 NVIDIA 디스플레이 드라이버를 찾습니다.
4. NVIDIA 디스플레이 드라이버를 두 번 클릭합니다.
5. 시작 유형을 비활성화로 설정합니다.
6. 컴퓨터를 다시 시작합니다.
방법 6: Microsoft 안전 스캐너 실행
종종 Nyxdsync.exe 파일에는 바이러스나 맬웨어가 포함될 수 있습니다. 파일이 바이러스인 경우 시스템에 위협이 될 수 있습니다. Microsoft 안전 스캐너를 사용하여 nyxdsync.exe 파일로 인해 발생한 문제를 해결할 수 있습니다. Microsoft 안전 스캐너를 사용하려면 다음의 간단한 단계를 따르십시오.
참고: Nyxdsync.exe 파일은 NVIDIA Program Files의 Display 폴더에서 찾을 수 있습니다. Nyxdync.exe 파일을 찾지 못하면 악성 프로그램이 원인일 수 있습니다.
1. 다운로드 마이크로소프트 안전 스캐너.
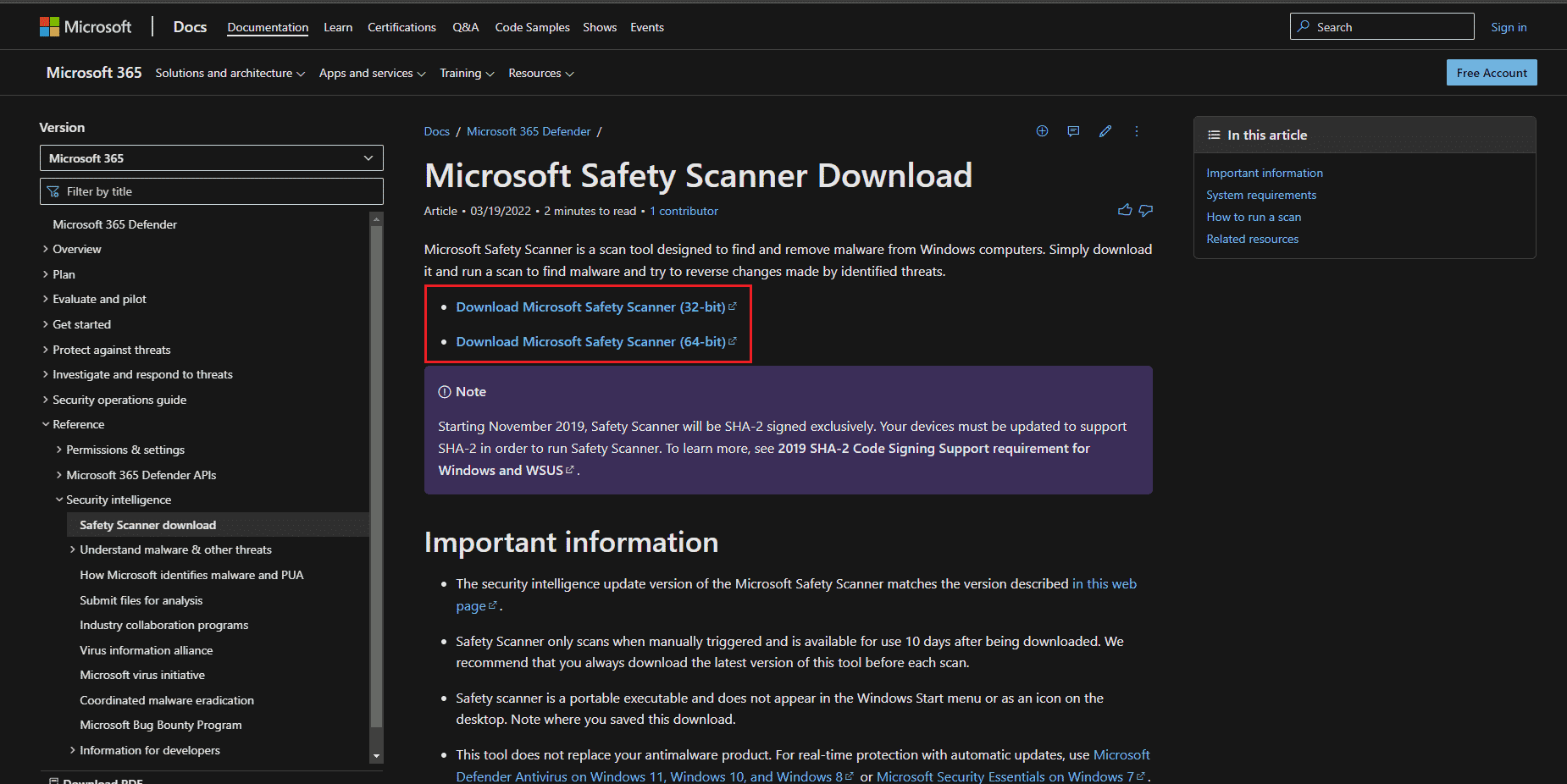
2. 다운로드 후 MSERT.exe 설치 파일을 실행합니다. 설치 지침을 따르고 다음 > 옵션을 클릭합니다.
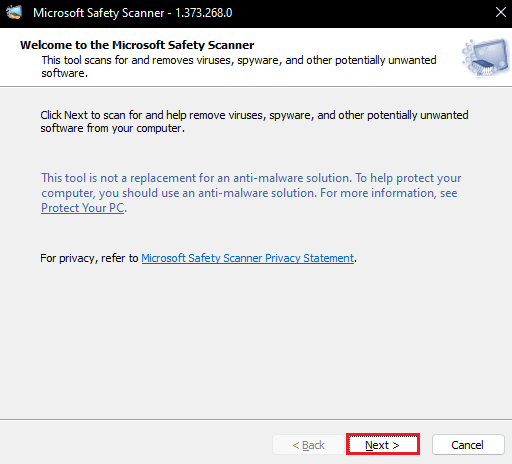
3. 스캔 유형과 스캔하려는 폴더를 선택하고 다음 > 옵션을 클릭합니다.
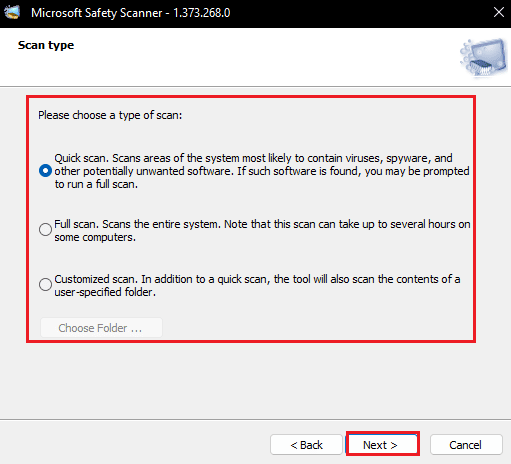
4. 스캔이 끝날 때까지 기다렸다가 PC를 재부팅.
참고: Microsoft Safety Scanner가 파일에서 맬웨어를 찾으면 컴퓨터에서 제거합니다.
방법 7: 맬웨어 검사 실행
Nvxdsync Exe 오류가 맬웨어로 인해 발생한 경우 검사를 수행할 수도 있습니다. 내 컴퓨터에서 바이러스 검사를 실행하려면 어떻게 합니까?를 확인할 수 있습니다. Windows 10의 PC에서 맬웨어를 제거하는 방법은 컴퓨터에서 맬웨어를 제거하는 방법을 이해하도록 안내합니다.
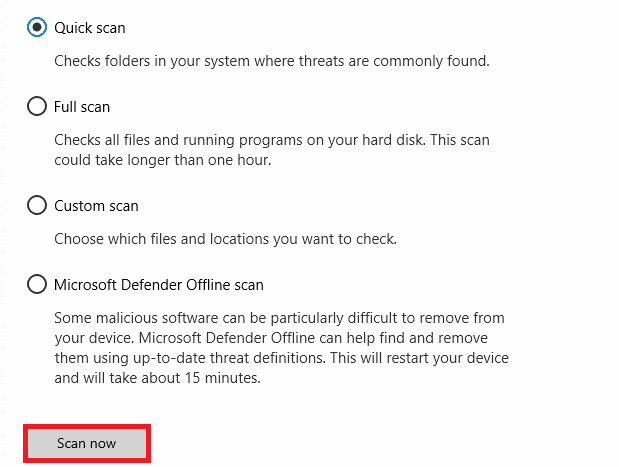
방법 8: Nvxdsync.exe 파일 영구 삭제
파일을 영구적으로 삭제하여 nvxdsync exe 오류를 수정하는 방법은 다음과 같습니다.
1. 시작 메뉴를 마우스 오른쪽 버튼으로 클릭하고 작업 관리자를 클릭합니다.
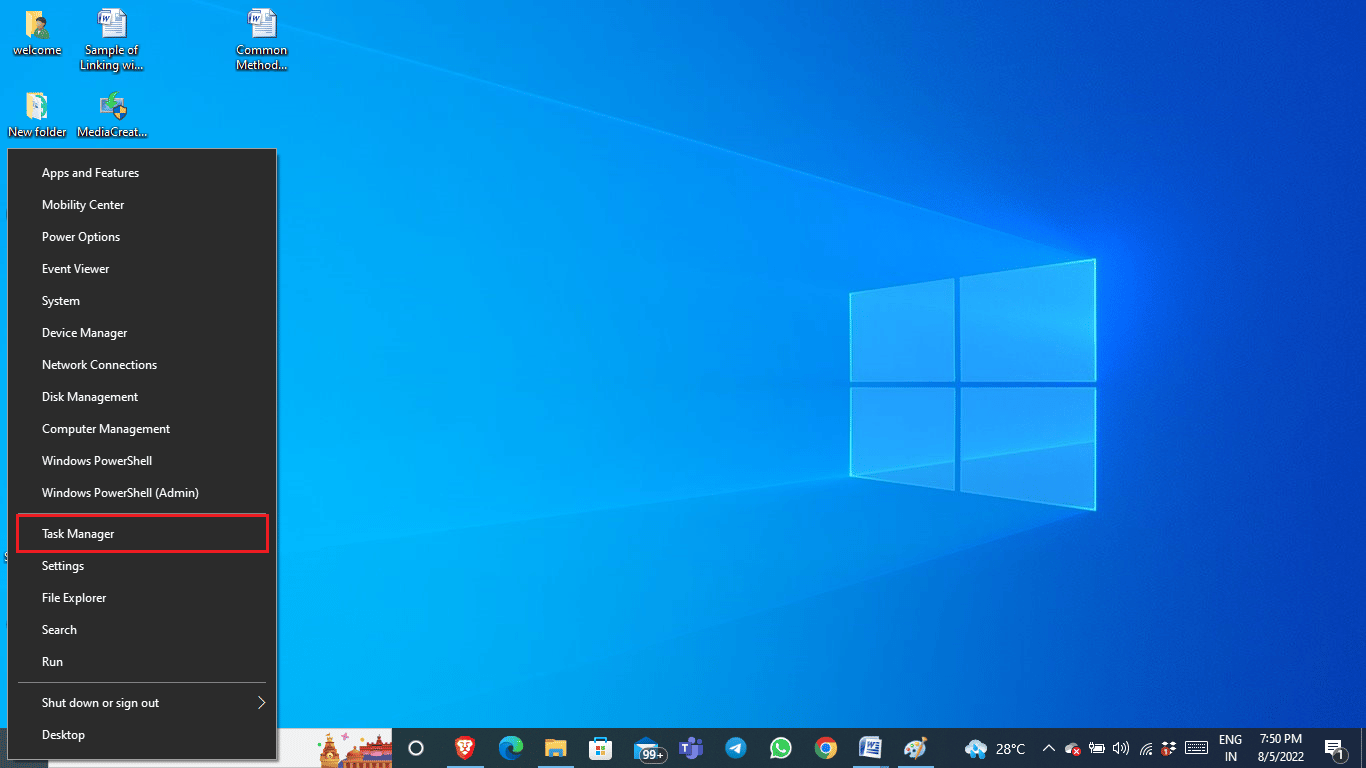
3. 작업 관리자 창에서 NVIDIA 드라이버 프로세스를 찾습니다.
4. NVIDIA 드라이버 프로세스를 마우스 오른쪽 버튼으로 클릭하고 작업 끝내기를 선택합니다.
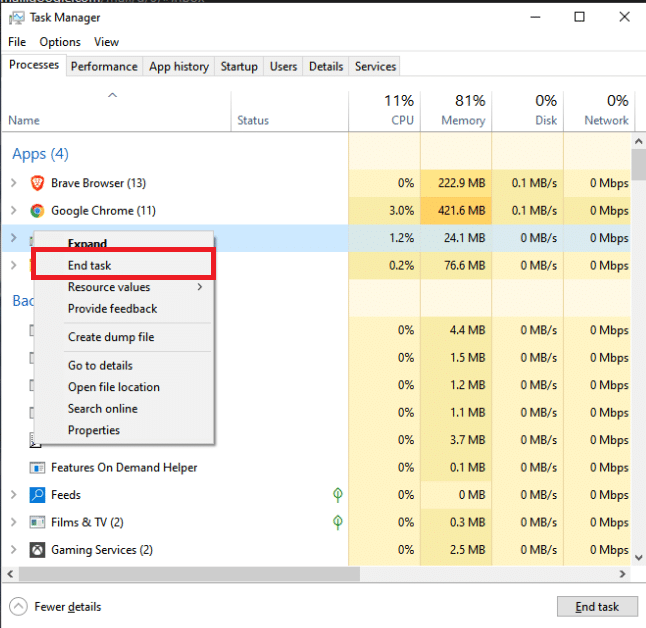
5. 창을 닫고 Windows 검색 창에 Nvxdsync.exe를 입력합니다.
6. 파일 위치로 이동하여 파일을 수동으로 삭제합니다.
방법 9: 시스템 파일 복구
어떤 방법도 효과가 없으면 컴퓨터에서 SFC 스캔을 수행해 보십시오. SFC 스캔은 손상된 시스템 파일을 찾아 문제를 해결합니다. Windows 10에서 시스템 파일을 복구하는 방법에 대한 가이드를 읽어보세요.
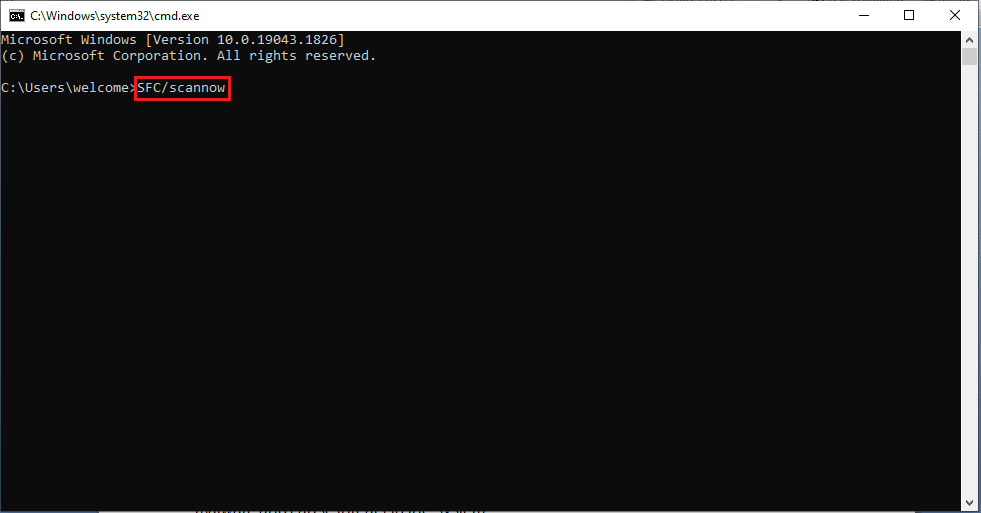
스캔이 완료될 때까지 기다렸다가 PC를 다시 시작합니다.
자주 묻는 질문(FAQ)
Q1. Nyxdsync.exe 파일이 바이러스입니까?
앤. 아니요, Nyxdsync.exe 파일은 바이러스 자체가 아닙니다. 그러나 이 파일은 맬웨어에 감염되어 시스템을 위협할 수 있습니다.
Q2. 내 컴퓨터에서 Nyxdsync.exe 파일을 제거하는 방법은 무엇입니까?
앤. PC에서 Nyxdsync.exe 파일을 제거하는 방법에는 여러 가지가 있습니다. 이 파일을 찾은 후 간단히 삭제할 수도 있습니다.
Q3. Nyxdsync.exe 오류의 원인은 무엇입니까?
앤. Nyxdsync.exe 오류가 PC에서 발생하는 방법은 다양합니다. 이유에는 시스템 지연, 맬웨어 또는 시스템 파일 오류가 포함됩니다.
***
이 가이드가 도움이 되었기를 바라며 컴퓨터에서 nvxdsync exe 오류를 수정할 수 있기를 바랍니다. 어떤 방법이 가장 효과가 있었는지 댓글로 알려주세요. 또한 질문이나 제안 사항이 있으면 언제든지 공유해 주십시오.