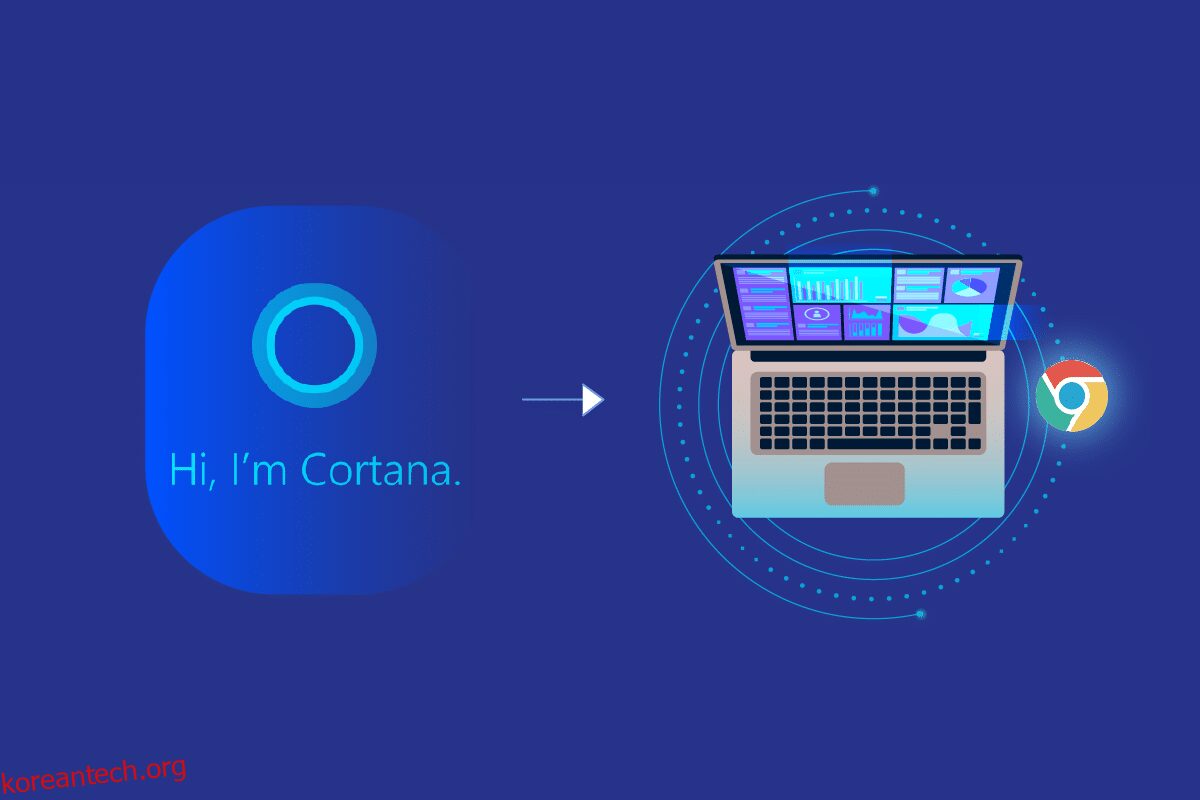Cortana 앱은 기본 제공되는 앱으로 Windows 10 이상 버전 PC의 추가 기능입니다. 그러나 웹에서 검색 결과를 위해 Cortana에서 사용하는 기본 웹 브라우저는 인기 있는 Google Chrome 웹 브라우저와 달리 Bing입니다. Google Chrome 앱을 사용하는 것이 너무 편하다면 Cortana가 Chrome을 사용하도록 강제할 수 있습니다. 이 기사에서는 Chrome에서 Cortana를 검색하는 방법에 대한 질문에 대한 답변을 제공합니다. 즉, 이 기사에서는 Cortana가 Bing 대신 Chrome을 웹 브라우저로 사용하도록 하는 방법에 대한 질문에 대해 설명합니다.
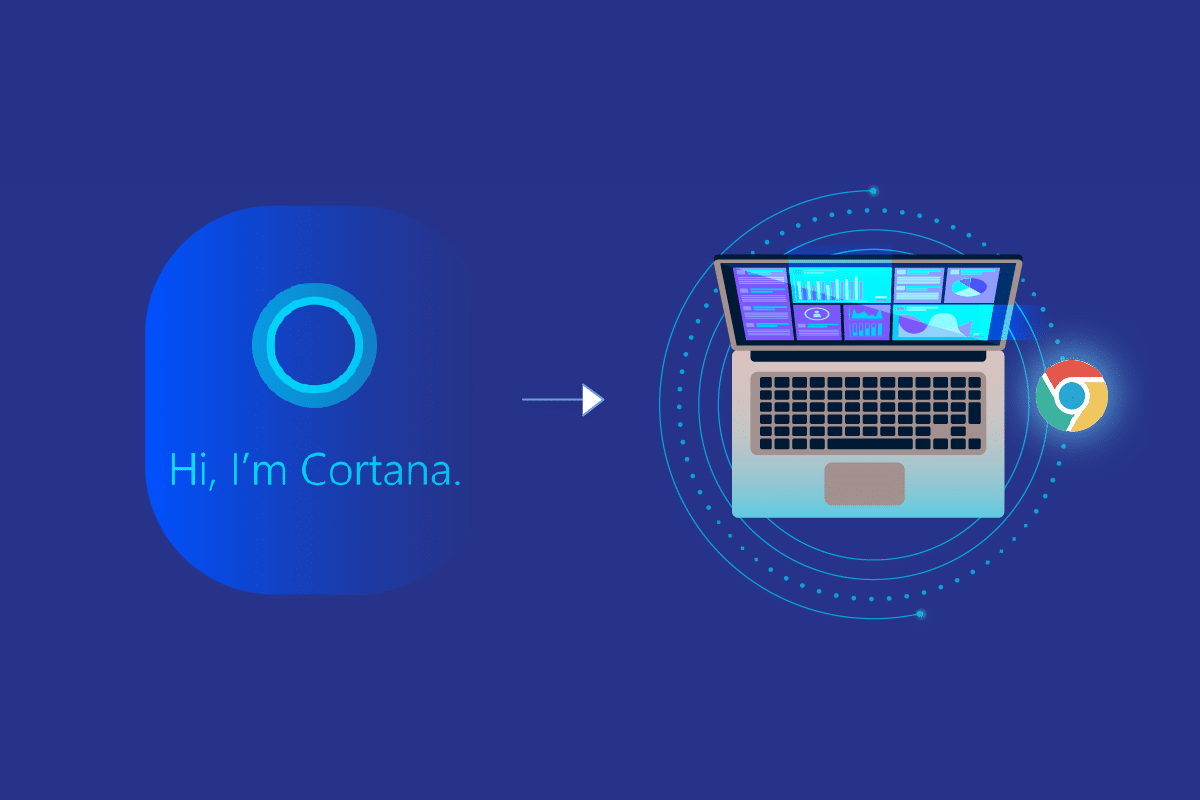
목차
Windows 10에서 Cortana가 Chrome을 사용하도록 강제하는 방법
기사에 나열된 방법을 시도하기 전에 PC에서 기본 웹 브라우저를 Microsoft Edge 대신 Google Chrome 앱으로 설정해야 합니다. Cortana가 기본 웹 브라우저로 선택된 경우에만 Chrome을 사용하도록 강제할 수 있으므로 이 단계는 중요합니다.
방법 1: 기본 앱 설정 변경
Cortana가 Chrome을 사용하도록 기본 웹 브라우저 설정을 변경할 수 있습니다. 그렇게 하려면 주어진 단계를 따르십시오.
1. Windows + I 키를 동시에 눌러 설정을 시작합니다.
2. 앱 설정을 클릭합니다.
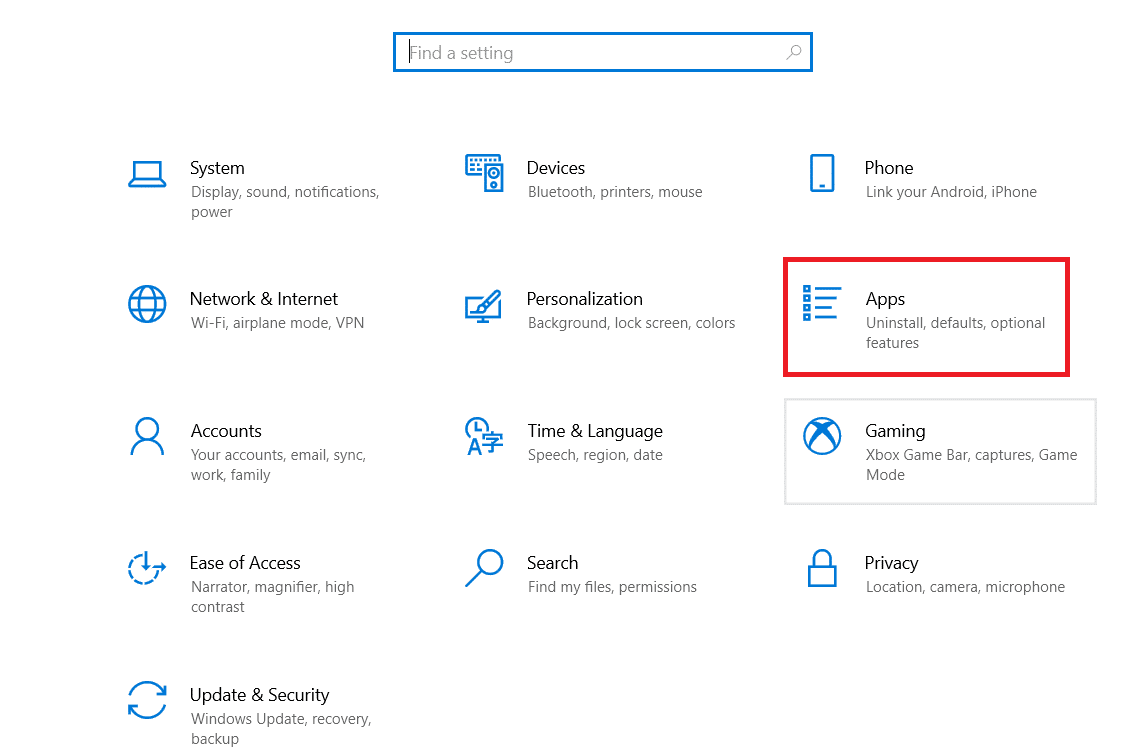
3. 왼쪽 창에서 기본 앱 탭을 클릭하고 웹 브라우저를 변경합니다.
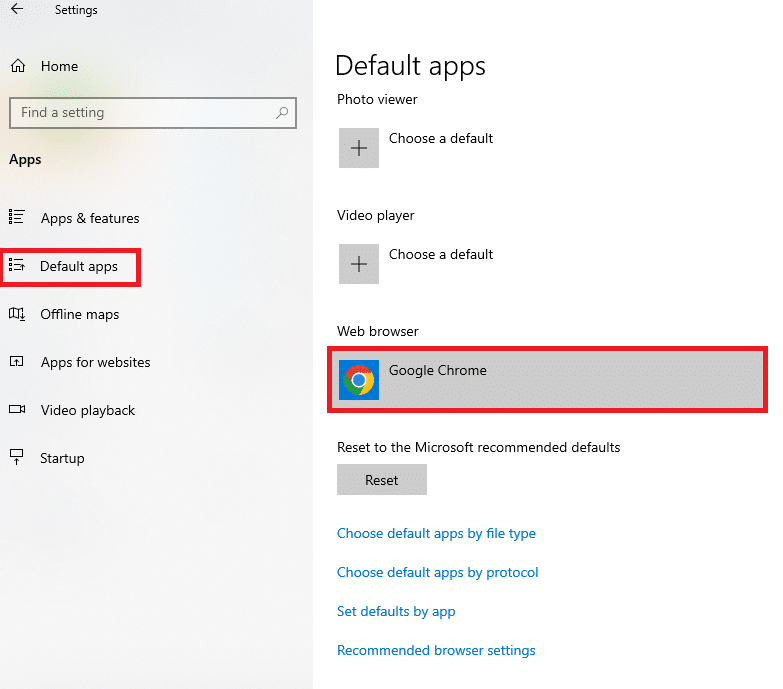
4. 인접한 앱 선택 창에서 Google Chrome 앱을 선택하여 기본 웹 브라우저로 설정합니다.
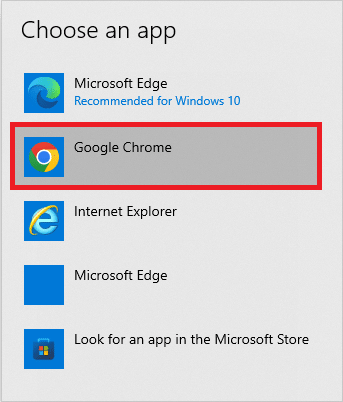
방법 2: Chrometana 웹 확장 프로그램 사용
Cortana에서 Chrome을 사용하도록 강제하려는 경우 Google Chrome 앱에서 Chrometana 웹 확장을 사용해 볼 수 있습니다. 확장은 신뢰할 수 있는 확장이며 동일한 작업을 수행하는 단계는 이 섹션의 아래에 설명되어 있습니다.
1. Windows 키를 누르고 Chrome을 입력한 다음 열기를 클릭합니다.

2. Google Chrome 앱에서 Chrometana 웹 확장의 공식 웹사이트를 엽니다.
참고: 또는 Chrome 웹 스토어를 열고 검색 창에서 Chrometana 웹 확장 프로그램을 검색할 수 있습니다.
3. Chrome에 추가 버튼을 클릭하여 Chrometana 웹 확장을 Google Chrome 앱에 추가합니다.
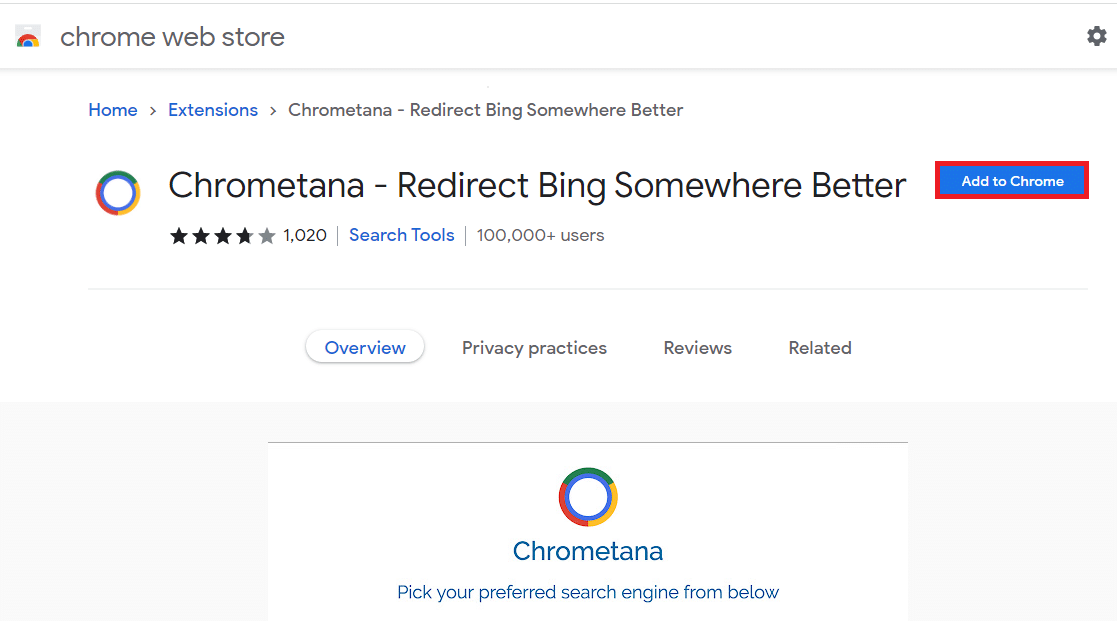
4. 확인 팝업 창에서 확장 프로그램 추가 버튼을 클릭하여 프로세스를 계속 진행합니다.
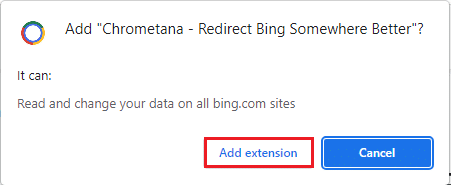
5. 아래에서 선호하는 검색 엔진 선택 창에서 Google 버튼을 클릭합니다.
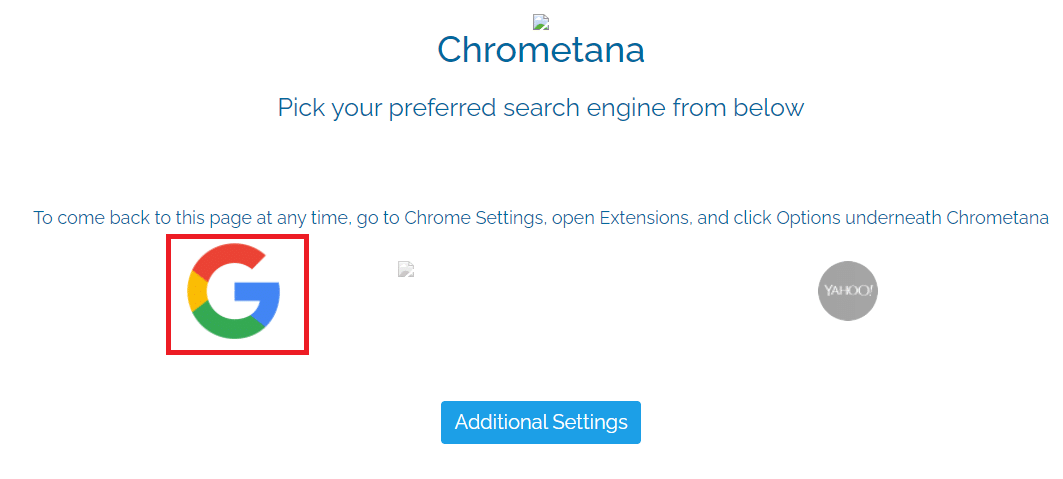
6. Windows 키를 누르고 cortana를 입력한 다음 열기를 클릭합니다.

7. 용어를 입력하고 Enter 키를 눌러 Cortana 앱에서 용어를 검색합니다.
8. 어떻게 열시겠습니까? 대화 상자에서 Google Chrome 앱을 클릭하고 항상 이 앱 사용 옵션을 선택한 다음 확인 버튼을 클릭하여 프로세스를 완료합니다.
방법 3: 타사 앱 사용
이 섹션에는 Cortana 앱이 기본 Microsoft Edge 앱 대신 Google Chrome 앱을 사용하도록 하는 데 사용할 수 있는 두 가지 주요 타사 애플리케이션이 있습니다.
1. 에지 디플렉터
EdgeDeflector 앱을 사용하면 Cortana가 검색 결과에 Chrome을 사용하도록 강제할 수 있습니다. 이 앱은 인기가 많으며 공식 GitHub 웹사이트에서 새로운 릴리스를 사용할 수 있습니다.
1. Windows 검색 창에 입력하여 PC에서 Google Chrome 앱을 실행합니다.

2. EdgeDeflector의 공식 웹사이트를 열고 자산 섹션에서 EdgeDeflector_install.exe 파일을 클릭합니다.
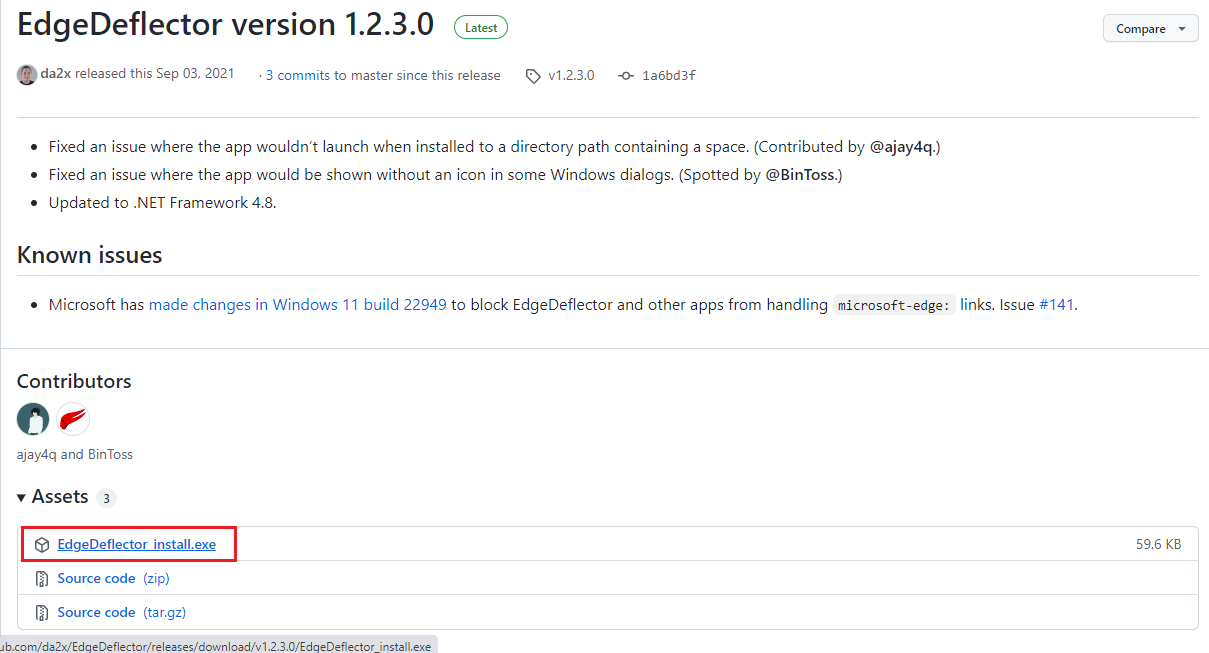
3. Windows + E 키를 함께 눌러 파일 탐색기를 엽니다.
4. 왼쪽 창에서 내 PC 폴더를 클릭하고 폴더 섹션에서 다운로드 폴더를 클릭합니다.
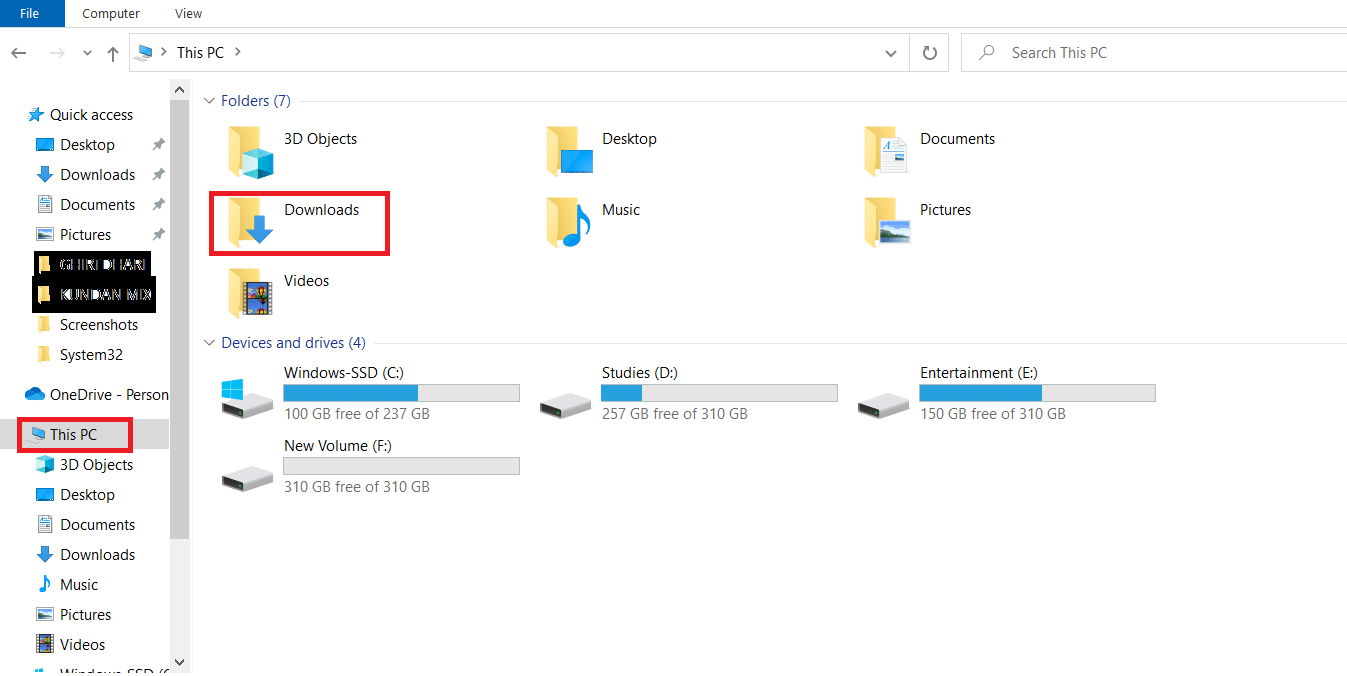
5. 다운로드한 설치 파일을 더블 클릭합니다.
6. 찾아보기… 버튼을 클릭하여 대상 폴더를 찾아 선택한 다음 설치 버튼을 선택하여 앱을 설치합니다.
참고: 더 나은 성능을 위해 선택한 대상 폴더를 그대로 두고 변경을 피할 수 있습니다.
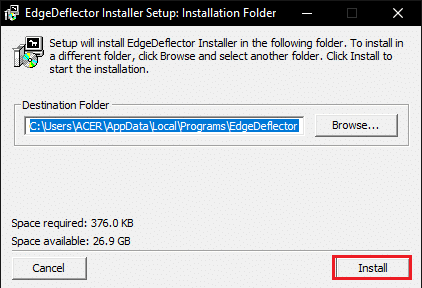
7. 설치 마법사의 화면 지침에 따라 Google Chrome을 기본 앱으로 설정하고 앱이 PC에 설치될 때까지 기다립니다.
8. 어떻게 열시겠습니까? 프롬프트 창에서 목록의 EdgeDeflector 옵션을 클릭하고 항상 이 앱 사용 옵션을 선택합니다.
9. 확인 버튼을 클릭하여 변경 사항을 확인하고 EdgeDeflector 앱을 사용하여 Cortana가 선택한 Google Chrome 웹 브라우저를 사용하도록 합니다.
참고: 대화 상자를 사용할 수 없는 경우 기본 앱 설정으로 이동하여 Microsoft Edge를 기본 웹 브라우저로 선택하십시오.
10. Windows 검색에서 Cortana 앱을 시작합니다.

11. 용어를 입력하고 Enter 키를 눌러 Cortana 앱에서 용어를 검색합니다.
12. Google Chrome 앱에서 웹 결과를 보려면 Cortana 앱에서 웹 결과 보기 옵션을 클릭합니다.
2. 내 브라우저로 검색
SearchWithMyBrowser 앱을 사용하면 Cortana가 웹 결과 검색에 Chrome을 사용하도록 할 수 있습니다. 앱 사용의 주요 문제는 앱 사용에 대한 몇 가지 패치 보고서가 있었기 때문에 앱을 다운로드할 수 있다는 점입니다. 이전 섹션에서 설명한 방법을 사용할 수 없고 Cortana 앱에서 Google Chrome을 사용해야 하는 경우 앱을 사용해 볼 수 있습니다.
1. 구글 크롬 웹 브라우저를 실행합니다.
2. SearchWithMyBrowser의 공식 웹사이트를 열고 자산 섹션에서 소스 코드(zip) 옵션을 클릭합니다.
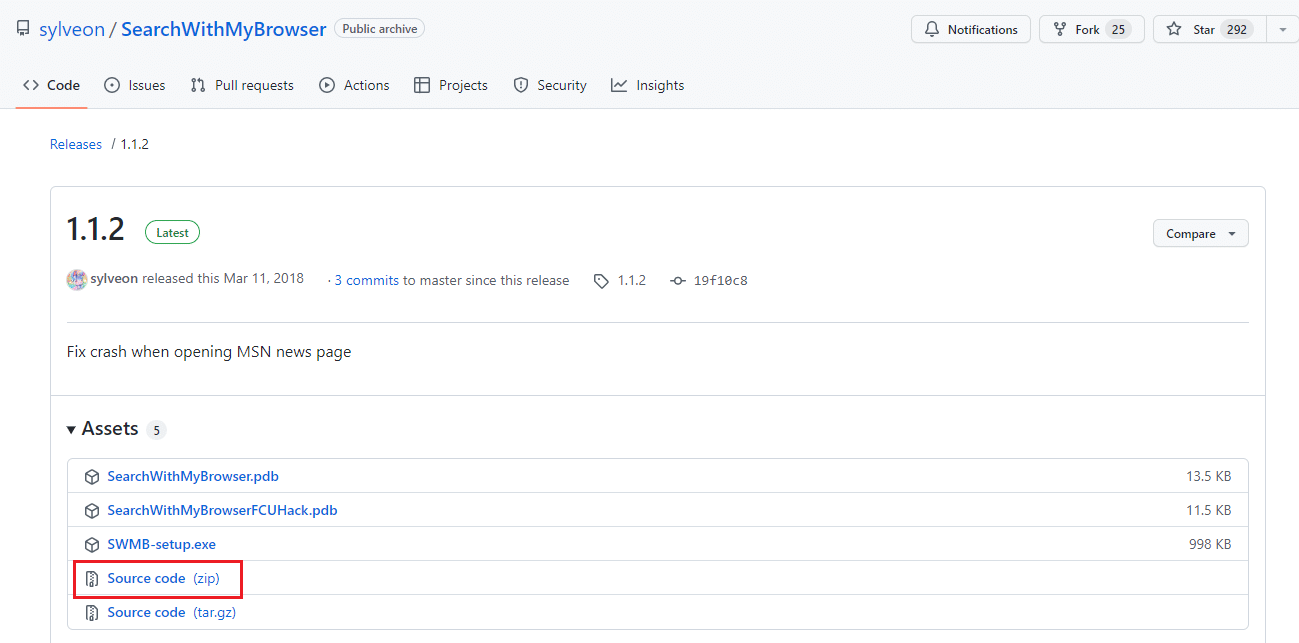
3. Windows + E 키를 함께 눌러 파일 탐색기를 엽니다.
4. 왼쪽 창에서 내 PC 폴더를 클릭하고 폴더 섹션에서 다운로드 폴더로 이동합니다.
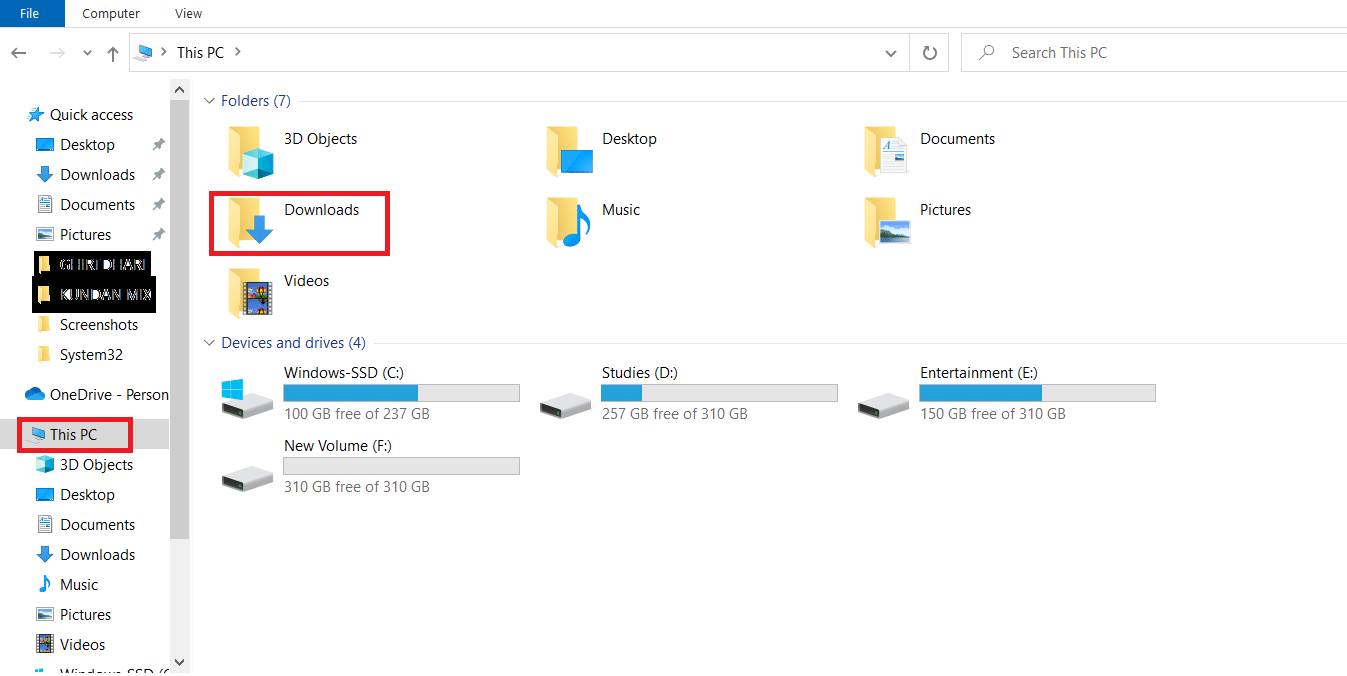
5. 다운로드한 zip 파일을 마우스 오른쪽 버튼으로 클릭하고 메뉴에서 모두 압축 풀기… 옵션을 클릭하고 대상 폴더를 찾아 대상 폴더에서 파일의 압축을 풉니다.
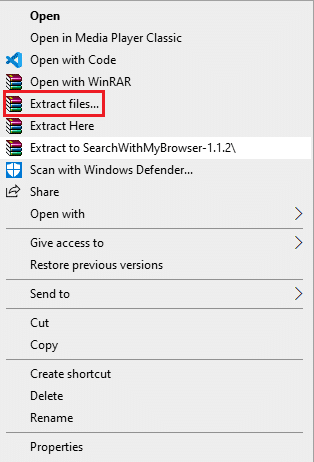
6. 압축을 푼 SearchWithMyBrowser-master 폴더에서 Make.cmd 파일을 실행하여 프로그램을 빌드합니다.
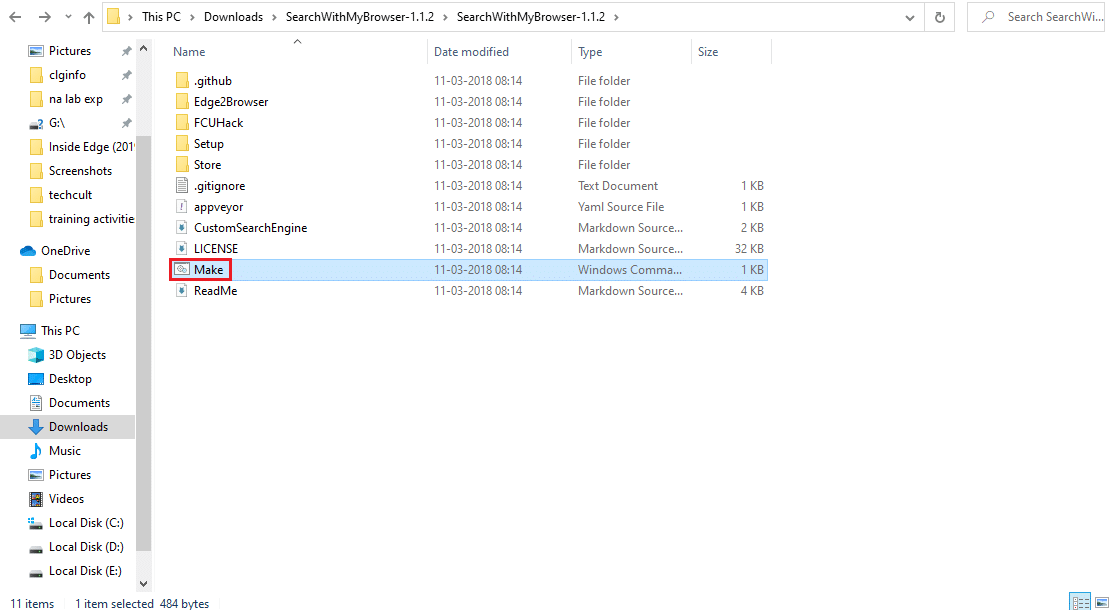
7. install.cmd 파일을 실행하여 프로그램을 설치하고 PC의 레지스트리를 변경합니다.
8. 명령 프롬프트 창에서 SearchWithMyBrowser.exe 파일을 창의 영구적인 위치로 이동해야 합니다.
참고 1: 다운로드한 파일을 이동하려면 지정된 위치 경로를 선택할 수 있습니다. 사용자 이름 대신 파일을 저장해야 하는 계정 사용자 이름을 입력해야 합니다.
C:UsersUsernameDownloadsSearchWithMyBrowser.exe
9. Enter 키를 눌러 명령을 실행하고 Enter 키를 다시 누르십시오.
10. 어떻게 열시겠습니까? 창에서 SearchWithMyBrowser.exe 앱을 클릭하고 확인 버튼을 선택하여 프로세스를 완료합니다.
***
이 기사에서는 Cortana가 웹 결과를 검색하기 위해 Chrome을 사용하도록 강제하는 방법에 대해 설명합니다. Cortana가 Chrome을 사용하도록 하는 방법 또는 Chrome으로 Cortana를 검색하는 방법과 같은 질문에 대한 답변이 이 문서에 설명되어 있습니다. 기사와 관련하여 제안 사항이나 질문을 알려주려면 아래 의견 섹션에 의견을 남길 수 있습니다.