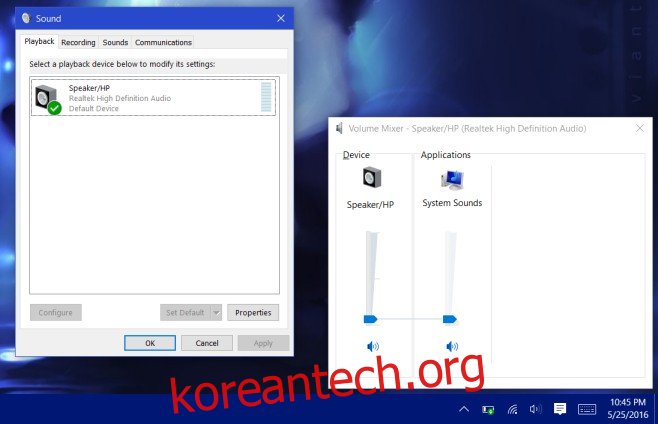Windows는 Vista까지 거슬러 올라가 시스템에 연결된 여러 오디오 입력 및 출력 장치를 식별할 수 있었습니다. 이를 통해 이러한 장치의 볼륨을 상호 의존적으로 관리할 수 있으며 장치가 연결/연결 해제될 때 즉석에서 볼륨 설정을 변경할 수 있습니다. Windows 10도 다르지 않지만 헤드폰을 사용하는 경우 볼륨 믹서에 표시되지 않으면 단순히 작동하지 않습니다. Windows 10은 새 하드웨어와 사운드가 헤드폰을 통해 라우팅되므로 헤드폰을 감지하지만 별도의 오디오 입력/출력 장치로 관리하려면 먼저 헤드폰을 추가해야 합니다. 방법은 다음과 같습니다.
사운드 드라이버가 제대로 설치되었고 최신 버전을 실행하고 있는지 확인하십시오. 이렇게 하려면 장치 관리자로 이동하여 사운드 드라이버에 대한 업데이트가 있는지 확인하십시오. 사운드 드라이버가 최신 상태임에도 불구하고 볼륨 믹서에서 헤드폰이 감지되지 않으면 두 가지 방법으로 이를 처리할 수 있습니다. 하나는 기본 Windows 사운드 설정을 사용하는 것이고 두 번째는 사운드 드라이버의 자체 오디오 제어판을 사용하는 것입니다. 우리는 둘 다 사용하는 방법에 대해 논의할 것입니다.
윈도우 사운드 설정
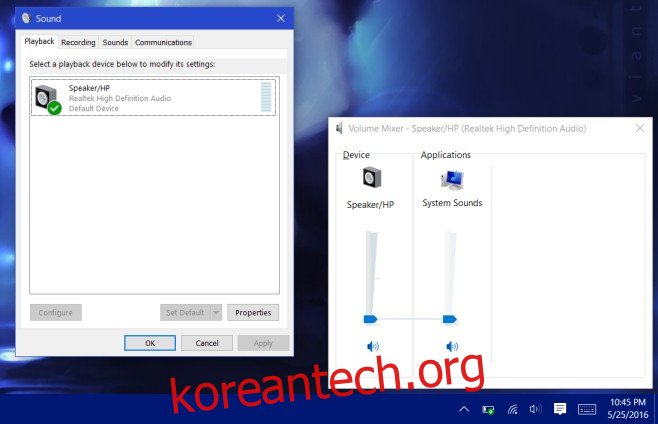
1단계: 헤드폰을 연결합니다. 시스템 트레이에서 스피커 아이콘을 마우스 오른쪽 버튼으로 클릭하고 사운드를 선택합니다.
2단계: 재생 탭에서 나열된 기본 스피커 하나를 마우스 오른쪽 버튼으로 클릭하고 ‘연결이 끊긴 장치 표시’ 및 ‘비활성화된 장치 표시’를 선택합니다. 이제 연결한 헤드폰이 비활성화된 장치로 나타납니다.
3단계: 비활성화된 헤드폰을 마우스 오른쪽 버튼으로 클릭하고 ‘활성화’를 선택합니다.
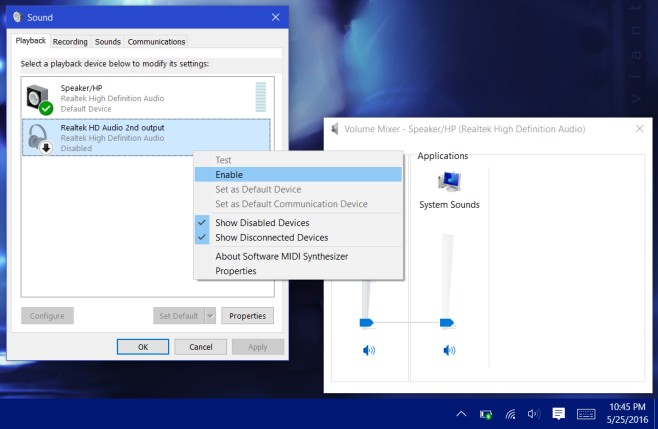
4단계: 헤드폰을 활성화해야 합니다. 이제 기본 장치로 설정해야 합니다. 이들을 선택하고 ‘기본값 설정’ 버튼을 클릭합니다. 헤드폰을 제거했다가 다시 연결하십시오. 스피커와 헤드폰 모두 볼륨 믹서에서 별도의 장치로 나타나기 시작합니다. 이제 볼륨을 독립적으로 관리할 수 있습니다. Windows는 각 레벨을 기억하고 헤드폰을 연결하면 자동으로 장치의 마지막 설정으로 볼륨을 조정합니다.
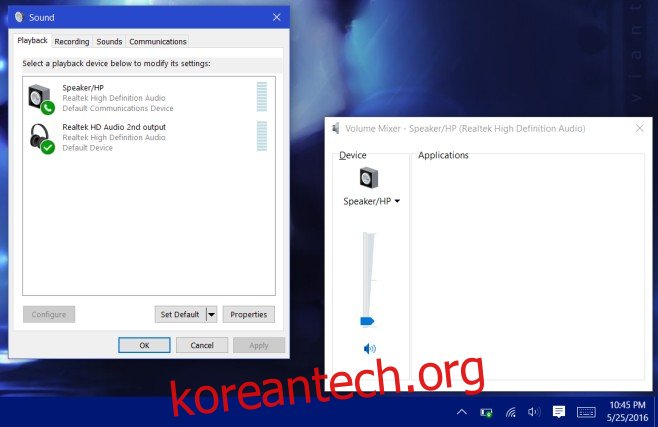
사운드 드라이버의 오디오 제어판
1단계: 헤드폰을 연결합니다.
2단계: 사운드 드라이버의 오디오 제어판을 엽니다. 우리가 테스트한 시스템은 Bang & Olufsen 스피커와 함께 제공되었으며 오디오 제어판을 거쳐야 했습니다. 다른 시스템의 경우 이 제어판은 보유한 스피커에 따라 제조업체가 다를 수 있습니다. 아무 것도 없으면 Windows 자체 사운드 설정을 거쳐야 합니다.
3단계: 스피커를 연결합니다. 오디오 제어판에서 두 번째 장치를 추가해야 합니다. 이러한 설정과 찾을 수 있는 위치는 제어판마다 다릅니다. Bang & Olufsen 오디오 패널의 경우 고급 설정으로 이동하여 멀티 스트리밍 재생 및 녹음을 활성화해야 했습니다.
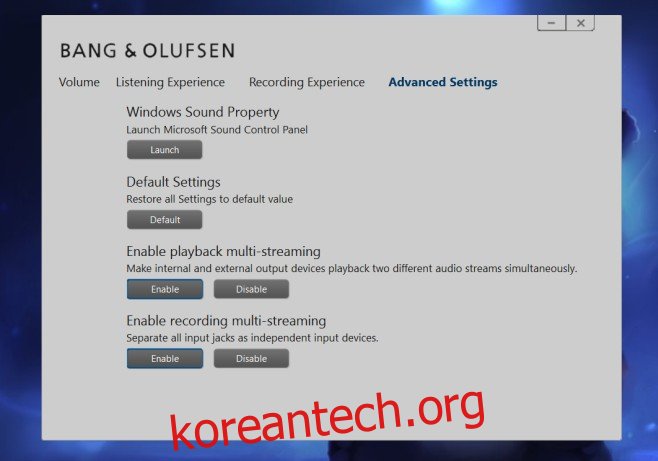
이 두 번째 장치를 추가하면 시스템 트레이에서 스피커 아이콘을 마우스 오른쪽 버튼으로 클릭하고 볼륨 믹서를 선택하면 연결한 스피커와 헤드폰이 오디오 장치에 별도로 표시됩니다.
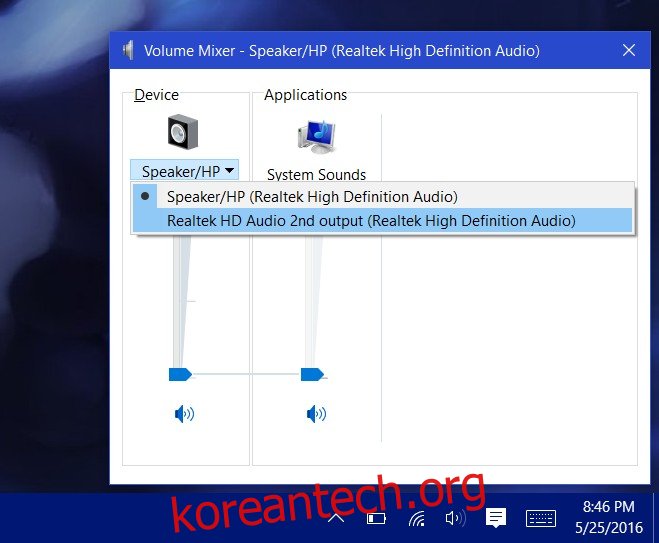
4단계: 헤드폰이 시스템에 연결된 상태에서 헤드폰을 기본 장치로 설정합니다. 헤드폰을 뽑았다가 다시 연결하십시오.
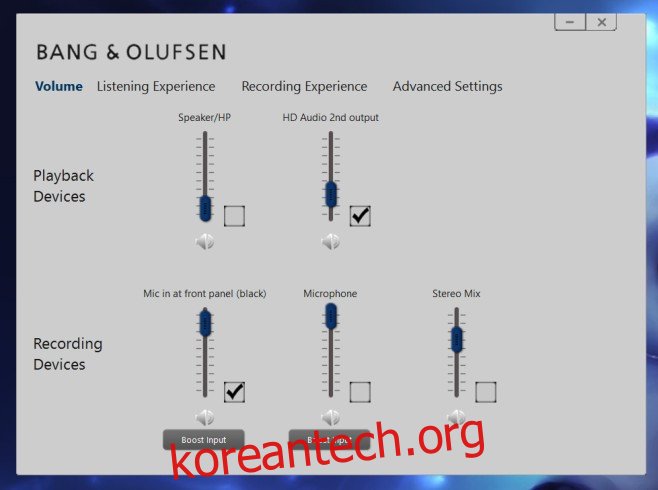
그게 다야. Windows 10에서는 위에 표시된 대로 둘 이상의 기본 장치를 사용할 수 있습니다. 어떤 장치가 연결되어 있고 어떤 장치가 연결되어 있지 않은지 알고 그에 따라 사운드를 효과적으로 라우팅한다는 점에서 지능적입니다. 헤드폰을 연결하면 헤드폰을 통해 소리가 재생됩니다. 헤드폰을 제거하면 스피커가 자동으로 사용됩니다.