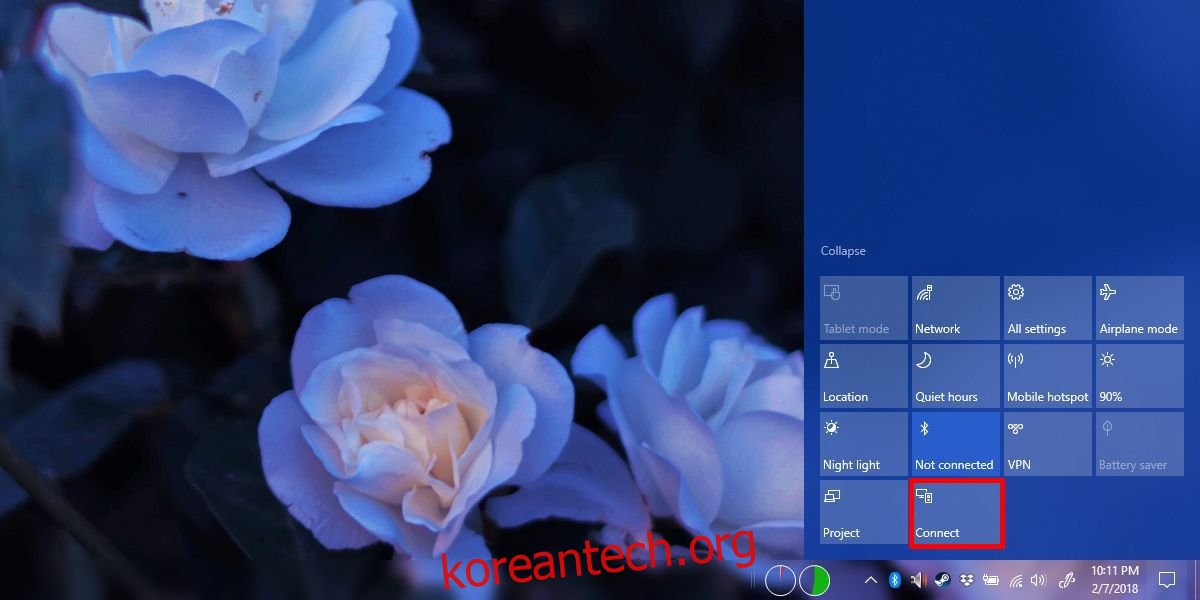키보드, 헤드폰 또는 스피커와 같은 Bluetooth 장치는 사람들이 컴퓨터와 함께 사용하는 일반적인 주변 장치입니다. Mac과 PC 모두 Bluetooth 주변 장치를 지원합니다. 이전 버전과 마찬가지로 Windows 10에서는 Bluetooth 장치를 페어링할 수 있습니다. 사실, 깔끔한 Dynamic Lock 기능이 작동하려면 휴대폰과의 Bluetooth 연결에 의존합니다. Bluetooth 장치를 페어링하는 것은 연결하는 것과 다릅니다. 장치가 PC와 페어링되었지만 연결되어 있지 않을 수 있습니다. 설정 앱에서 Windows 10의 페어링된 Bluetooth 장치를 페어링하고 연결할 수 있습니다. 유일한 문제는 페어링이 장치를 설정할 때 한 번 수행하는 작업이라는 것입니다. 기기 연결 및 연결 해제는 자주 하는 일이며 원할 때마다 설정 앱을 뒤지고 싶지는 않습니다. 다행히 Windows 10에는 페어링된 Bluetooth 장치를 연결할 수 있는 훌륭한 바로 가기가 있습니다.
페어링된 Bluetooth 장치 연결
Action Center에서 페어링된 Bluetooth 장치를 빠르게 연결할 수 있습니다. 시스템 트레이에서 관리 센터 아이콘을 클릭하거나 Win+A 키보드 단축키를 사용하여 엽니다. Action Center 패널 하단에 있는 토글을 확장합니다. ‘연결’이라는 것을 찾으십시오.
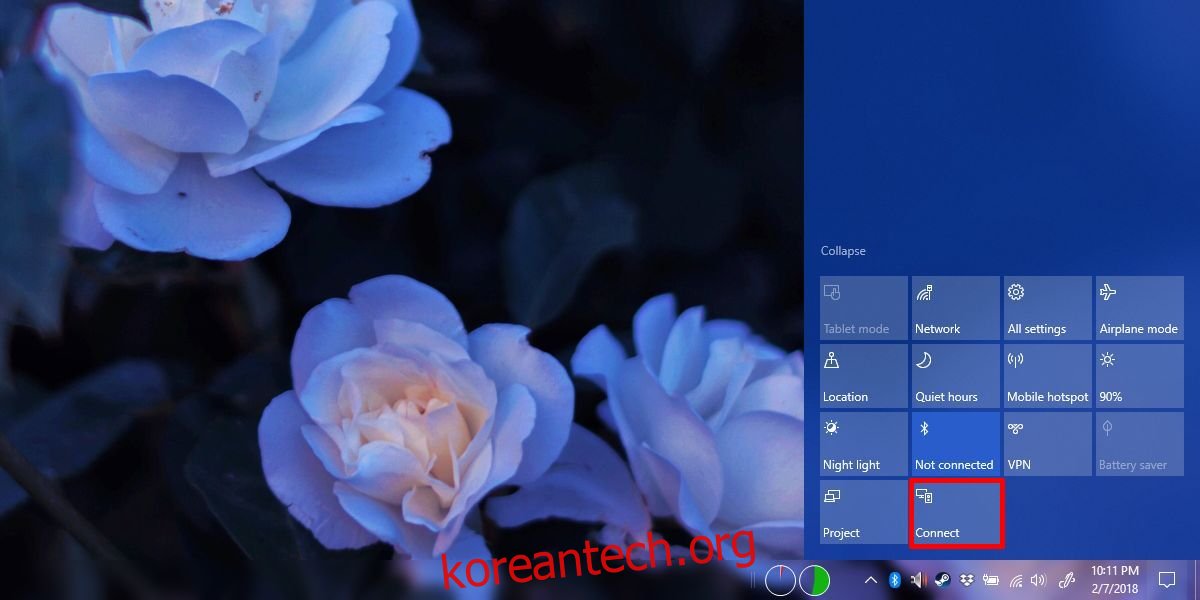
연결 토글을 클릭하면 Action Center 패널에 페어링된 모든 Bluetooth 장치를 포함하여 연결할 수 있는 장치가 표시됩니다. Bluetooth 장치가 켜져 있고 범위 내에 있다고 가정하면 목록에서 장치를 선택하여 연결할 수 있습니다. 몇 초 안에 연결되어야 합니다. Bluetooth 장치에 연결되었음을 나타내는 표시기가 있으면 연결도 확인됩니다.
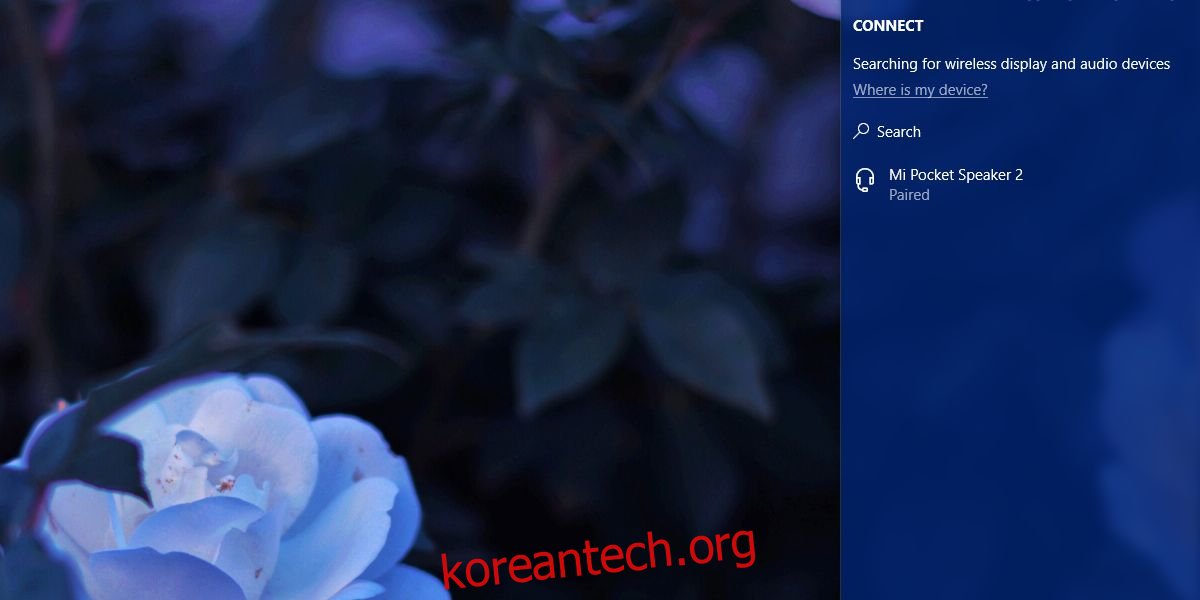
장치의 연결을 끊는 것도 간단합니다. 관리 센터를 열고 연결 토글 버튼을 클릭합니다. 페어링된 장치 패널이 열리면 연결을 해제하려는 장치를 선택하십시오. 연결 해제 버튼이 그 아래에 나타납니다. 장치에서 연결을 끊으려면 클릭하십시오.
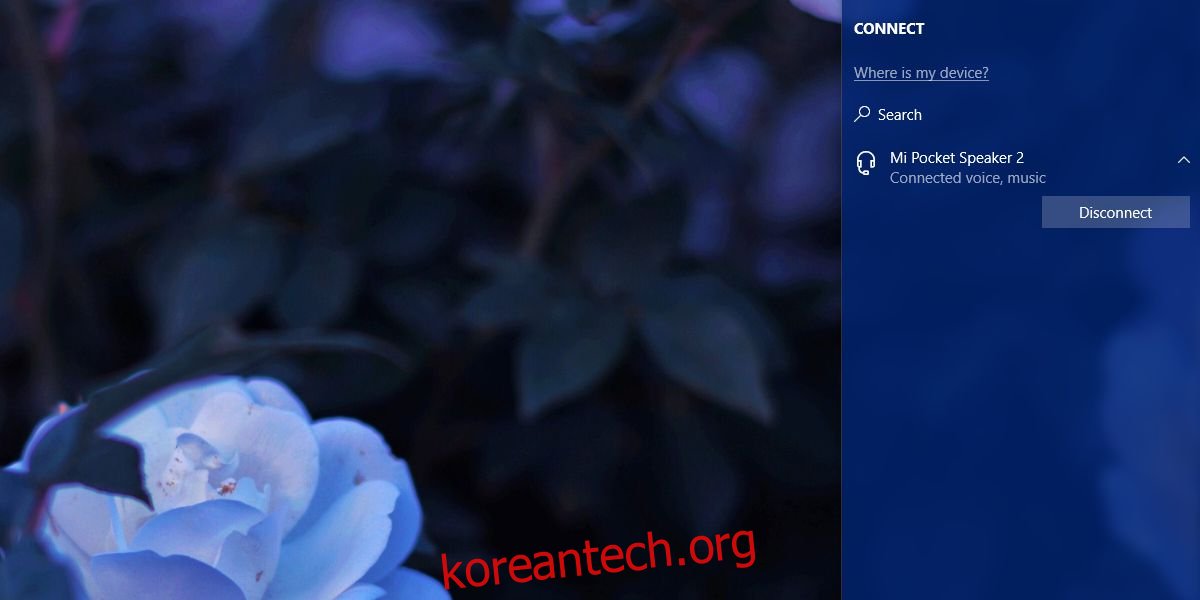
Microsoft는 이 기능을 구현한 방법에 대해 약간의 찬사를 받을 만합니다. 한 번의 클릭으로 페어링된 장치 목록에서 Bluetooth 장치를 연결합니다. 먼저 장치를 선택한 다음 연결 버튼을 클릭하여 연결할 필요가 없습니다. 그러나 연결을 끊으려면 연결 끊기 버튼을 통해 장치를 명시적으로 연결 해제해야 합니다. 실수로 장치 연결을 끊을 가능성은 거의 없지만 연결은 여전히 원클릭 프로세스입니다.
일부 장치는 켜짐 여부에 관계없이 연결 패널에 표시되고 다른 장치는 패널에 표시되기 전에 켜야 합니다. 예를 들어 스피커를 PC와 페어링한 경우 켜짐 여부에 관계없이 스피커가 표시됩니다. Android 휴대전화를 PC와 페어링한 경우 패널에 표시되기 전에 휴대전화를 켜야 합니다.