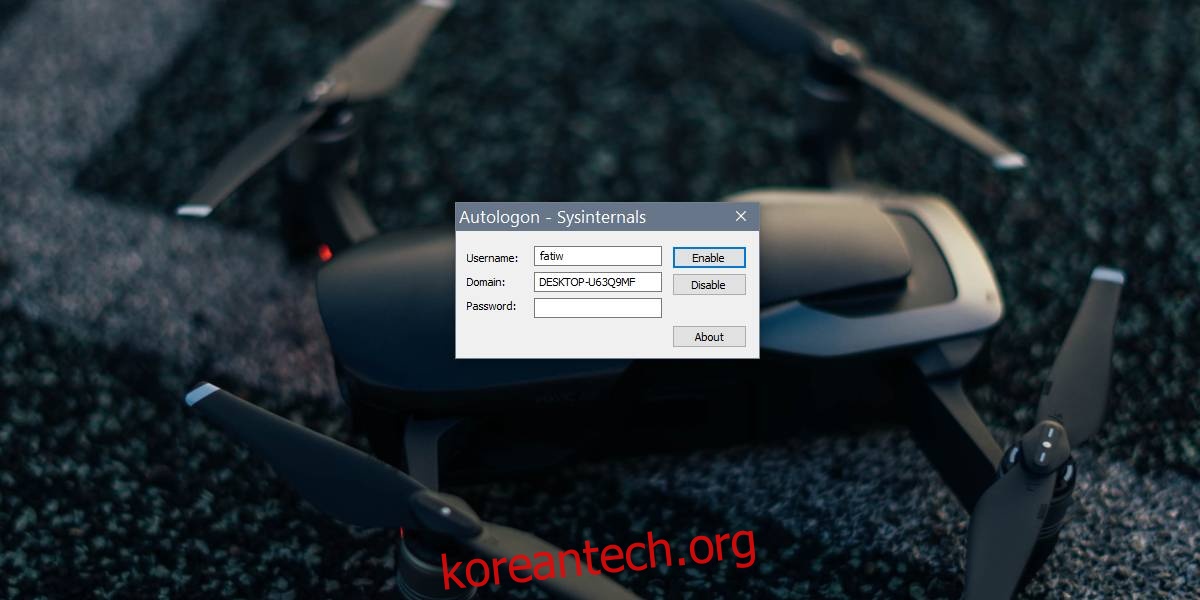Windows 10은 사용자가 계정에 대한 암호와 PIN을 설정하도록 권장합니다. Windows 10을 처음 설치할 때 PIN 설정을 건너뛰도록 선택하면 나중에 계속해서 PIN 설정을 하라고 합니다. 비밀번호와 PIN은 시스템을 안전하게 유지하기 위한 것입니다. 특히 직장에서와 같이 무인 상태로 놔둬야 하는 경우에 더욱 그렇습니다. 시스템이 안전하다는 사실을 알고 있거나 전체 암호/PIN 로그인을 건너뛰는 다른 이유가 있는 경우 Windows 10에서 자동 로그온을 활성화할 수 있습니다.
Windows 10용 자동 로그온은 Windows 레지스트리에서 활성화할 수 있지만 활성화 또는 비활성화하는 훨씬 쉬운 방법은 Microsoft의 자동 로그온 앱을 사용하는 것입니다.
Windows 10에서 자동 로그온
자동 로그온 다운로드 실행합니다. 아무것도 설치할 필요가 없지만 이 앱을 실행하려면 관리자 권한이 필요합니다. 앱을 실행하면 현재 사용자의 사용자 이름, 도메인 이름, 비밀번호를 입력할 수 있는 빈 필드가 표시됩니다. 동일한 시스템에 여러 사용자를 추가한 경우 사용자 이름 필드에서 다른 사용자를 선택할 수 있습니다.
자동 로그온을 활성화하려면 선택한 사용자의 암호를 입력하고 활성화를 클릭하기만 하면 됩니다.
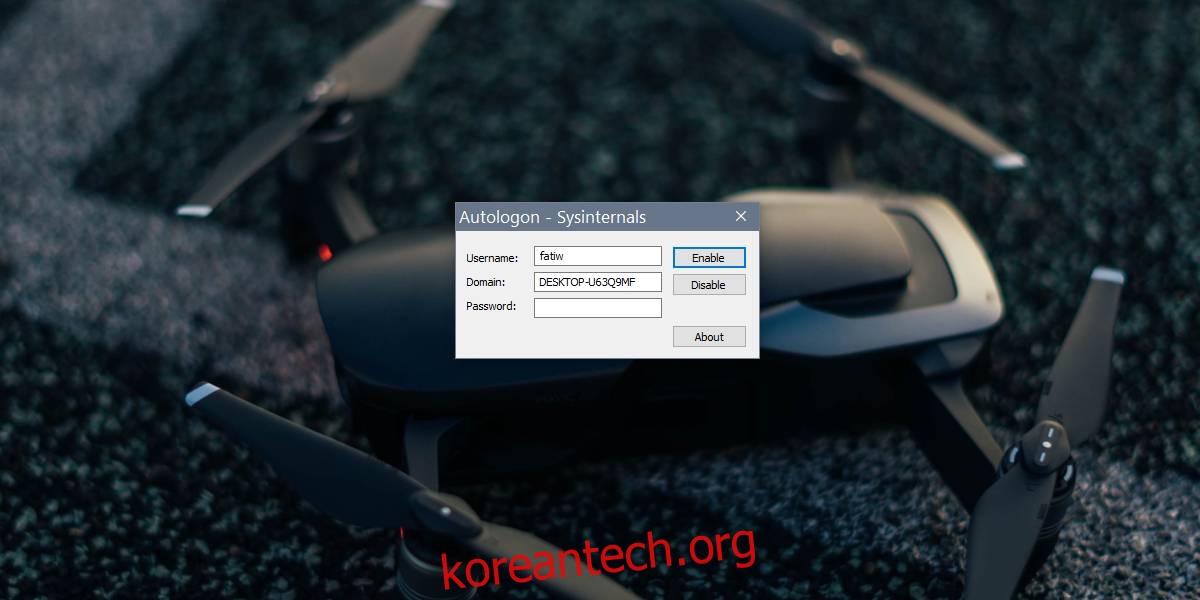
이제 시스템으로 부팅할 때마다 이 특정 사용자에 자동으로 로그인됩니다. 부팅할 때 자동 로그온을 비활성화하려면 사용자를 자동으로 로그온하기 전에 Shift 키를 누르고 있으면 해당 사용자에 대해 비활성화됩니다. Windows 10의 자동 로그온을 영구적으로 비활성화하려면 이 앱을 다시 실행하고 비활성화 버튼을 클릭하기만 하면 됩니다.
앞에서 언급했듯이 이 앱이 하는 일은 Windows 레지스트리를 편집하여 수행할 수도 있지만 레지스트리 접근 방식에는 문제가 있습니다. Windows 업데이트를 사용하면 자동 로그온이 중단되는 경향이 있습니다. 이전에 자동 로그온을 활성화할 수 있었던 레지스트리 편집이 재설정되거나 완전히 작동하지 않을 수 있습니다. 수정을 위해 레지스트리를 뒤지는 유형이 아닌 경우 이 앱이 자동 로그온을 활성화하는 훨씬 쉬운 방법입니다.
물론 이 앱을 사용하는 방법에 대해 주의해야 합니다. 자동 로그온은 데스크탑으로 바로 부팅할 수 있는 훌륭하고 빠른 방법이지만 시스템에 물리적으로 액세스할 수 있는 사람은 누구나 데스크탑에 액세스할 수 있습니다. 다른 사람이 액세스할 수 없는 컴퓨터에서만 이것을 사용하거나 자동 로그온을 활성화한 시스템에 중요한 파일과 민감한 데이터를 보관하지 않도록 하십시오.