최신 PC에는 TPM 칩 또는 신뢰할 수 있는 플랫폼 모듈 칩이라는 칩이 함께 제공됩니다. 기본적으로 시스템을 더 안전하게 만듭니다. 시스템이 TPM 칩인 경우 여기에 설치하는 OS(예: Windows 10)에서 이를 활용하고 시스템 변조를 방지할 수 있습니다.

목차
신뢰할 수 있는 플랫폼 모듈이 오작동하는 문제 수정
Windows 10까지 TPM 칩은 하드웨어의 선택적 비트였습니다. Windows 11이 출시되면 칩이 있어야 합니다. 그렇지 않으면 최신 OS를 설치할 수 없습니다. TPM 칩이 있지만 갑자기 작동이 멈춘 경우 아래 수정 사항을 시도하십시오.
1. 건강 체크 앱 제거
Windows 11은 아직 출시되지 않았지만 많은 사람들이 실제로 사용할 준비가 되지 않은 상태 확인 앱을 설치하기 위해 서두르고 있습니다. Microsoft는 그 이후로 그것을 철회했지만 앱으로 인해 TPM 칩이 오작동했습니다. Health Check 앱을 설치했다면 제거하세요.
제어판을 엽니다.
프로그램> 프로그램 제거로 이동하십시오.
Windows PC 상태 확인을 선택하고 제거 버튼을 클릭합니다.
이렇게 해도 문제가 해결되지 않으면 4월 Windows 10을 다시 설치하거나 재설정해야 합니다. Health Check 앱을 설치한 적이 없다면 다른 수정 프로그램을 시도할 수 있습니다.
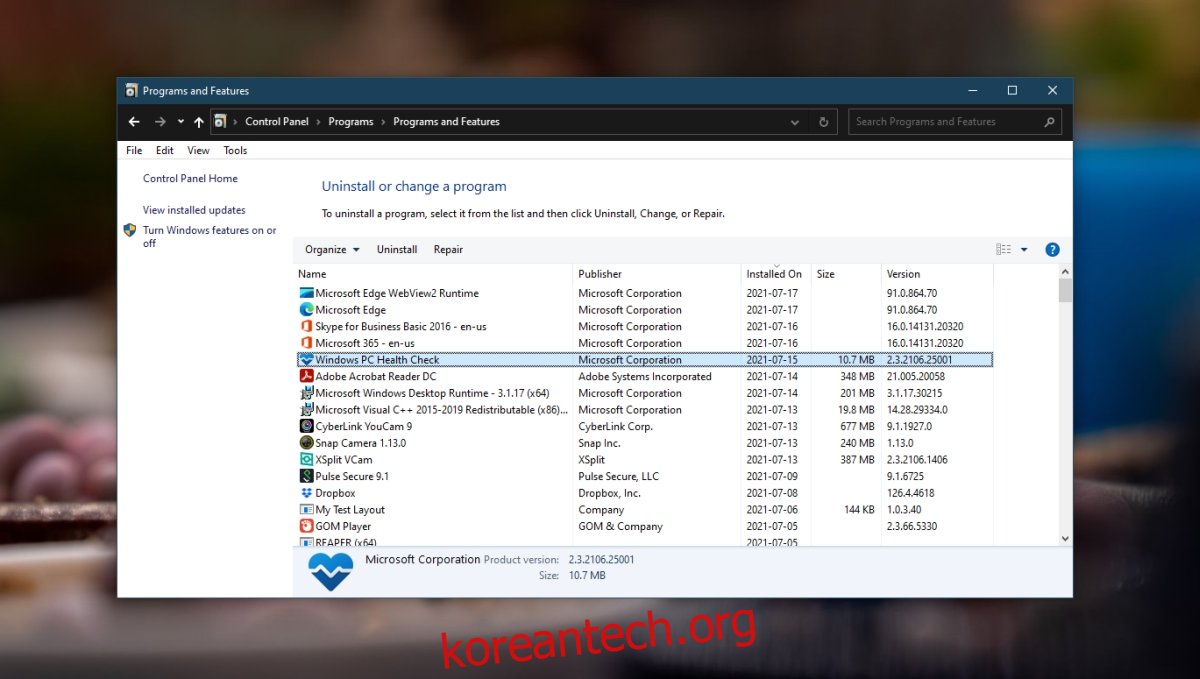
2. TMP 칩 지우기
TPM 칩을 지우고 기본 설정으로 재설정할 수 있습니다. 즉, 이 수정 사항에 대해 매우 주의해야 합니다. 데이터 손실이 발생할 수 있으며 Microsoft는 사용자가 데이터를 사용하기 전에 백업할 것을 강력히 권장합니다.
윈도우 디펜더를 엽니다.
장치 보안을 클릭합니다.
보안 프로세서 세부 정보를 클릭합니다.
보안 프로세서 문제 해결을 클릭합니다.
TPM 지우기를 클릭합니다.
시스템이 다시 시작됩니다.
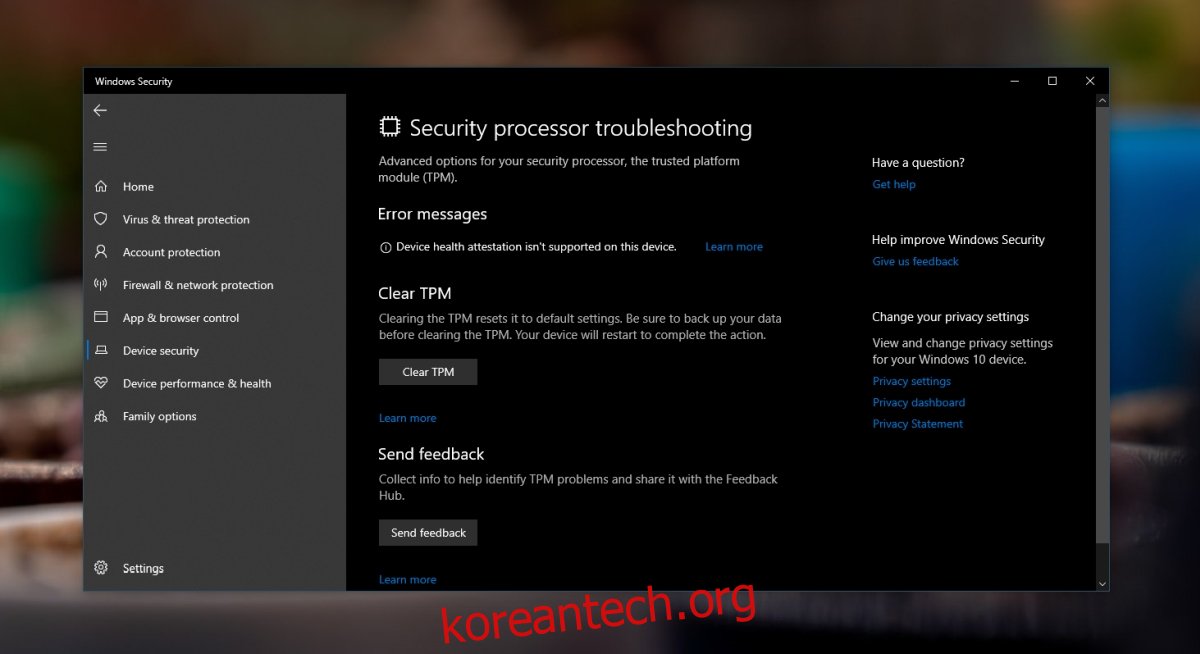
3. TPM 준비
TPM 오작동 4월 TPM을 준비하여 수정하십시오.
Win+R 키보드 단축키를 눌러 실행 상자를 엽니다.
실행 상자에 tpm.msc를 입력합니다.
오른쪽 열에서 TPM 준비 옵션을 클릭합니다.
화면의 지시를 따릅니다.
참고: TPM 준비 옵션 4월 회색으로 표시/사용할 수 없습니다. 이는 TPM이 사용 중이고 활성화되어 있음을 의미합니다. 이 경우 지워야 합니다.
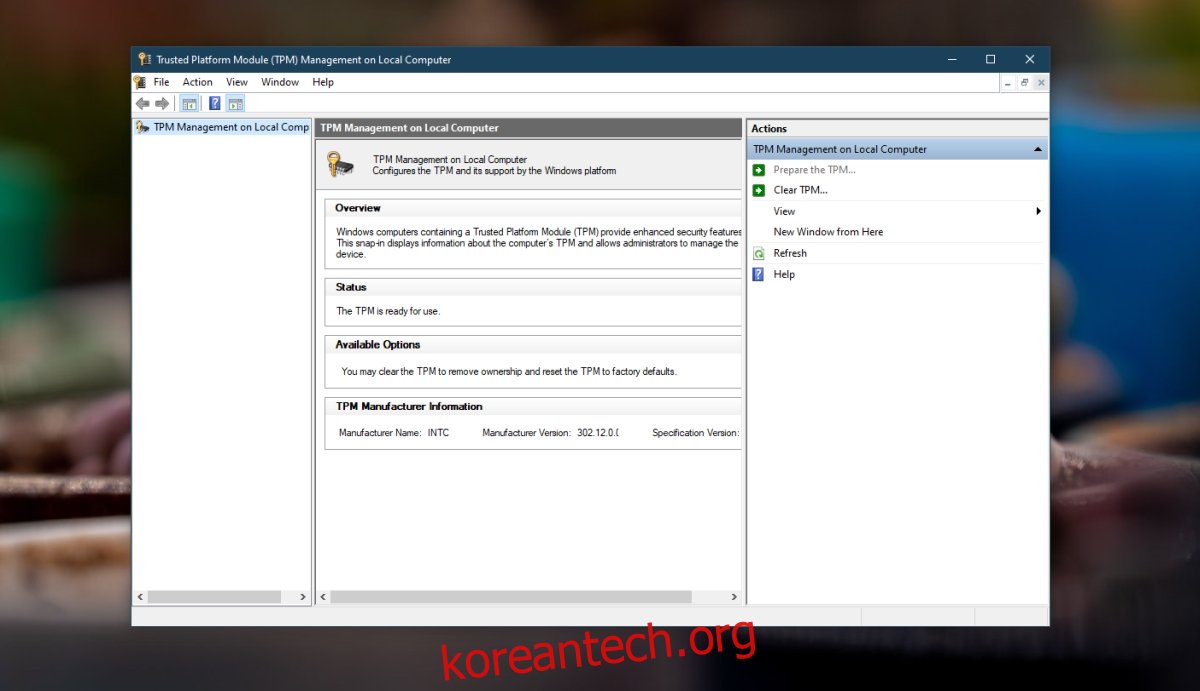
4. Hyper-V 비활성화
가상 머신을 실행할 필요가 없다면 Hyper-V를 비활성화해도 됩니다. 그렇게 하면 TPM 오작동을 해결할 수 있습니다.
제어판을 엽니다.
프로그램> 프로그램 제거로 이동하십시오.
왼쪽 열에서 Windows 기능 켜기 또는 끄기를 클릭합니다.
열리는 창에서 Hyper V를 선택 취소합니다.
확인을 클릭합니다.
시스템을 다시 시작합니다.
결론
TPM 칩은 중요하며 최신 버전의 Windows는 이 칩이 없으면 실행되지 않습니다. 말그대로. 오작동은 무시할 일이 아닙니다. 위의 수정 사항이 작동하지 않으면 4월 시스템의 하드웨어에 문제가 있는지 확인하는 것이 좋습니다.

