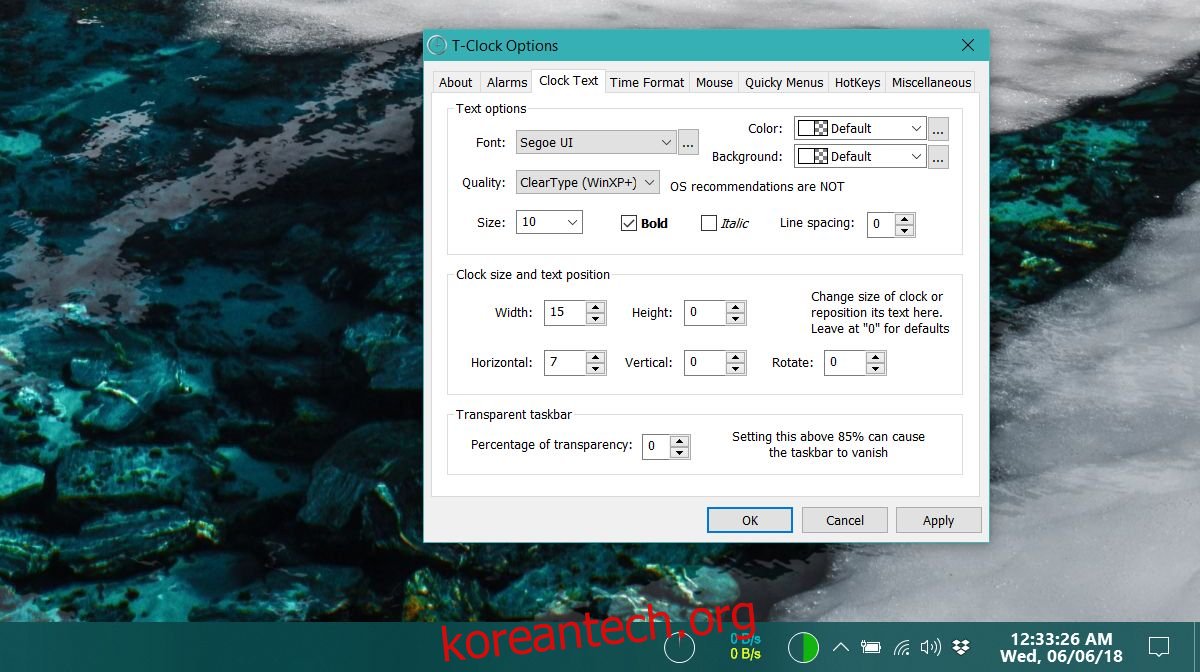Windows 10은 사용자 지정 옵션과 관련하여 매우 기본적입니다. 강조 색상, 배경 화면 및 잠금 화면 배경을 변경할 수 있습니다. 여전히 Rainmeter를 사용하여 데스크탑을 수정할 수 있습니다. TranslucentTB를 사용하여 투명한 작업 표시줄을 얻을 수 있고 T-Clock을 사용하여 시스템 트레이 시계를 사용자 지정할 수 있습니다.
시스템 트레이 시계 사용자 정의
T-시계 는 시스템 트레이 시계를 사용자 지정할 수 있는 무료 오픈 소스 앱입니다. T-Clock은 또한 캘린더를 추가하고 알람과 타이머를 설정할 수 있게 해 줍니다. 다른 항목을 무시하지 않습니다.
시스템 트레이 시계를 사용자 정의하는 데만 관심이 있는 경우 앱을 실행하고 시계 텍스트 탭으로 이동하십시오. 글꼴, 크기를 변경하고, 굵게 또는 기울임꼴 스타일을 적용하고, 줄 간격을 늘리고, 크기와 위치를 변경하는 등의 작업을 수행할 수 있습니다. 더 중요한 것은 텍스트 색상을 변경하고 원하는 경우 배경색을 추가할 수도 있습니다.
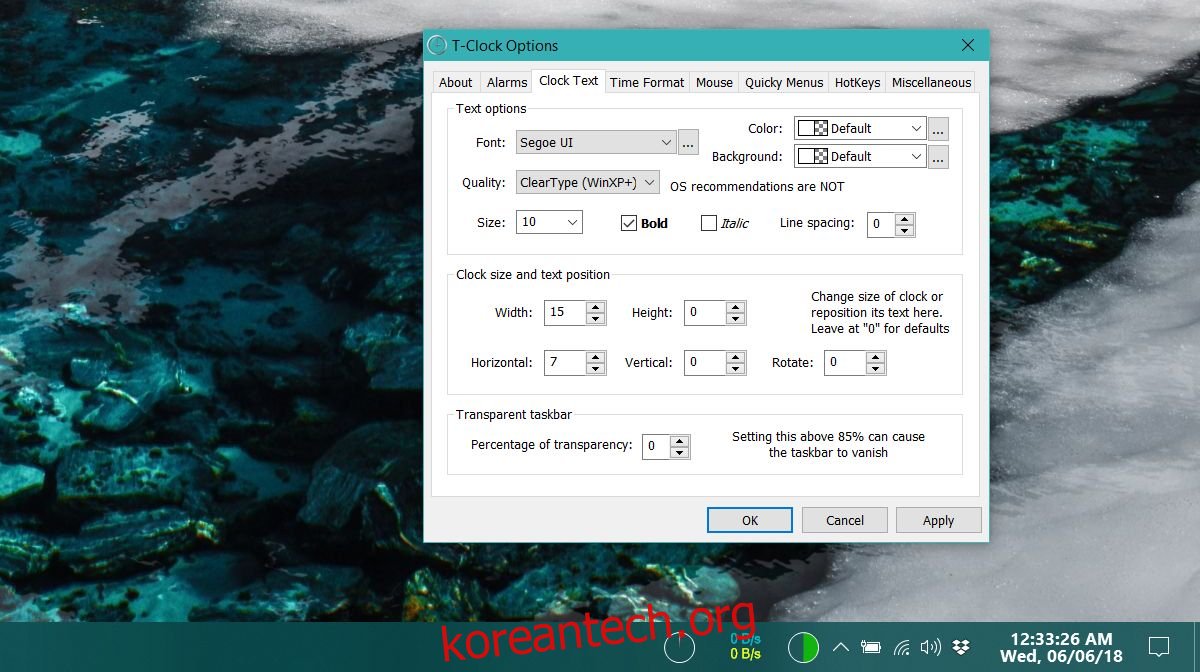
Windows 10이 기본적으로 제공하는 것보다 더 많은 옵션을 제공하는 시간 형식 탭도 있습니다. 변경 사항은 실시간으로 반영됩니다. 모든 사용자 정의가 완료되면 앱을 닫을 수 있습니다. 기본 모양으로 돌아가고 싶은 경우 시계를 마우스 오른쪽 버튼으로 클릭하고 앱을 종료합니다. 앱 설정을 불러오려면 시계를 마우스 오른쪽 버튼으로 클릭하고 T-시계 옵션을 선택합니다.
마우스 오른쪽 버튼 클릭 컨텍스트 메뉴 옵션을 사용하면 Windows 10의 개인 설정, 소리 속성, 날짜 및 시간 설정 등과 같은 다른 설정 패널에 빠르게 액세스할 수도 있습니다.
T-Clock은 타이머, 캘린더 또는 스톱워치와 같은 다른 기능에 액세스하려는 경우 키보드 단축키도 지원합니다. 앱의 캘린더를 활성화하려면 기타 탭으로 이동하여 T-Clock의 캘린더 사용 옵션을 선택합니다. 캘린더는 사용자 지정할 수 있지만 Windows 10 UI에는 적합하지 않습니다. 기본 캘린더가 훨씬 더 적합합니다. 더 많은 요일/날짜를 확인해야 하는 경우 앱의 캘린더가 좋은 옵션입니다. 그것은 더 기능적이지만 미학적으로 훨씬 덜 즐겁습니다.
시계가 너무 작아 쉽게 읽을 수 없다면 이 앱이 좋습니다. 거대한 리소스 돼지가 아니며 대담한 얼굴은 시스템 트레이에 있는 다른 일반 Windows 10 스타일 아이콘과 차별화됩니다. 다중 모니터를 설정한 경우 작업 표시줄에 시계를 복제할 수 있습니다.