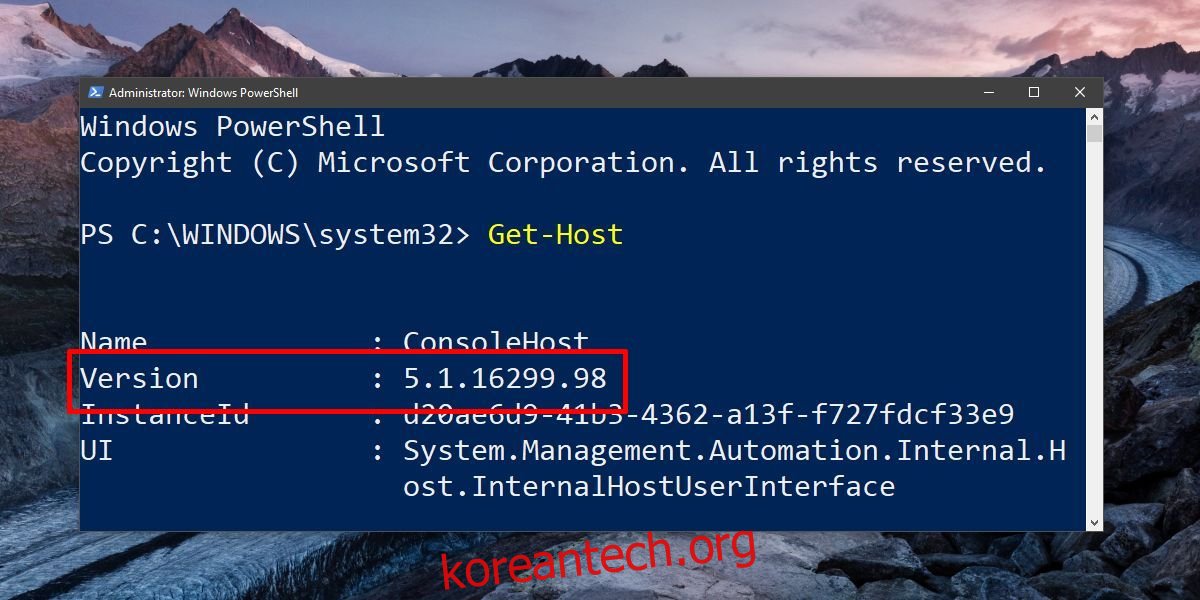Windows 10의 시스템 이벤트는 알림 메시지를 트리거합니다. 이러한 알림은 예를 들어 새 이메일 메시지가 있음을 알리기 위해 앱에서 보낼 수도 있습니다. 개발자는 Windows 10 알림 메시지에 대한 지원을 추가할 수 있습니다. 매우 유용하지만 시스템 또는 앱 이벤트에 의해서만 트리거될 수 있습니다. 예를 들어 실행 중인 예약된 작업에 대한 응답으로 알림이 표시되도록 구성할 수 없습니다. 그렇게 할 수 있는 내장 UI가 없습니다. 좋은 소식은 Windows 10에서 사용자 지정 알림을 표시하는 것이 그렇게 어렵지 않다는 것입니다. 필요한 것은 간단한 PowerShell 스크립트입니다.
이 자습서는 Windows 10에서 작동합니다. PowerShell 버전 5 이상을 실행해야 합니다. 시스템에 대한 관리 권한이 있어야 합니다.
목차
PowerShell 버전 확인
파워쉘을 엽니다. Windows 검색에서 PowerShell을 입력하고 마우스 오른쪽 버튼으로 클릭한 다음 상황에 맞는 메뉴에서 ‘관리자 권한으로 실행’을 선택합니다. PowerShell 창에서 다음을 입력합니다.
Get-Host
버전 행에서 PowerShell 버전을 확인하기 위해 반환되는 내용을 확인합니다. 최신 버전의 Windows 10(예: Fall Creators Update)을 실행 중이라면 아마도 PowerShell v5가 있을 것입니다.
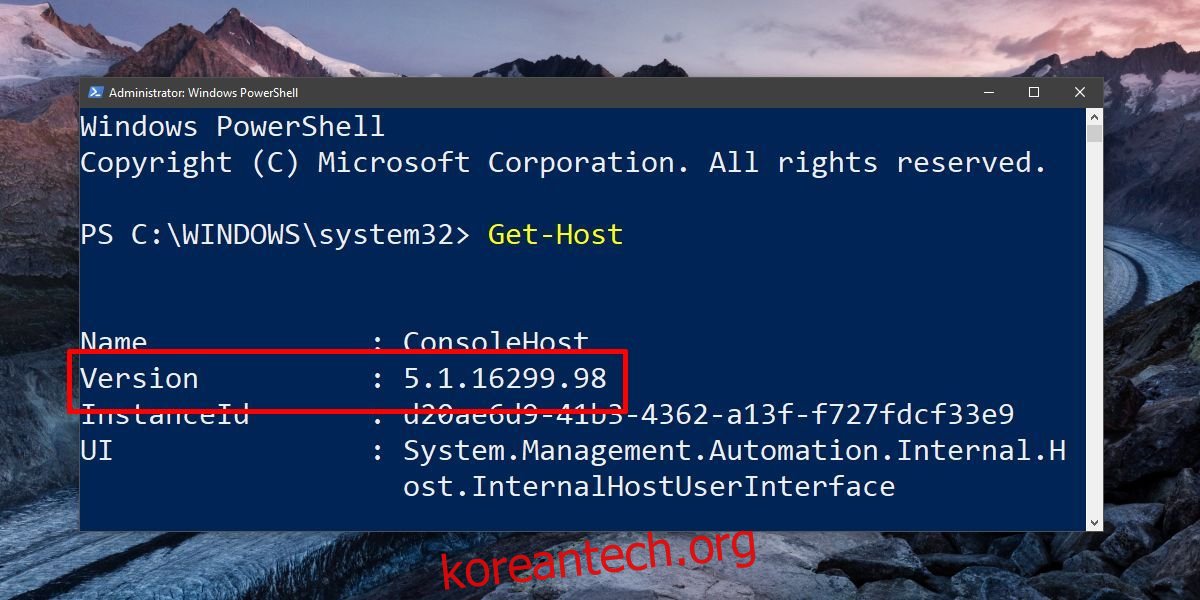
BurntToast 모듈 설치
관리자 권한으로 PowerShell을 실행 중인지 확인하십시오. Windows 10에서 사용자 지정 토스트 알림을 표시하려면 다음을 설치해야 합니다. BurntToast 모듈. 이 모듈을 사용하면 코딩 기술 없이도 Windows 10에서 사용자 지정 알림을 만들 수 있습니다.
PowerShell에서 다음을 입력합니다.
Install-Module -Name BurntToast
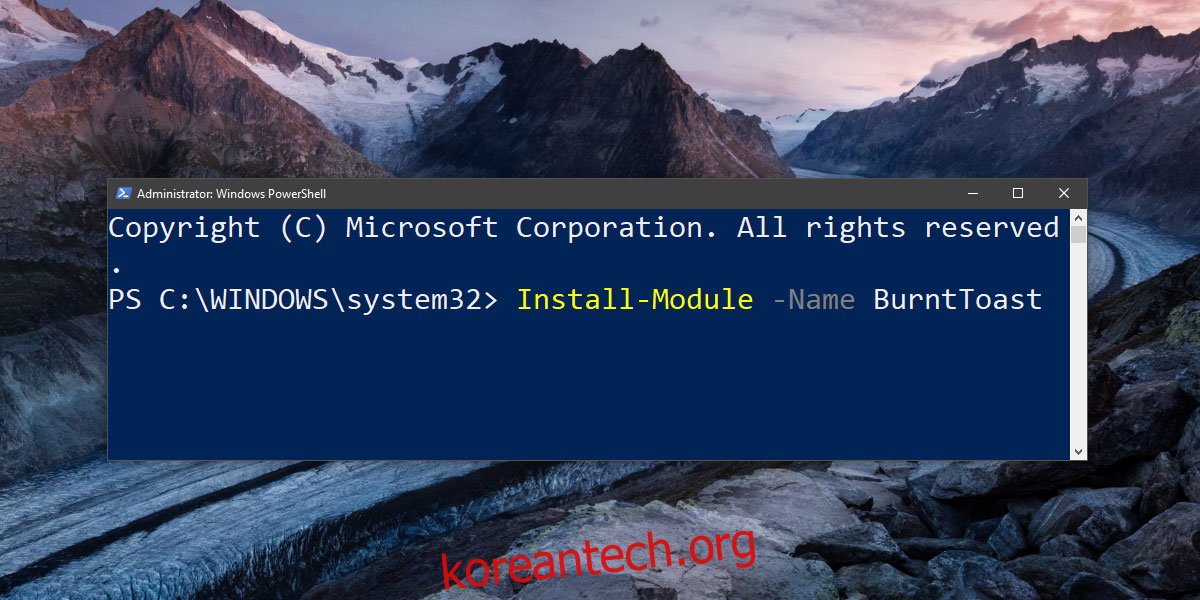
NuGet 공급자를 설치해야 한다는 메시지가 표시될 수 있습니다. 그렇게 하는 경우 Y를 입력하여 계속 진행하면 나머지는 PowerShell에서 처리합니다. 설치가 완료되면 위의 명령을 다시 실행하십시오.
이번에는 신뢰할 수 없는 저장소에서 모듈을 설치한다는 메시지를 받게 될 것입니다. 다시 Y를 입력하여 계속 진행합니다. 이제 모듈이 설치됩니다.
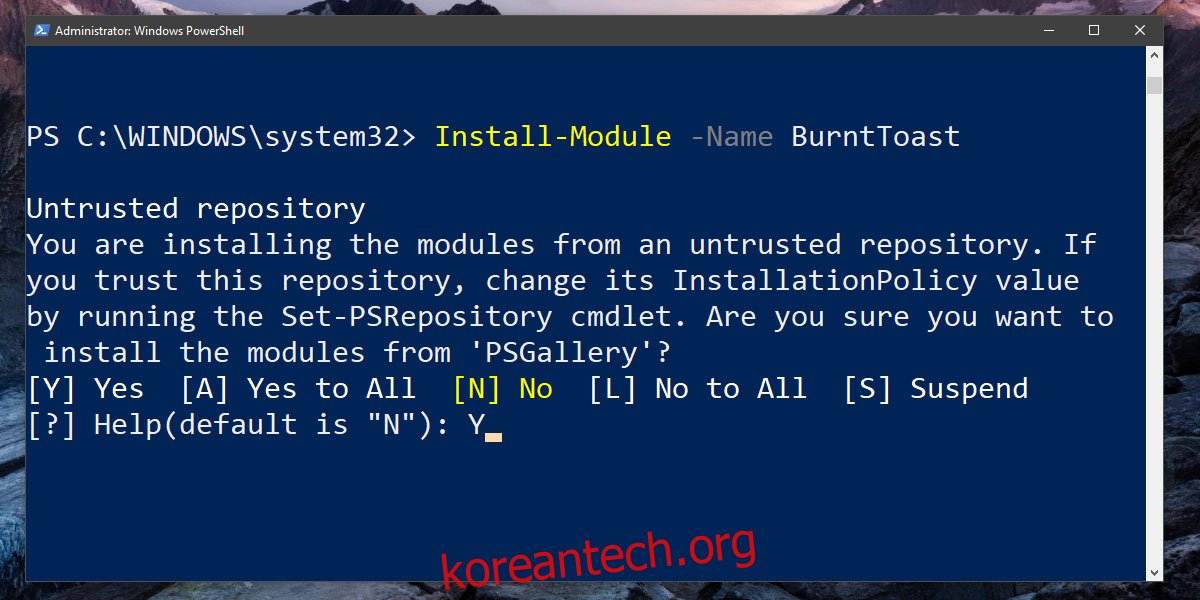
맞춤형 토스트 알림
이제 모듈을 설치했으므로 사용자 지정 알림을 만들 수 있습니다. Windows 10의 사용자 지정 토스트 알림에는 신경써야 할 세 부분이 있습니다.
제목
메시지 본문
아이콘
아이콘에 사용할 수 있는 멋진 JPG 또는 PNG 이미지를 찾으십시오. 아이콘은 토스트 알림에 나타납니다. 모든 알림은 PowerShell에서 전송되므로 알림이 무엇을 위한 것인지 알려주는 아이콘을 사용하는 것이 좋습니다.
메모장을 열고 다음을 붙여넣습니다.
New-BurntToastNotification -Text "Title of notifications", 'Body of notification' -AppLogo path to your icon image
알림 제목을 알림 제목으로 바꿉니다. 거꾸로 된 쉼표나 아포스트로피를 제거하지 마십시오. 필요한 경우 텍스트를 간단히 바꿉니다. ps1 파일 확장자로 파일을 저장합니다.
다음은 BurntToast를 사용하여 생성한 사용자 지정 토스트 알림입니다.
New-BurntToastNotification -Text "Power cable plugged/Unplugged", 'Power source has changed' -AppLogo C:UsersfatiwDesktoppower-plug-png-image-69656.png
PS1 파일(PowerShell 포함)을 실행하면 화면에 알림이 표시됩니다.

다른 Windows 10 알림처럼 무시할 수 있습니다. 관리 센터에서 이러한 알림은 모두 PowerShell 아래에 표시됩니다. 알림의 크기는 변경할 수 없습니다. 배경색은 항상 Windows 10에서 선택한 강조색과 동일합니다. 알림은 Windows 10의 알림에 대한 기본 설정을 따릅니다. PowerShell 스크립트를 실행하면 PowerShell 창이 잠시 열립니다. 그리고 자동으로 닫힙니다. 이것은 정상이며 걱정할 필요가 없습니다.
작업 스케줄러를 사용하여 알림을 트리거할 수 있습니다.