Windows 10의 개인 설정 옵션이 변경되었습니다. 대부분의 경우 설정 앱에서 배경 및 색상과 관련된 기본 설정을 관리할 수 있습니다. Windows 10에서 테마를 설정하려는 경우 제어판의 개인 설정 창으로 전환해야 하지만 이 창도 제거되어 더 이상 소리, 색상 및 화면 보호기를 설정할 수 없습니다. 작업 표시줄, 시작 메뉴 및 창 테두리에 설정할 수 있는 모든 색상은 설정 앱에서 설정되며 하나만 선택할 수 있습니다. 이제 UI를 수정할 수 있는 방법이 많이 있습니다. Rainmeter와 같은 도구를 사용하여 Windows 10을 멋지게 보이게 하는 훌륭한 스킨 팩을 찾을 수 있지만, 심하게 조정하는 것은 아니지만 Windows 10에서 특정 배경과 어울리도록 색상을 자유롭게 조정하고 싶은 경우 테마로 저장하는 방법은 다음과 같습니다.
다음이 필요합니다.
당신이 선택한 하나의 멋진 바탕 화면 배경 무늬
1단계: 설정의 개인화 그룹에 있는 설정 앱에서 배경 화면을 설정합니다.
2단계: 색상 탭으로 이동하여 시작 메뉴, 작업 표시줄 및 창 테두리에 대해 미리 정의된 색상 중 하나를 설정하거나 배경에서 강조 색상 선택 옵션을 사용할 수 있습니다. 이 강조 색상 옵션은 일반적으로 시각적으로 더 매력적인 색상을 제공하지만 항상 제공되는 것은 아닙니다. 마음에 들지 않으면 악센트 기능을 끄고 다음 단계로 진행하십시오.

여기에서 Windows 10 색상 제어 유틸리티가 제공됩니다. 이 유틸리티는 세 가지 작업을 수행합니다. 시작 메뉴와 작업 표시줄, 창 테두리에 다른 색상을 설정할 수 있고 작업 표시줄과 시작 메뉴에 적용된 어두운 강조 효과를 끌 수 있으며 이 두 요소의 색상을 자유롭게 선택할 수 있습니다.
3단계: 그림판 앱에서 방금 설정한 배경을 엽니다. 색상 선택 도구를 선택하고 시작 메뉴와 작업 표시줄에 설정할 색상을 클릭합니다. 색상이 선택되면 색상 편집 버튼을 클릭하여 RGB 값을 가져옵니다.
4단계: Windows 10 색상 제어 유틸리티를 시작하고 시작 메뉴와 작업 표시줄에서 사용할 더 적합한 색상을 선택합니다. 악센트 효과를 끌 것인지 결정하는 것은 사용자에게 달려 있습니다. 창 테두리에 대해 다른 색상을 설정하려면 다음과 같이 하십시오.
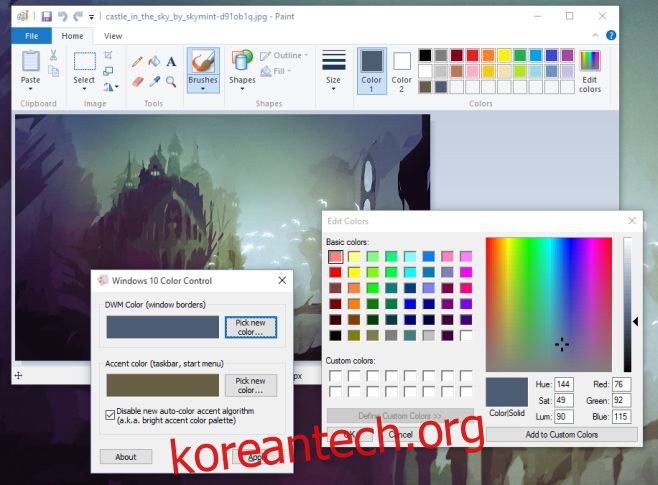
Windows용으로 훨씬 더 훌륭하고 시각적으로 매력적인 색 구성표를 갖게 됩니다.

또한 다른 앱은 물론 배경에서도 창 테두리가 더 선명하게 보이도록 할 수 있습니다.
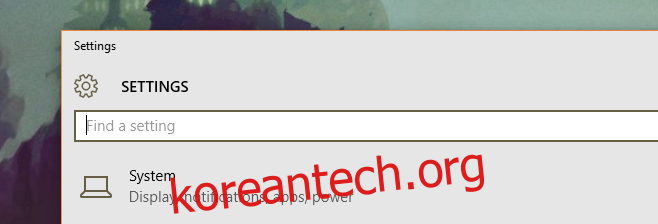
물론 단점은 이것을 테마로 저장할 수 없다는 것입니다. Windows 10은 테마로 저장하려고 할 때 색상 제어 도구로 설정한 두 가지 색상 중 하나를 무시하므로 다음에 적용할 때 좋지 않게 보입니다. 아주 나쁜.

