PC의 어떤 응용 프로그램이 마이크를 듣고 있는지 궁금해 한 적이 있습니까? Windows 10 2019년 5월 업데이트의 새로운 기능이 알려 주지만 놓치기 쉽습니다. 이 기능은 데스크탑 앱과 스토어 앱 모두에서 작동합니다.
목차
지금 당신의 마이크를 어떻게 사용하고 있는지 확인하는 방법
응용 프로그램에서 마이크를 사용하는 경우 알림 영역에 시스템 트레이라고도 하는 마이크 아이콘이 표시됩니다. Windows 10의 밝은 테마를 사용하는 경우 검정색이고 Windows 10의 어두운 테마를 사용하는 경우 흰색입니다.
아이콘 위에 커서를 올리면 Windows에서 현재 마이크를 사용 중인 앱을 알려줍니다. 둘 이상의 응용 프로그램이 현재 마이크를 사용하고 있는 경우 Windows는 마이크를 사용하는 응용 프로그램의 수를 표시합니다.

마이크 아이콘이 표시되지 않으면 알림 아이콘 왼쪽에 있는 위쪽 화살표를 클릭하여 더보기 메뉴를 확인하세요. 마이크 아이콘이 여기에 숨겨져 있고 작업 표시줄에 표시하려는 경우 작업 표시줄의 알림 영역으로 끌어다 놓을 수 있습니다.
이 아이콘은 애플리케이션이 현재 마이크를 사용 중이거나 마이크를 듣고 있는 동안에만 나타납니다. 마이크가 표시되지 않으면 현재 마이크를 사용하는 응용 프로그램이 없습니다.
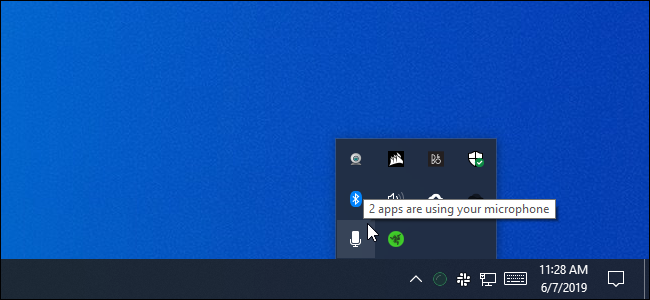
여러 응용 프로그램에서 마이크를 사용하고 있고 어떤 응용 프로그램이 있는지 알고 싶다면 아이콘을 클릭하십시오. 설정 > 개인 정보 > 마이크 창으로 이동합니다. 목록을 스크롤하여 빨간색 “현재 사용 중” 텍스트가 있는 응용 프로그램을 찾습니다.
여기에는 “Microsoft Store 앱” 목록과 기존 “데스크톱 앱” 목록의 두 가지 목록이 있습니다. 각 목록을 살펴보십시오.
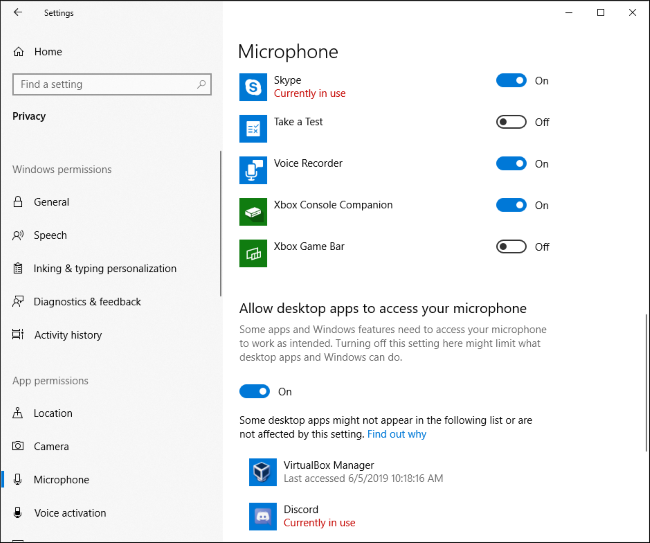
이전에 마이크를 사용한 앱을 확인하는 방법
현재 마이크를 사용 중인 애플리케이션이 없고 아이콘이 표시되지 않더라도 마이크를 사용 중인 애플리케이션을 확인할 수 있습니다. 마이크 설정을 열려면 Windows 10에서 설정 > 개인 정보 보호 > 마이크로 이동합니다.
마이크에 액세스할 수 있는 권한이 있는 응용 프로그램 목록을 스크롤하고 각 응용 프로그램에서 “마지막 액세스” 날짜 및 시간을 찾습니다. Windows는 응용 프로그램에서 마이크에 마지막으로 액세스한 정확한 날짜와 시간을 알려줍니다.
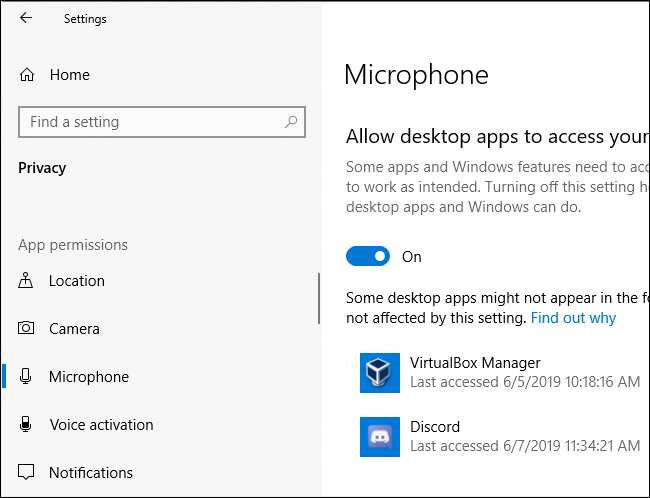
설정 > 개인 정보 보호 > 카메라 패널에는 앱이 컴퓨터의 웹캠 하드웨어에 마지막으로 액세스한 시간도 표시됩니다. 그러나 웹캠 액세스에 대한 유사한 알림 아이콘은 없습니다. Microsoft는 귀하의 컴퓨터에 웹캠 표시등이 이미 표시되어 있을 가능성이 있다고 생각합니다.
데스크탑 앱에 대해 이것을 완전히 신뢰하지 마십시오.
마이크로소프트로서 노트, 데스크톱 응용 프로그램은 마이크 또는 웹캠 하드웨어와 직접 상호 작용하고 Windows 10의 개인 정보 제어 및 모니터링을 우회할 수 있습니다.
즉, 데스크톱 응용 프로그램이 마이크나 웹캠에 액세스할 수 있지만 이 목록에 나타나지 않을 수 있습니다. 응용 프로그램이 낮은 수준에서 마이크 하드웨어에 액세스할 수 있으며 마이크 아이콘이 나타나지 않을 수 있습니다.
그러나 Windows는 대부분의 데스크톱 응용 프로그램에서 마이크 액세스를 감지해야 합니다. 그러나 특별히 코딩된 RAT 멀웨어는 탐지를 피할 수 있습니다.
