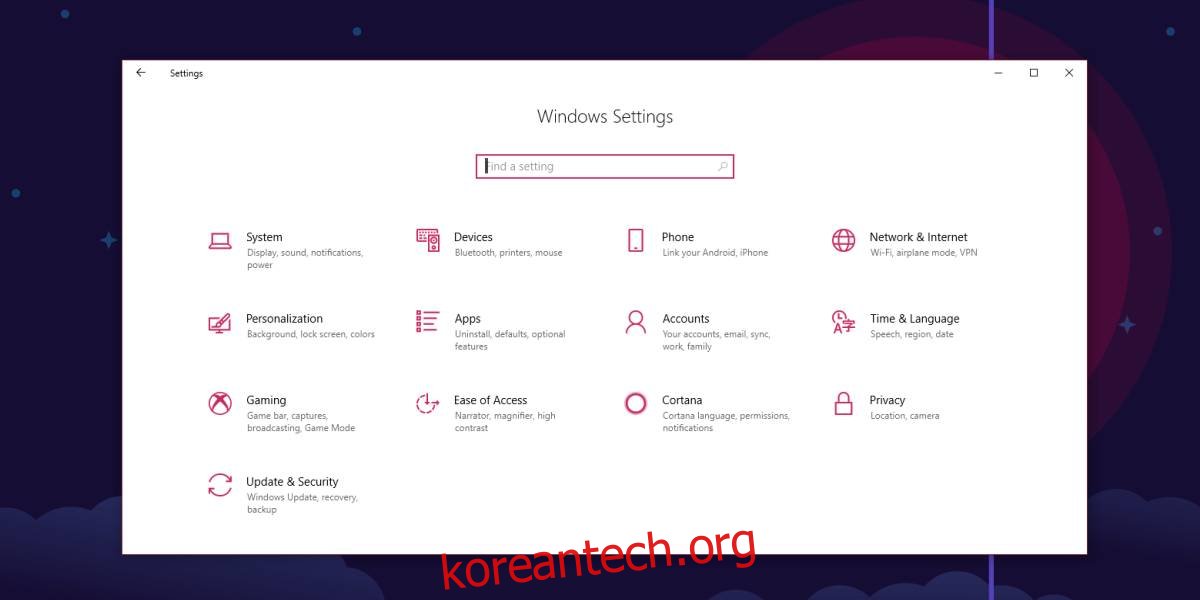Windows 10의 커서는 그다지 매력적이지 않습니다. 컨텍스트를 인식하지 못하며 어두운 배경 화면을 사용하거나 Windows 10 1809에서 어두운 테마를 사용하는 경우 그렇지 않은 경우보다 더 자주 잃을 수 있습니다. 워드 프로세서나 간단한 텍스트 편집기를 사용하는 경우 찾기가 훨씬 더 어렵습니다. 타사 앱을 설치하지 않고 마우스 포인터 가시성을 개선하려면 Windows 10에 있는 액세스 용이성 설정을 살펴봐야 합니다.
마우스 포인터 가시성 향상
설정 앱을 열고 접근성 설정 그룹으로 이동합니다.
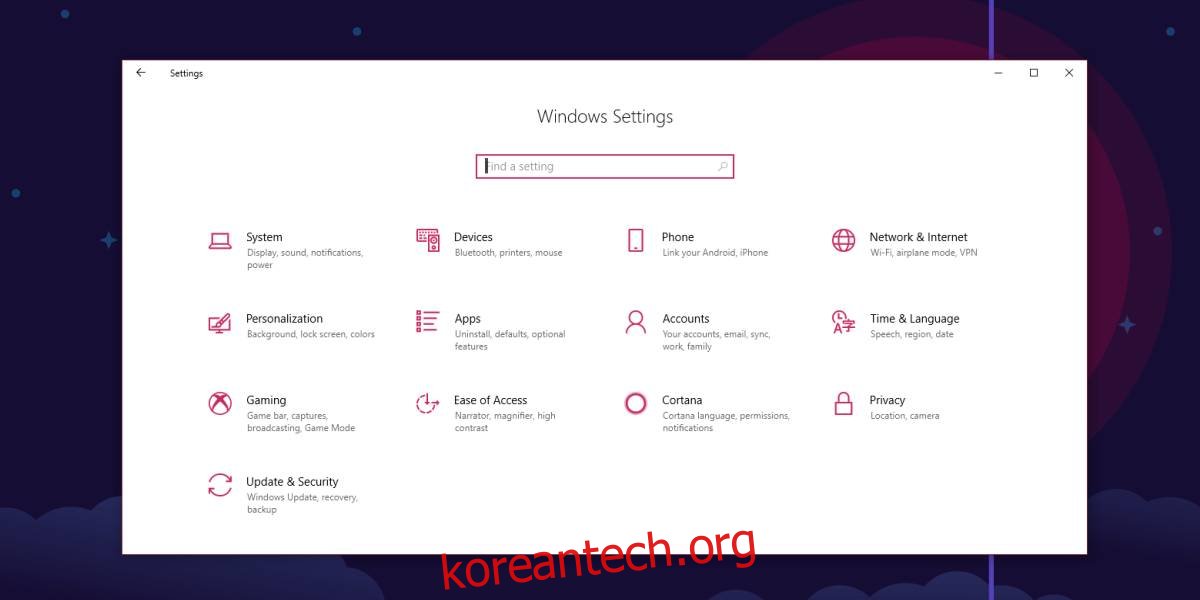
접근성 설정 그룹에서 커서 및 포인터 크기 탭으로 이동합니다. 여기에서 마우스 포인터가 화면 내용 및 커서 크기와 상호 작용하는 방식을 변경할 수 있습니다. ‘커서 두께 변경’ 아래에 있는 슬라이더를 사용하여 캐럿 문자의 두께를 변경할 수 있습니다.
이 아래에서 커서의 기본 색상을 변경할 수 있습니다. 흰색 또는 검은색으로 설정할 수 있지만 뒤에 있는 요소에 따라 커서 색상을 변경하는 세 번째 옵션은 시각 장애가 있는 경우 최상의 옵션입니다. 커서가 밝은 요소 위에 있으면 커서가 검은색으로 변하여 더 쉽게 볼 수 있습니다. 커서가 화면의 더 어두운 요소 위에 있으면 흰색으로 바뀝니다.
세 가지 크기 중에서 선택할 수 있지만 포인터 크기를 변경할 수도 있습니다.
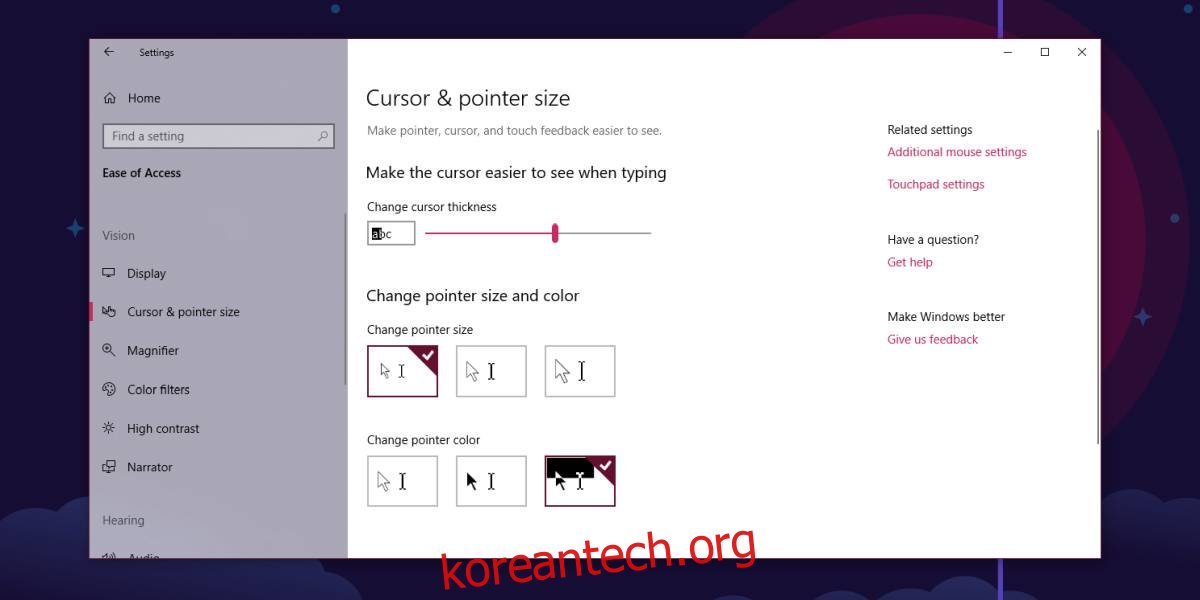
이렇게 하면 커서 가시성이 향상되지만 그렇지 않은 경우 개선에 도움이 되는 더 많은 옵션이 있습니다. 기본 설정 앱 인터페이스로 돌아가서 설정의 장치 그룹으로 이동합니다. 마우스 탭을 선택하면 하단이나 오른쪽에 ‘추가 마우스 설정’이 표시됩니다. 클릭하세요.
여기에서 사용자 정의 커서를 설정할 수 있습니다. 기본 색상과 크기가 충분하지 않은 경우 온라인에서 시각 장애에 도움이 되는 고대비 커서를 찾을 수 있습니다. 커서에 대한 전체 또는 대부분의 완전한 이미지 세트가 포함된 좋은 세트를 찾는 데 시간이 걸릴 수 있습니다. 우리는 또한 커서가 재미를 위해 데스크탑을 사용자 정의하는 데 사용되었다는 점을 경고해야 합니다. 여기에는 별 궤적이 있는 포인터나 계속해서 깜박이는 문자와 같은 항목이 포함되었습니다. 당시에는 바이러스도 가지고 있었으므로 사용자 지정 커서를 다운로드하여 설치할 때 안전하게 사용할 수 있는지 확인하십시오.