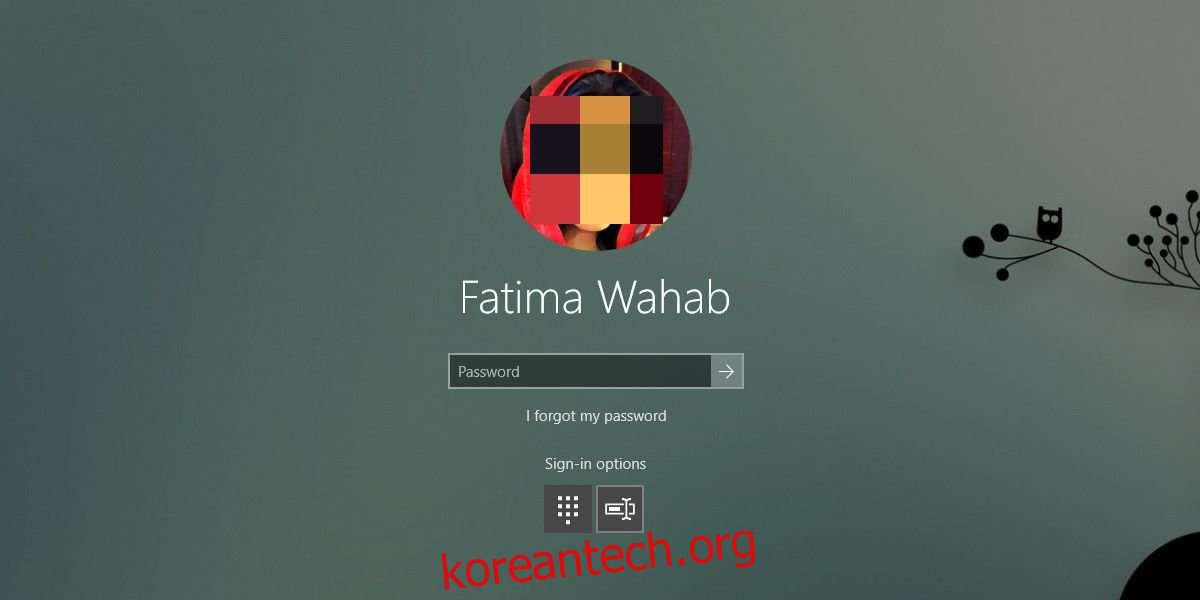Windows 10은 시스템을 보호하는 다양한 방법을 제공합니다. PIN, 사진 암호, Microsoft 계정 암호를 추가하거나, 지원되는 카메라가 있는 경우 얼굴 인식을 사용하거나, 동적 잠금을 사용하거나, 지문 판독기를 사용할 수 있습니다. 지문 판독기 및 얼굴 감지(예: Windows Hello)에는 특수 하드웨어가 필요하므로 다른 옵션이 더 일반적으로 사용됩니다. 이 두 가지 옵션 중 다시 PIN과 비밀번호가 공통적인 것입니다. 설정 앱의 계정>로그인 옵션에서 PIN을 설정할 수 있습니다. PIN을 설정하면 기본 로그인 옵션이 되지만 잠금 화면에서 PIN과 비밀번호 잠금 해제 간에 전환할 수 있습니다. 비밀번호나 PIN을 잊어버린 경우에 유용합니다.
기본 로그인 옵션
이것은 구성한 모든 유형의 로그인 옵션 간에 작동합니다. 사진 암호와 같은 옵션이 구성되어 있지 않으면 로그인 옵션으로 표시되지 않습니다.
화면을 잠급니다. 아무 곳이나 클릭하거나 Enter 키를 눌러 로그인 화면으로 이동합니다. 여기에서 기본 방법을 사용하여 시스템 잠금을 해제하라는 메시지가 표시됩니다. 자세히 보면 PIN/비밀번호 필드 아래에 두 가지 옵션이 있습니다.
하나는 비밀번호 복구이고 다른 하나는 ‘로그인 옵션’입니다. ‘로그인 옵션’을 클릭하면 구성한 각 로그인 옵션 유형을 나타내는 버튼이 표시됩니다. 사용하려는 옵션을 선택합니다. 예를 들어 Microsoft 계정 또는 로컬 계정 암호를 사용하려는 경우 커서로 버튼을 선택합니다. PIN을 사용하려면 숫자 패드 버튼을 선택하세요.
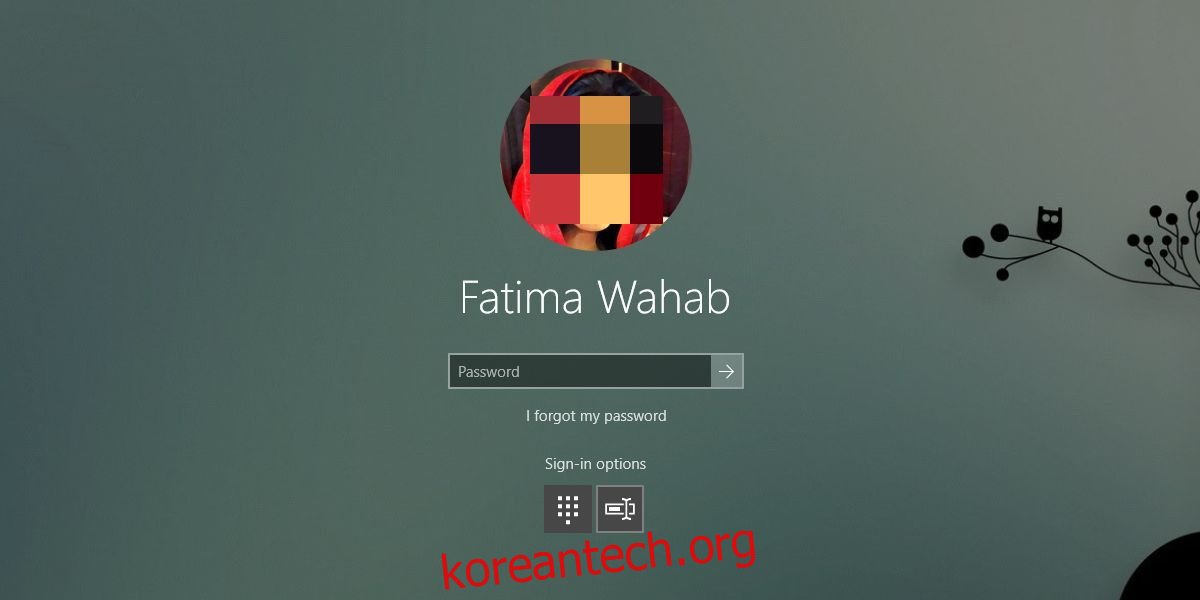
이 변경 사항은 다시 변경하지 않는 한 영구적입니다. 다시 변경하려면 화면을 다시 잠그고 로그인 옵션을 클릭하기만 하면 됩니다. 기본 로그인 옵션을 다시 선택하면 재설정됩니다.
다중 시스템
여러 Windows 10 시스템이 있는 경우 각 시스템의 PIN 또는 암호를 기억하기 어려울 수 있습니다. 모든 시스템에 대해 다른 PIN 또는 비밀번호를 사용하는 것도 좋은 생각이지만 로그인 정보를 잊어버린 경우 시스템이 잠기는 것을 원하지 않습니다. 이러한 경우 시스템에 로그인하는 데 사용하는 로그인 정보를 변경할 수 있습니다.
예를 들어 PIN을 잊어버린 경우 언제든지 Microsoft 계정 암호 또는 로컬 계정 암호를 사용할 수 있습니다.