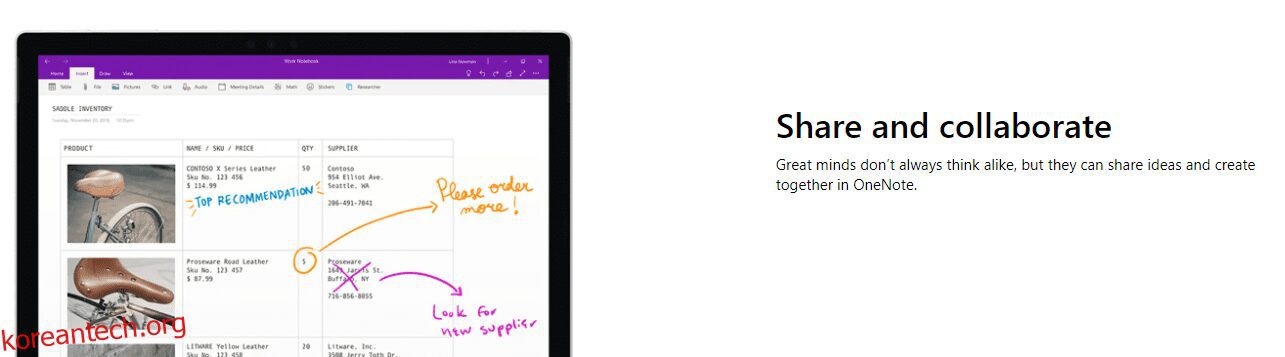기술이 발전할 때마다 상황은 계속 좋아지고 있습니다.
그러한 예 중 하나가 메모 작성입니다. 실제로 종이에 쓰는 구식 느낌을 대체하기는 어렵지만 디지털 메모 작성에는 무시할 수 없는 정말 멋진 이점이 있습니다. 많은 사람들이 디지털 노트 필기로 이동하고 있으며 저는 그리 놀랍지 않습니다.
모든 노트를 저장하고 어디서나 액세스할 수 있기 때문에 디지털 노트는 종이에 쓰는 것보다 더 실용적일 수 있습니다. 또한 노트북의 실제 사본을 가지고 다니는 것에 대해 걱정할 필요가 없습니다.
이를 위한 최고의 앱 중 하나는 Microsoft OneNote입니다. 단순한 메모 작성 앱 그 이상이며 훨씬 더 많은 것을 성취할 수 있습니다.
이 게시물에서는 이 앱과 iPad 및 Windows에서 사용하는 방법에 대해 설명합니다.
목차
마이크로소프트 원노트란?
가장 간단하게 설명하자면 Microsoft OneNote는 물리적인 노트북을 대체할 수 있는 솔루션입니다. 메모를 작성하고 더 체계적으로 정리하며 생산성을 크게 높일 수 있습니다.
이 앱은 많은 강력한 작업도 처리할 수 있고 팀 구성원과 협력하여 더 짧은 시간에 더 많은 것을 달성할 수 있기 때문에 개인 사용자와 비즈니스 사용자 모두에게 적합합니다.
미래를 예측할 수는 없지만 이 앱을 사용하면 디지털 메모 작성으로 전환할 가능성이 높습니다.
또한 읽어보십시오: 브레인스토밍 도구로 팀의 창의성을 높이십시오.
Microsoft OneNote를 사용해야 하는 이유는 무엇입니까?
원한다면 이 솔루션을 사용해야 하는 이유에 대한 끝없는 목록을 작성하겠지만, 귀하를 압도하고 싶지 않기 때문에 OneNote가 가장 좋은 친구가 될 수 있는 많은 이유 중 몇 가지를 말씀드리겠습니다.
#1. 프로젝트 관리
학생이든 전문직 종사자이든 프로젝트는 일상 생활에 필수적입니다. OneNote를 사용하면 가장 원활한 방식으로 프로젝트를 쉽게 관리하고, 프레젠테이션을 만들고, 지침을 전달하고, 아이디어를 전달할 수 있습니다.
#2. 할 일 목록 만들기
내가 OneNote에 대해 좋아하는 많은 것 중 하나는 처음부터 만들거나 미리 만들어진 템플릿을 사용하여 시간을 절약할 수 있다는 것입니다. 시간 제약에 따라 둘 중 하나를 수행하여 할 일 목록을 만들고 제 시간에 부술 수 있습니다.
#삼. 실시간 협업
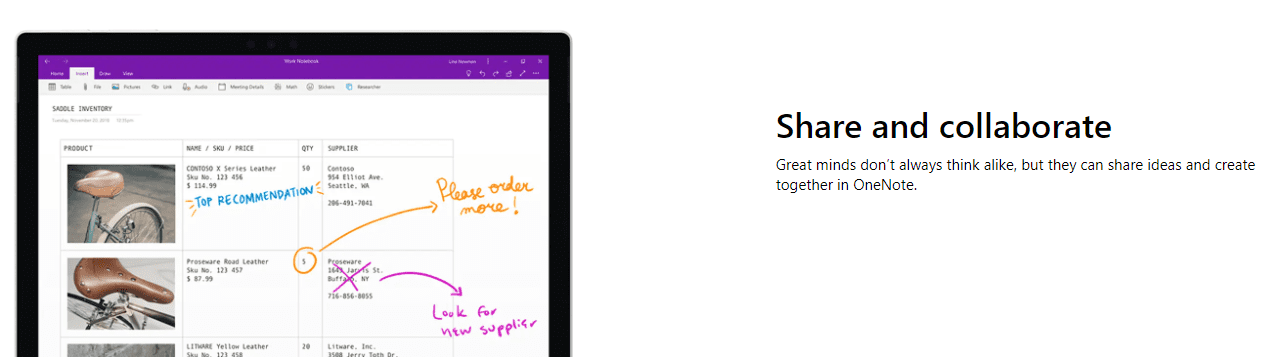
팀을 한곳에 모으고, 아이디어를 공유하고, 지침을 제공하고, 기본적으로 실시간 공동 작업을 통해 모든 사람이 같은 페이지에 있도록 합니다. 미디어와 메모를 공유하고 원하는 사람에게 노트북에 대한 액세스 권한을 부여할 수 있습니다.
#4. 빠른 노트
우리 모두는 책임을 지기 위해 메모를 하기를 원합니다. OneNote를 사용하면 하루 중 언제든지 쉽게 메모를 작성하고 필요할 때 다시 확인할 수 있습니다. 즉시 무언가를 적고 싶을 때 빠른 메모를 작은 스티커 메모로 생각하십시오.
#5. 학생용 수업용 전자 필기장
이 솔루션은 항상 학생들이 가장 선호하는 선택이었습니다. 따라서 학생이라면 대학/학교 시간 동안 사용할 수 있으며 제공되는 지식에 결코 뒤처지지 않을 것입니다.
Class Notebook이라는 별도의 기능이 있어 학생들은 수업 내용을 효과적으로 정리하고 학습할 수 있고 교사는 수업을 쉽게 전달할 수 있습니다.
학생과 교사가 방해받지 않고 작업을 수행할 수 있는 전용 작업 공간이 있습니다.
#6. 조직
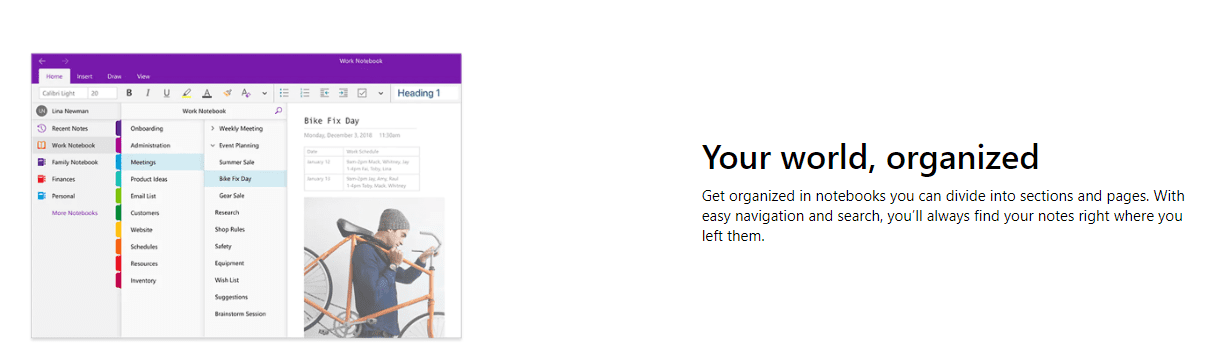
정리하는 것은 메모 작성의 필수 요소이며, 사물이 디지털화되면 정리가 훨씬 쉬워진다고 해도 과언이 아닙니다. 당황하지 않고 OneNote를 사용하여 정보를 쉽게 저장, 정렬 및 액세스할 수 있습니다.
#7. 다중 장치 동기화
다중 장치 동기화를 사용하면 언제든지 장치를 전환하고 중단한 부분부터 계속할 수 있습니다. 이는 컴퓨터와 모바일에서 앱에 액세스하려는 사람들에게 매우 유용합니다.
#8. 스케치, 드로잉 및 손글씨
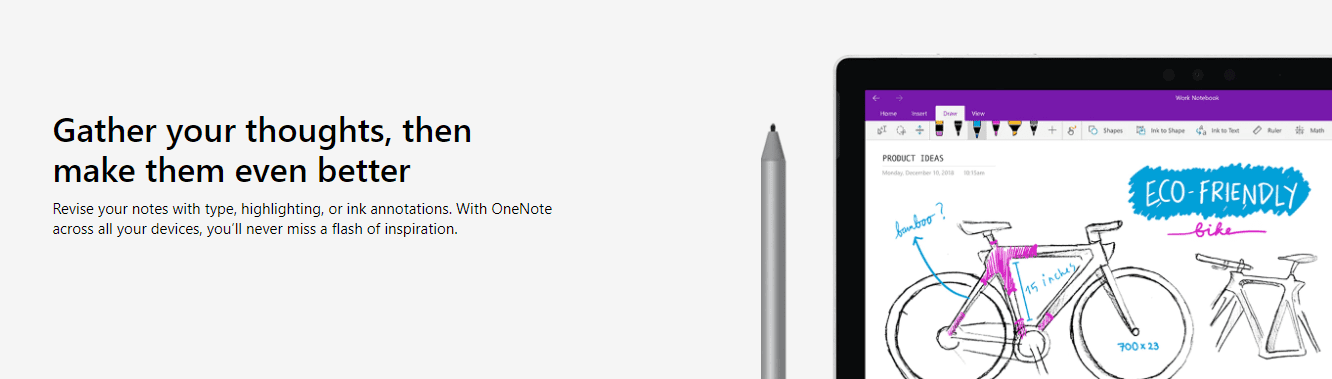
OneNote를 사용하면 캔버스에 스케치하고, 낙서하고, 그리고 손글씨를 쓸 수 있으므로 종이에 쓰는 것을 놓치고 싶지 않을 것입니다. Apple Pencil과 통합하여 종이에 하는 것처럼 메모 작성을 시작할 수 있습니다.
Windows 및 Mac에서 Microsoft OneNote를 사용하는 방법
컴퓨터부터 OneNote를 사용하는 것은 대접과 같습니다. 작업하고 아이디어를 시각화할 수 있는 더 큰 화면이 있습니다. Windows 및 Mac 컴퓨터에서 앱을 사용하는 방법은 다음과 같습니다.
#1. 노트북 만들기
컴퓨터에서 OneNote를 열면 전자 필기장이 자동으로 생성됩니다. 그러나 필요한 경우 필요할 때 쉽게 새 항목을 만들 수도 있습니다.
파일 > 새로 만들기로 이동하고 왼쪽에 있는 옵션 중 하나를 선택합니다.
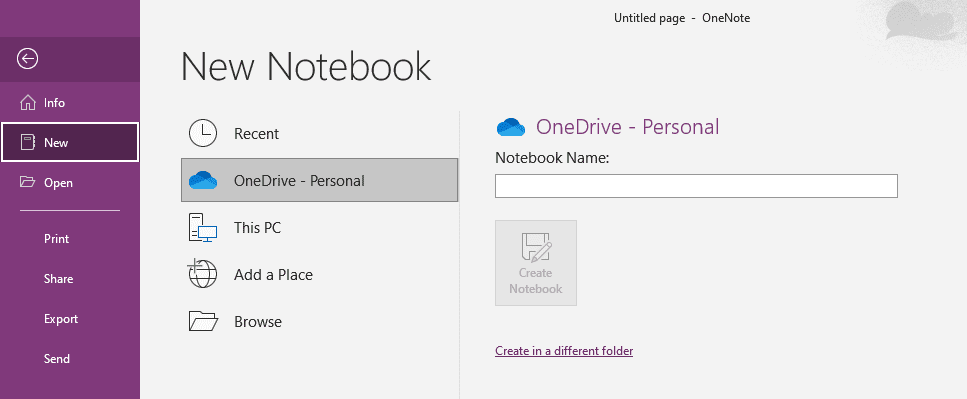
이 예에서는 내 PC 탭을 클릭하겠습니다. 계속해서 새 노트북의 이름을 입력하십시오.
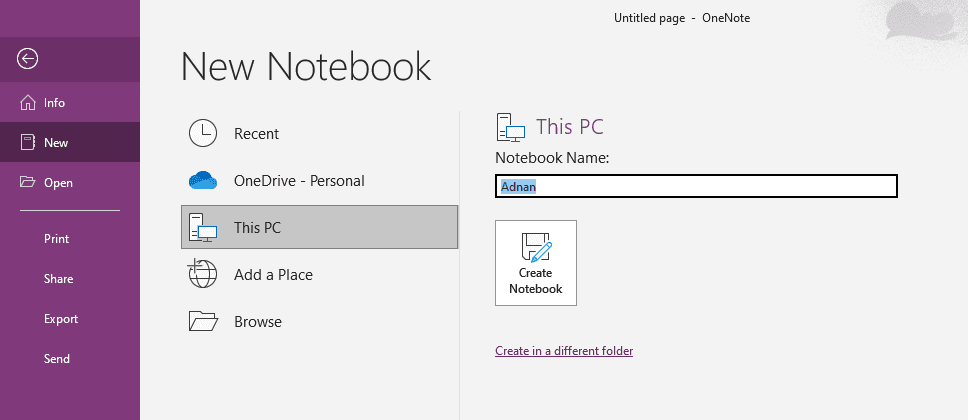
새 노트북이 즉시 열리는 것을 볼 수 있습니다.
#2. 노트북 열기
기존 노트북을 열고 작업하려면 파일 > 열기로 이동하고 열려는 노트북을 선택하면 됩니다.
#삼. 필기 노트
아마도 가장 흥미로운 부분인 메모 작성은 생각, 계획 또는 일정을 적는 첫 번째 단계일 것입니다.
노트를 열면 원하는 대로 작성하고 서식을 지정할 수 있으며 섹션을 활용하여 노트를 여러 부분으로 나누어 정리할 수 있습니다.
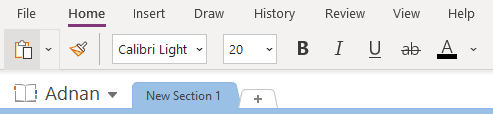
또한 다음을 수행할 수 있습니다.
- 미디어 삽입
- 글꼴 변경
- 텍스트 색상 변경
- 도형 만들기
- 그리기 요소
더 많은 일을 할 수 있다는 점을 제외하고 종이에 원하는 모든 것을 할 수 있습니다.
#4. 빠른 노트 만들기
Quick Notes는 스티커 메모처럼 메모를 저장할 수 있기 때문에 매우 유용합니다. 보기를 클릭한 다음 맨 오른쪽에 있는 3개의 점을 클릭하여 만들 수 있습니다.

새 빠른 노트를 클릭합니다.
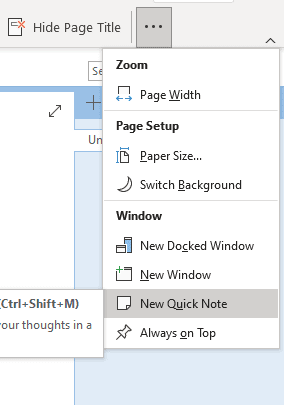
이제 언제든지 액세스할 수 있는 작은 스티커 메모를 작성할 수 있습니다.
#5. 장치 간 동기화
파일 > 정보로 이동하고 동기화 상태 보기를 클릭하여 장치 간에 전자 필기장을 동기화할 수 있습니다.
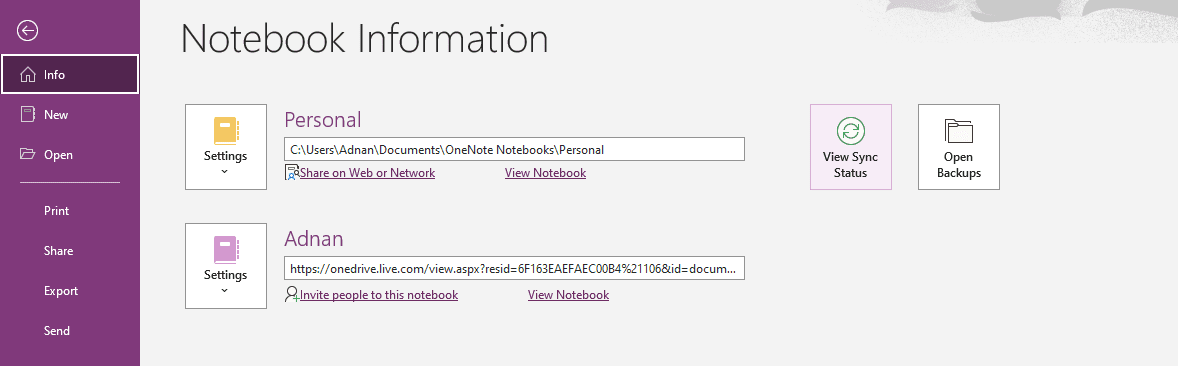
데이터를 변경하는 즉시 데이터를 동기화할지 아니면 수동으로 동기화할지 선택할 수 있습니다.
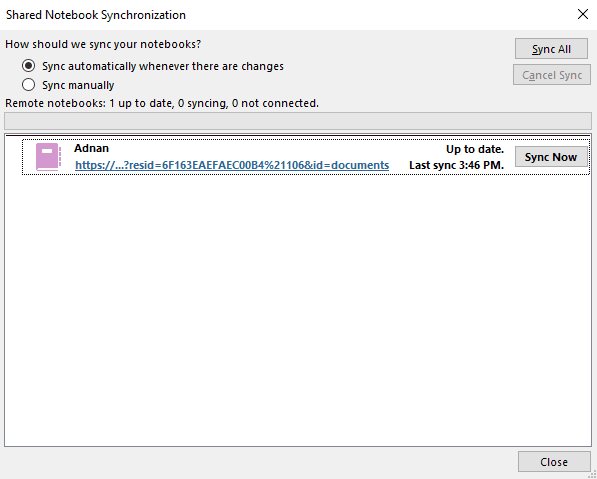
나는 자동 옵션을 좋아하기 때문에 그대로 두겠습니다.
iPad에서 Microsoft OneNote를 사용하는 방법
iPad에서 사용하는 것은 컴퓨터에서처럼 쉬우면서도 훨씬 더 많은 휴대성이라는 이점을 누릴 수 있습니다. 다음은 이에 대한 단계입니다.
#1. 노트북 만들기
앱이 열리면 왼쪽에 있는 이 화살표를 눌러 새 노트북을 만들 수 있습니다.
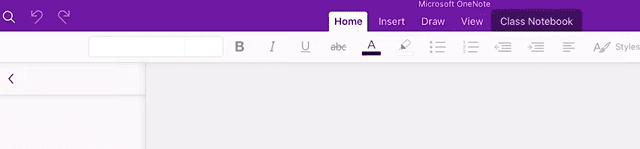
왼쪽 하단에 + 노트북이 표시됩니다. 그것을 탭하십시오.
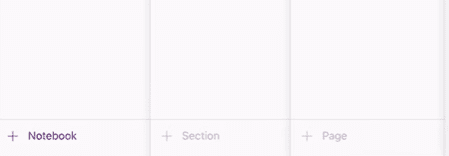
이제 노트북 이름을 입력하고 색상을 선택하고 노트북을 저장할 위치를 선택할 수 있습니다.
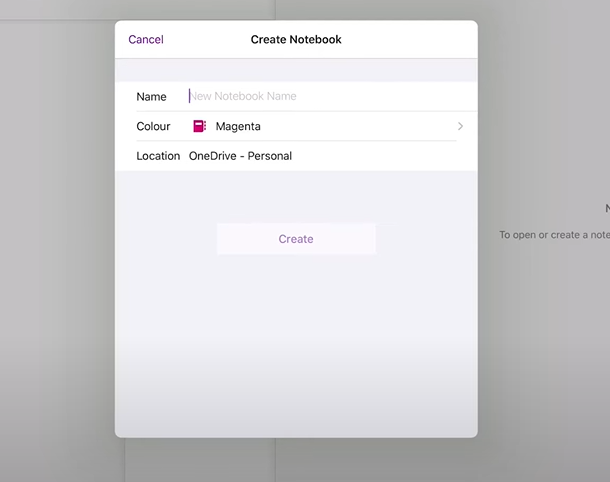
기본 설정을 선택했으면 만들기를 탭하여 작업을 완료합니다.
#2. 노트북 열기
기존 노트북을 열려면 노트북 목록으로 이동하여 거기에서 액세스할 수 있습니다.
동일한 계정에서 추가 노트북을 열려면 노트북 목록 하단에서 더 많은 노트북을 누릅니다.
#삼. 필기 노트
메모를 작성하는 것은 매우 순조로운 경험이며 섹션과 같은 구성 옵션뿐만 아니라 다양한 서식 도구를 활용할 수 있습니다.
색상 변경, 새 글꼴 적용 및 미디어 추가도 간편합니다.
#4. 스티커 메모 만들기
iPad에서 스티커 메모를 만들려면 홈 아래에서 강조 표시된 아이콘을 누릅니다.

대화 상자가 열리면 스티커 메모를 작성하여 언제든지 액세스할 수 있습니다.
#5. 장치 간 동기화
기본적으로 iPad의 모든 진행 상황은 서로 다른 장치 간에 동기화되므로 PC든 모바일이든 관계없이 장치를 전환하는 즉시 작업을 계속할 수 있습니다.
마지막 말
빠르고 편리하며 시간 소모가 적은 것을 원한다면 디지털로 전환하는 것이 답입니다. 디지털 메모 작성을 선택하면 더 높은 생산성과 기본적으로 더 나은 작업 흐름을 경험할 수 있습니다.
Microsoft OneNote는 이를 쉽게 달성할 수 있는 앱 중 하나입니다.
다음으로 이러한 마인드 맵 제작자와 함께 아이디어를 시각화하는 방법을 배웁니다.