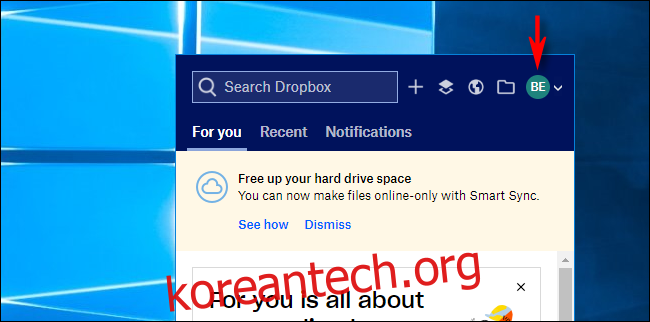Dropbox는 클라우드를 통해 여러 장치에서 파일을 동기화하는 편리한 방법입니다. 기본적으로 Dropbox는 Windows PC 또는 Mac을 켤 때마다 시작되지만 때로는 원하지 않을 수도 있습니다. 시작할 때 실행되지 않는지 확인하는 방법은 다음과 같습니다.
먼저 Dropbox를 엽니다. Windows 알림 영역(화면 오른쪽 하단) 또는 Mac 메뉴 모음(화면 오른쪽 상단)에서 “Dropbox” 아이콘을 클릭합니다. Dropbox 메뉴에서 계정의 아바타를 클릭하고, 이니셜이 있는 원처럼 보일 수도 있습니다.
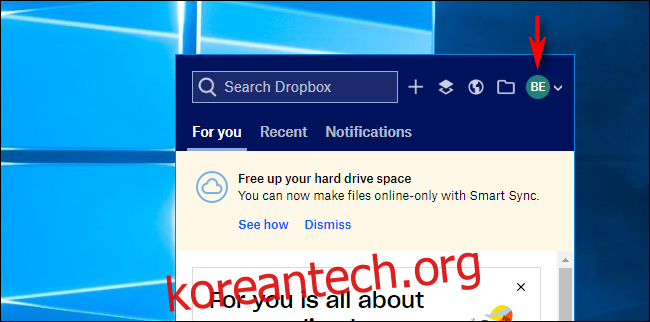
나타나는 메뉴에서 “환경 설정”을 선택하십시오.
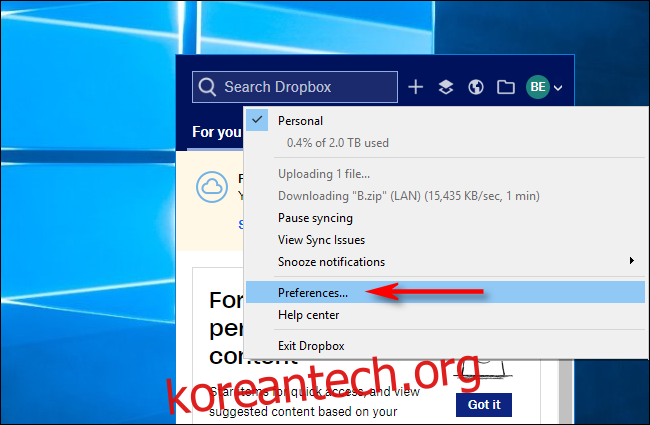
열리는 기본 설정 창에서 “일반” 탭을 클릭합니다. ‘시스템 시작 시 Dropbox 시작’ 옆에 있는 확인란에 확인 표시가 있으면 선택을 취소합니다.
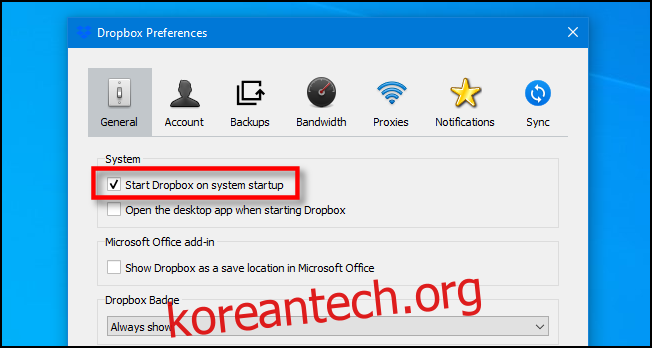
Windows에서 “확인”을 클릭하면 설정이 저장됩니다. Mac의 경우 창 모서리에 있는 빨간색 “X”를 클릭하여 환경 설정을 닫습니다. 다음에 PC 또는 Mac을 시작할 때 Dropbox가 로드되지 않습니다.
Windows PC를 위한 대체 방법
Windows에서는 작업 관리자를 사용하여 시작 시 Dropbox가 열리지 않도록 할 수도 있습니다. 작업 관리자를 열려면 작업 표시줄을 마우스 오른쪽 버튼으로 클릭하고 “작업 관리자”를 선택합니다. 작업 관리자에서 “시작” 탭을 클릭합니다. 응용 프로그램 목록에서 “Dropbox”를 선택한 다음 “사용 안 함” 버튼을 클릭합니다.
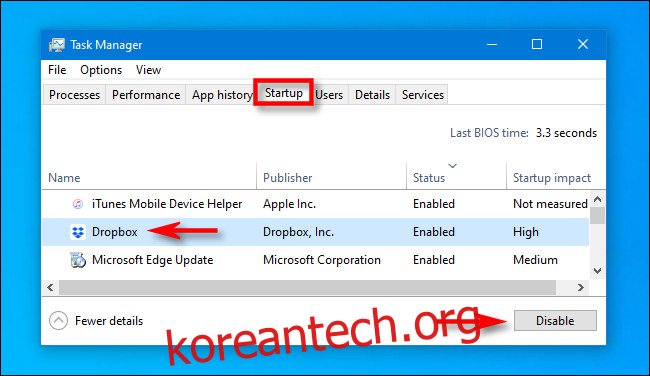
작업 관리자를 닫습니다. 그 후에는 부팅 시 Dropbox가 더 이상 시작되지 않습니다. 수동으로 시작하려면 시작 메뉴를 열고 “Dropbox”를 입력한 다음 나타나는 Dropbox 아이콘을 클릭하세요.
Mac을 위한 대체 방법
Mac에서는 시스템 환경설정을 사용하여 로그인할 때 Dropbox가 실행되지 않도록 할 수도 있습니다. 시스템 환경설정을 열려면 화면의 왼쪽 상단 모서리에 있는 “Apple” 아이콘을 클릭하고 “시스템 환경설정”을 선택합니다.
시스템 환경설정에서 “사용자 및 그룹”을 선택합니다. 그런 다음 사용자 계정을 선택하고 “로그인 항목” 탭을 클릭합니다. 로그인 시 시작되는 애플리케이션 목록이 표시됩니다. “Dropbox”를 선택하고 아래의 “빼기” 버튼을 눌러 목록에서 제거하십시오.
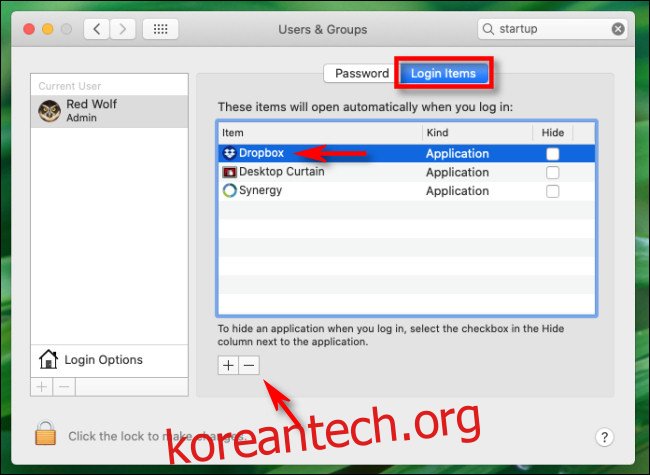
시스템 환경설정을 닫습니다. 다음에 Mac에 로그인하면 Dropbox가 실행되지 않습니다. 물론 나중에 실행해야 하는 경우 Mac의 응용 프로그램 폴더에서 Dropbox를 찾을 수 있습니다.