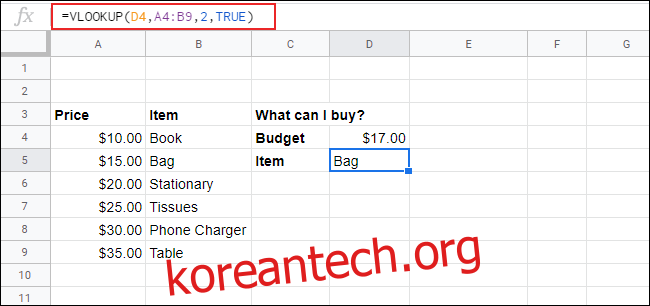VLOOKUP은 Google 스프레드시트에서 가장 잘못 알려진 기능 중 하나입니다. 단일 검색 값으로 스프레드시트의 두 데이터 세트를 검색하고 함께 연결할 수 있습니다. 사용 방법은 다음과 같습니다.
Microsoft Excel과 달리 Google 스프레드시트에는 VLOOKUP 마법사가 없으므로 수식을 수동으로 입력해야 합니다.
목차
Google 스프레드시트에서 VLOOKUP이 작동하는 방식
VLOOKUP은 혼란스럽게 들릴 수 있지만 작동 방식을 이해하면 매우 간단합니다. VLOOKUP 함수를 사용하는 수식에는 4개의 인수가 있습니다.
첫 번째는 찾고 있는 검색 키 값이고 두 번째는 검색 중인 셀 범위(예: A1 ~ D10)입니다. 세 번째 인수는 검색할 범위의 열 인덱스 번호입니다. 여기서 범위의 첫 번째 열은 숫자 1이고 다음 열은 숫자 2입니다.
네 번째 인수는 검색 열이 정렬되었는지 여부입니다.

마지막 인수는 검색 키 값과 가장 가까운 일치 항목을 찾는 경우에만 중요합니다. 검색 키와 정확히 일치하는 항목을 반환하려면 이 인수를 FALSE로 설정합니다.
다음은 VLOOKUP을 사용하는 방법의 예입니다. 회사 스프레드시트에는 두 개의 시트가 있을 수 있습니다. 하나에는 제품 목록(각각 ID 번호와 가격이 있음)이 있고 다른 하나에는 주문 목록이 있습니다.
ID 번호를 VLOOKUP 검색 값으로 사용하여 각 제품의 가격을 빠르게 찾을 수 있습니다.
한 가지 주의할 점은 VLOOKUP은 열 인덱스 번호의 왼쪽에 있는 데이터를 검색할 수 없다는 것입니다. 대부분의 경우 검색 키 왼쪽에 있는 열의 데이터를 무시하거나 검색 키 데이터를 첫 번째 열에 배치해야 합니다.
단일 시트에서 VLOOKUP 사용
이 예에서 단일 시트에 데이터가 있는 두 개의 테이블이 있다고 가정해 보겠습니다. 첫 번째 테이블은 직원의 이름, ID 번호 및 생일 목록입니다.
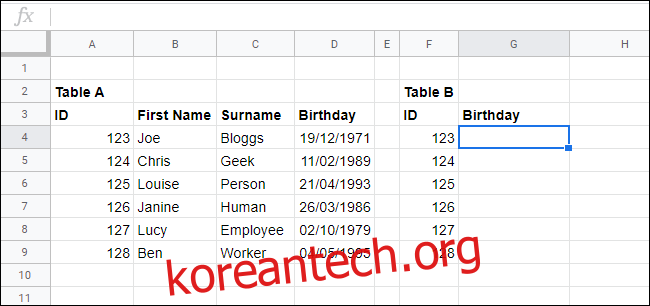
두 번째 테이블에서 VLOOKUP을 사용하여 첫 번째 테이블의 기준(이름, ID 번호 또는 생일)을 사용하는 데이터를 검색할 수 있습니다. 이 예에서는 VLOOKUP을 사용하여 특정 직원 ID 번호의 생일을 제공합니다.
이에 대한 적절한 VLOOKUP 공식은 =VLOOKUP(F4, A3:D9, 4, FALSE)입니다.
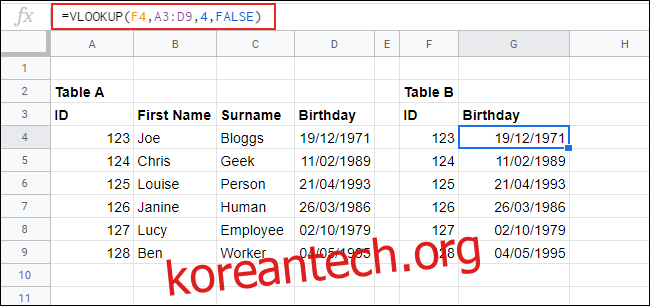
이를 분석하기 위해 VLOOKUP은 F4 셀 값(123)을 검색 키로 사용하고 A3에서 D9까지의 셀 범위를 검색합니다. 이 범위(열 D, “생일”)에 있는 열 번호 4의 데이터를 반환하고 정확히 일치를 원하므로 최종 인수는 FALSE입니다.
이 경우 ID 번호 123의 경우 VLOOKUP은 1971년 12월 19일의 생년월일을 반환합니다(DD/MM/YY 형식 사용). 테이블 B에 성의 열을 추가하여 이 예를 더 확장하여 생일 날짜를 실제 사람과 연결하도록 합니다.
이를 위해서는 수식을 간단히 변경하기만 하면 됩니다. 이 예에서 셀 H4에서 =VLOOKUP(F4, A3:D9, 3, FALSE)는 ID 번호 123과 일치하는 성을 검색합니다.
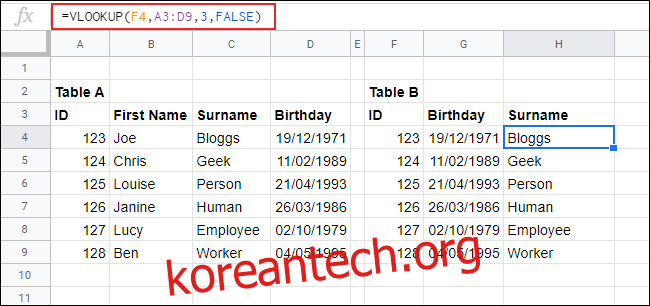
생년월일을 반환하는 대신 1열(“ID”)에 있는 ID 값과 일치하는 3열(“성”)의 데이터를 반환합니다.
여러 시트에 VLOOKUP 사용
위의 예에서는 단일 시트의 데이터 세트를 사용했지만 VLOOKUP을 사용하여 스프레드시트의 여러 시트에서 데이터를 검색할 수도 있습니다. 이 예에서 테이블 A의 정보는 이제 “Employees”라는 시트에 있고 테이블 B는 이제 “Birthdays”라는 시트에 있습니다.
A3:D9와 같은 일반적인 셀 범위를 사용하는 대신 빈 셀을 클릭한 다음 =VLOOKUP(A4, Employees!A3:D9, 4, FALSE)를 입력할 수 있습니다.
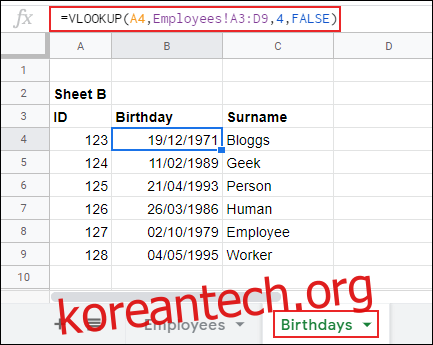
시트 이름을 셀 범위의 시작 부분에 추가하면(Employees!A3:D9) VLOOKUP 수식은 별도의 시트에 있는 데이터를 검색에 사용할 수 있습니다.
VLOOKUP에서 와일드카드 사용
위의 예에서는 일치하는 데이터를 찾기 위해 정확한 검색 키 값을 사용했습니다. 정확한 검색 키 값이 없는 경우 VLOOKUP에 물음표나 별표와 같은 와일드카드를 사용할 수도 있습니다.
이 예에서는 위의 예와 동일한 데이터 집합을 사용하지만 “이름” 열을 A 열로 이동하면 이름 일부와 별표 와일드카드를 사용하여 직원의 성을 검색할 수 있습니다.
이름의 일부를 사용하여 성을 검색하는 VLOOKUP 수식은 =VLOOKUP(B12, A3:D9, 2, FALSE)입니다. 검색 키 값은 B12 셀에 있습니다.
아래 예에서 셀 B12의 “Chr*”은 샘플 조회 테이블의 “Geek” 성과 일치합니다.
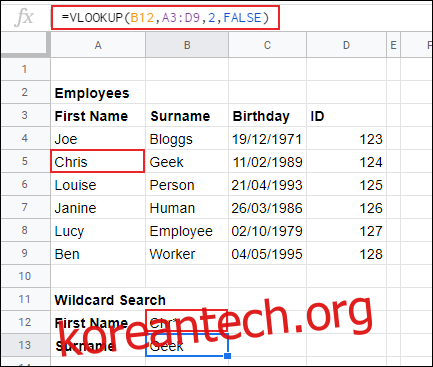
VLOOKUP으로 가장 가까운 일치 찾기
VLOOKUP 수식의 마지막 인수를 사용하여 검색 키 값과 정확히 일치하거나 가장 가까운 일치 항목을 검색할 수 있습니다. 이전 예에서는 정확히 일치하는 항목을 검색했으므로 이 값을 FALSE로 설정했습니다.
가장 가까운 값을 찾으려면 VLOOKUP의 마지막 인수를 TRUE로 변경하십시오. 이 인수는 범위 정렬 여부를 지정하므로 검색 열이 AZ에서 정렬되었는지 확인하십시오. 그렇지 않으면 올바르게 작동하지 않습니다.
아래 표에는 품목 이름 및 가격과 함께 구매할 품목 목록(A3 ~ B9)이 있습니다. 가격순으로 가장 낮은 것부터 높은 것 순으로 정렬되어 있습니다. 단일 항목에 지출할 총 예산은 $17(셀 D4)입니다. VLOOKUP 공식을 사용하여 목록에서 가장 저렴한 항목을 찾았습니다.
이 예에 대한 적절한 VLOOKUP 공식은 =VLOOKUP(D4, A4:B9, 2, TRUE)입니다. 이 VLOOKUP 수식은 검색 값 자체보다 낮은 가장 가까운 일치 항목을 찾도록 설정되어 있으므로 설정된 예산 $17보다 저렴한 항목만 찾을 수 있습니다.
이 예에서 $17 미만의 가장 저렴한 품목은 $15인 가방이며 D5의 결과로 VLOOKUP 수식이 반환된 품목입니다.