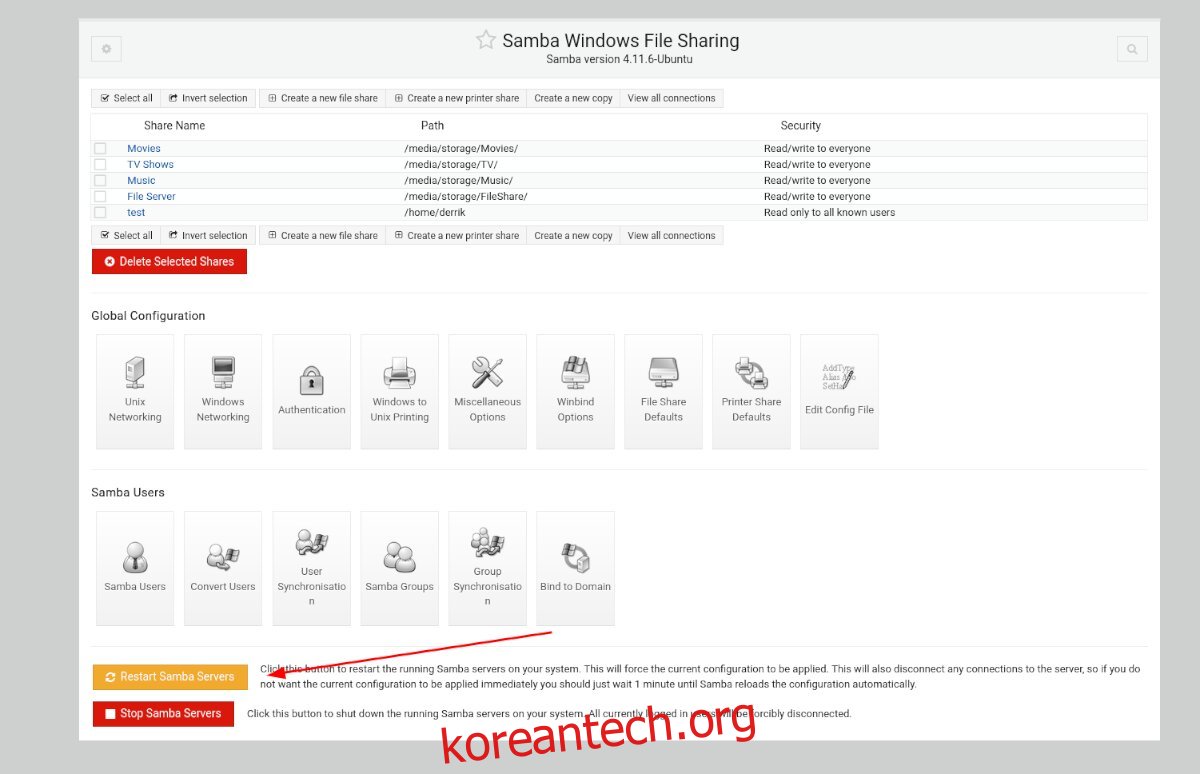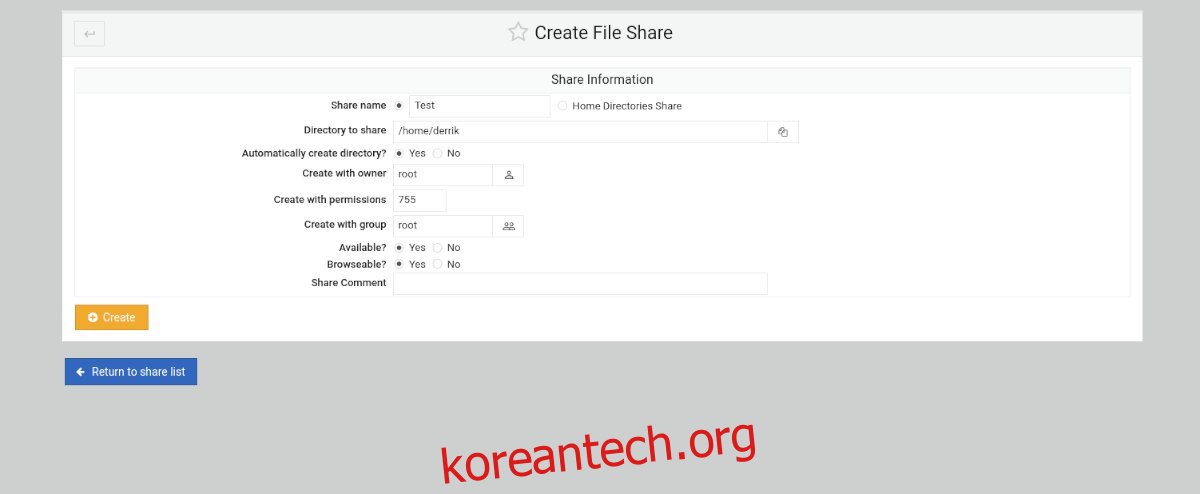Webmin은 UNIX와 유사한 운영 체제를 관리하기 위한 관리 웹 UI입니다. 예를 들어 Ubuntu 서버가 있고 시스템에서 Samba 공유를 생성하는 더 쉬운 방법을 원하는 경우 Webmin은 훌륭한 도구입니다.
Webmin을 사용하면 웹 브라우저를 통해 Ubuntu Server에서 Samba 공유를 생성하고 권한 등을 쉽게 관리할 수 있습니다. 이 가이드에서는 Webmin을 사용하여 Ubuntu Server에서 Samba 공유를 쉽게 구성하는 방법을 보여줍니다.
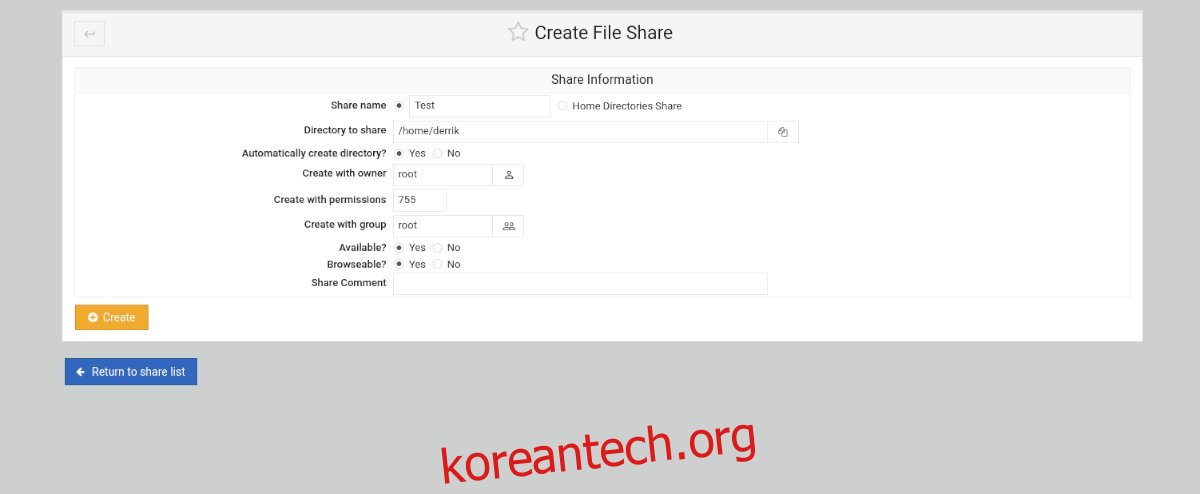
목차
Ubuntu Server에서 Webmin 설정
Webmin을 사용하려면 Ubuntu 시스템에 Webmin이 설치되어 있어야 합니다. Ubuntu에 Webmin을 아직 구성하지 않은 경우 공식 웹 사이트 최신 DEB 패키지를 다운로드하십시오.
최신 Webmin DEB 패키지를 다운로드한 후 Ubuntu Server에 설치합니다. 설치는 오래 걸리지 않습니다. 설치가 완료되면 컴퓨터에서 웹 브라우저를 열고 다음 URL을 방문하여 Webmin에 액세스합니다.
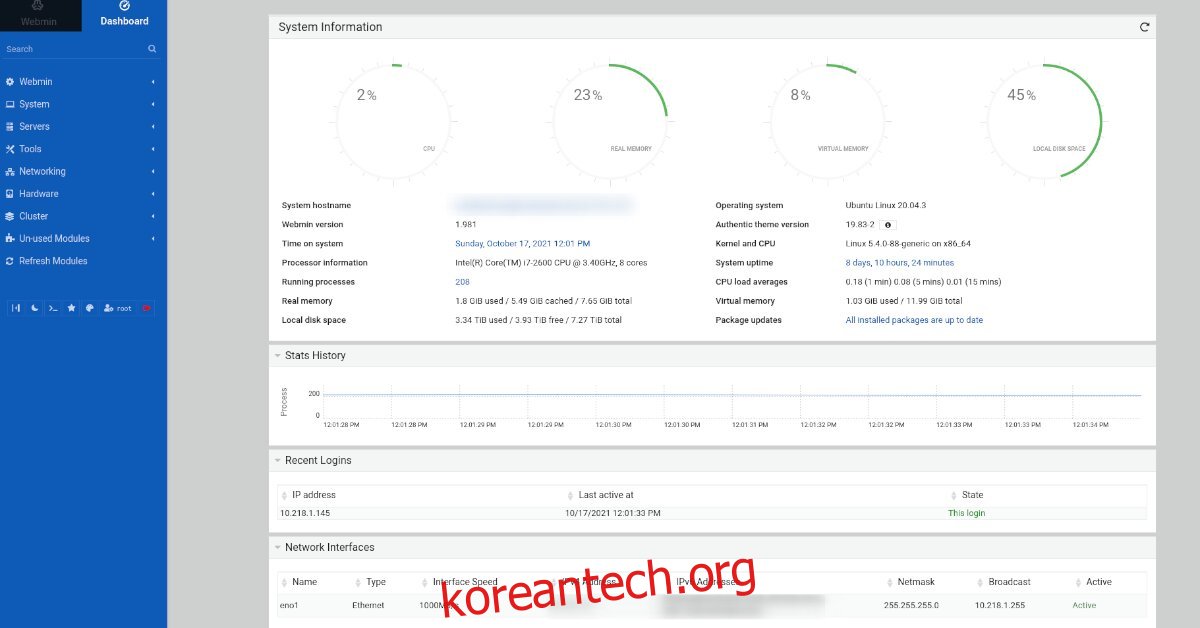
http://YOUR_UBUNTU_SERVER_IP_OR_HOSTNAME:10000
Webmin의 루트 비밀번호
Ubuntu Server의 루트 암호를 알아야 합니다. Ubuntu Server의 루트 비밀번호를 모르는 경우 Webmin을 설치하기 전에 터미널에서 설정해야 합니다.
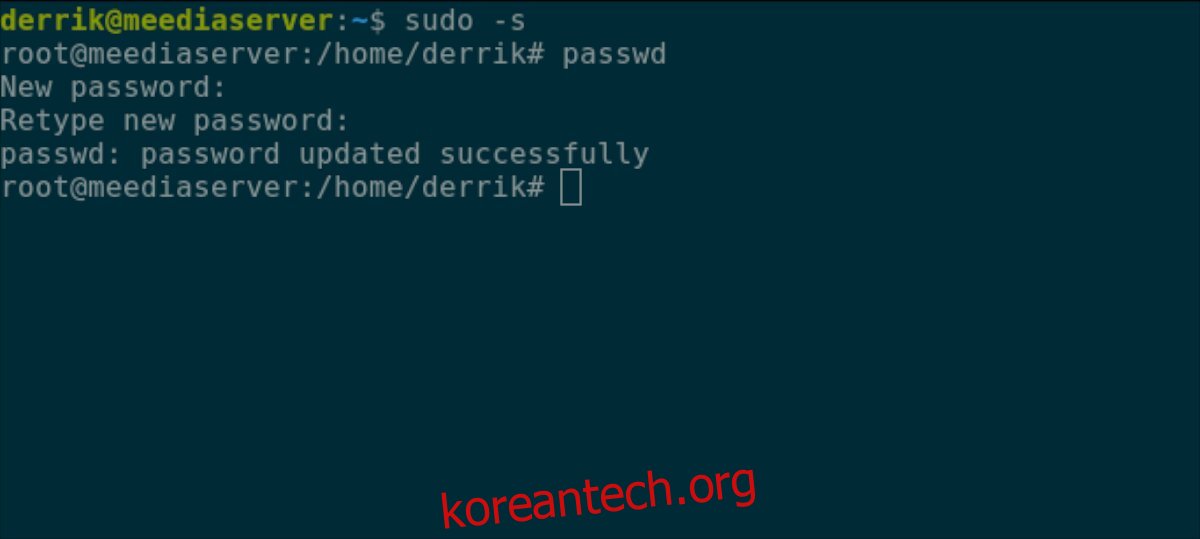
Ubuntu Server에서 루트 암호를 구성하려면 사용자 이름을 사용하여 TTY 콘솔 또는 SSH 터미널에 로그인합니다. 로그인했으면 sudo -s 명령을 사용하여 콘솔을 루트로 에스컬레이션합니다.
sudo -s
루트 액세스로 passwd 명령을 사용하여 Ubuntu에서 루트 계정의 암호를 변경합니다.
passwd
터미널을 통해 Samba 설치
Webmin을 사용하여 Samba 공유를 설정하기 전에 Ubuntu 서버 설치에 Samba 도구를 설치해야 합니다. 최신 Samba 패키지를 설치하려면 터미널을 열고 SSH를 통해 Ubuntu 서버에 로그인하십시오. 또는 물리적으로 서버에 앉아서 터미널을 사용합니다.
Ubuntu 서버에 로그인하면 Samba 설치를 시작할 수 있습니다. 아래의 apt install 명령을 사용하여 “samba” 패키지를 서버에 설치합니다.
sudo apt install samba
위의 명령을 작성하면 Ubuntu에서 암호를 묻습니다. 키보드를 사용하여 사용자 이름의 암호를 씁니다. 그런 다음 Enter 키를 눌러 암호를 제출하십시오.
터미널에 비밀번호를 제출하면 Ubuntu는 Samba 서버를 실행하는 데 필요한 모든 패키지와 종속성을 수집합니다. 그런 다음 모든 것을 설치할 준비가 되면 Ubuntu에서 키보드의 Y 버튼을 누르라는 메시지가 표시됩니다. Ubuntu 서버에 Samba를 설치하려면 그렇게 하십시오.
Webmin에서 공유 추가
Webmin에서 Ubuntu에 Samba 공유를 추가하려면 아래의 단계별 지침을 따르십시오.
1단계: 루트 계정과 루트 비밀번호를 사용하여 즐겨 사용하는 웹 브라우저에서 Webmin 웹 UI에 로그인합니다.
2단계: 계정 자격 증명을 사용하여 Webmin 웹 UI에 로그인한 후 “대시보드” 버튼을 클릭합니다. “대시보드” 버튼을 선택하면 Webmin 사이드바가 표시됩니다.
Webmin 사이드바에서 “서버” 섹션을 살펴보고 드롭다운 메뉴를 클릭하여 “서버” 옵션을 표시합니다.
3단계: “Samba Windows 파일 공유” 버튼을 클릭하여 Webmin의 Samba 섹션에 액세스합니다. “Samba Windows 파일 공유” 영역으로 들어가면 “새 파일 공유 만들기” 버튼을 클릭합니다.
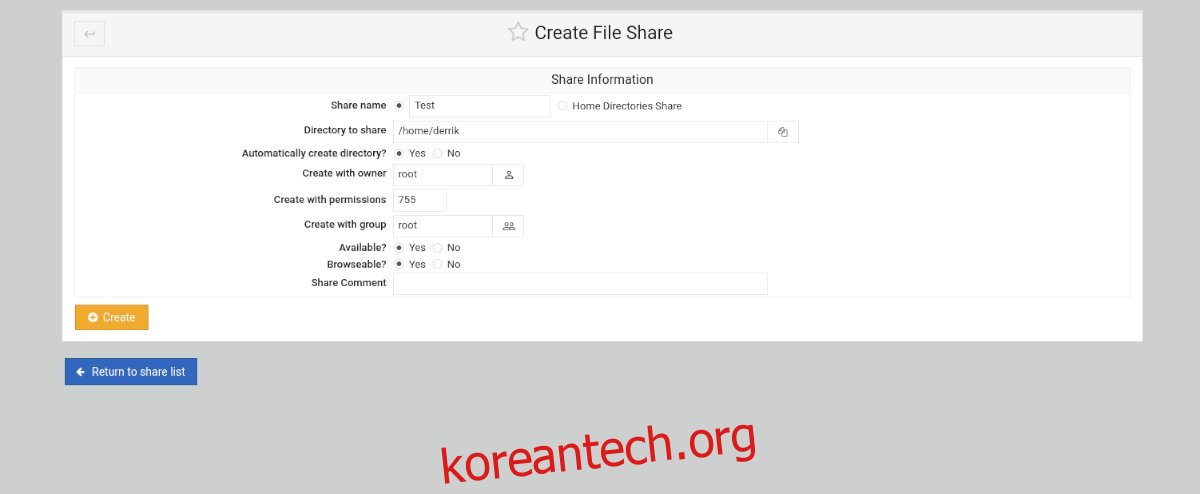
4단계: “새 파일 공유 만들기” 버튼을 클릭한 후 “공유 이름” 섹션을 찾아 마우스로 선택합니다. 그런 다음 새 공유의 이름을 입력합니다. 예: “내 공유”, “파일 공유” 등.
5단계: “공유할 디렉터리” 영역을 찾아 마우스로 클릭합니다. 그런 다음 공유하려는 디렉토리 경로를 입력하십시오. 또는 텍스트 상자 옆에 있는 아이콘을 클릭합니다.
텍스트 상자 옆에 있는 아이콘을 선택하면 팝업 창이 나타납니다. 팝업 창을 사용하여 Samba 파일 공유 프로토콜을 통해 공유하려는 폴더를 선택합니다.
6단계: “댓글 공유” 텍스트 상자를 클릭하고 새 파일 공유에 대한 의견을 입력합니다. 그런 다음 “만들기” 버튼을 선택하여 다음 공유를 만듭니다.
7단계: 새 공유를 생성했으면 버튼을 클릭하여 공유 목록으로 돌아갑니다. 그런 다음 목록에서 공유를 클릭하여 해당 설정에 액세스합니다.
공유 설정 영역에 액세스한 후 “보안 및 액세스 제어” 버튼을 클릭합니다. 여기에서 공유의 액세스 설정을 사용자 지정할 수 있습니다. 최상의 결과를 얻으려면 “쓰기 가능”에 대해 “예”를 선택하고 사용자가 로그인하지 않고도 공유에 액세스할 수 있도록 허용하려면 “게스트 전용”을 선택하십시오.
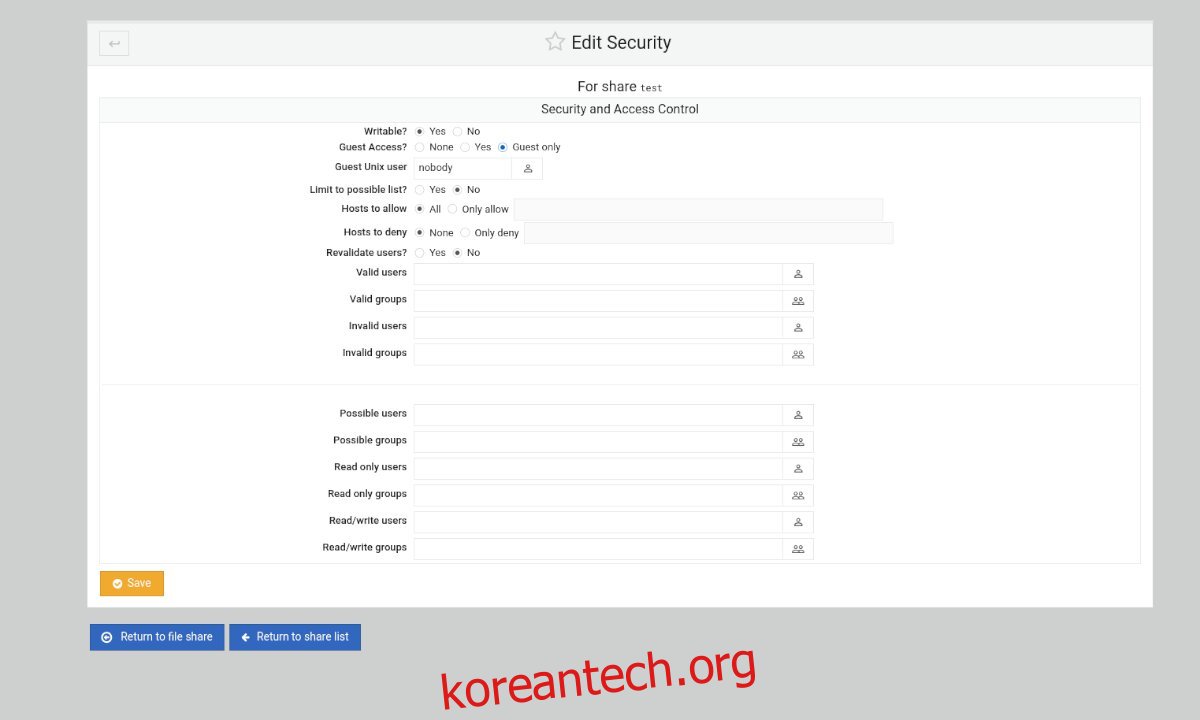
모든 설정이 구성된 상태에서 “저장” 버튼을 선택합니다. 그런 다음 “공유 목록으로 돌아가기” 버튼을 클릭합니다.
8단계: Webmin 내에서 모든 공유를 생성하고 모든 구성을 마쳤으면 “Samba 서버 다시 시작” 버튼을 선택합니다. 이 버튼을 선택하면 Ubuntu에서 서비스가 다시 시작되고 새 구성 변경 사항이 적용됩니다.