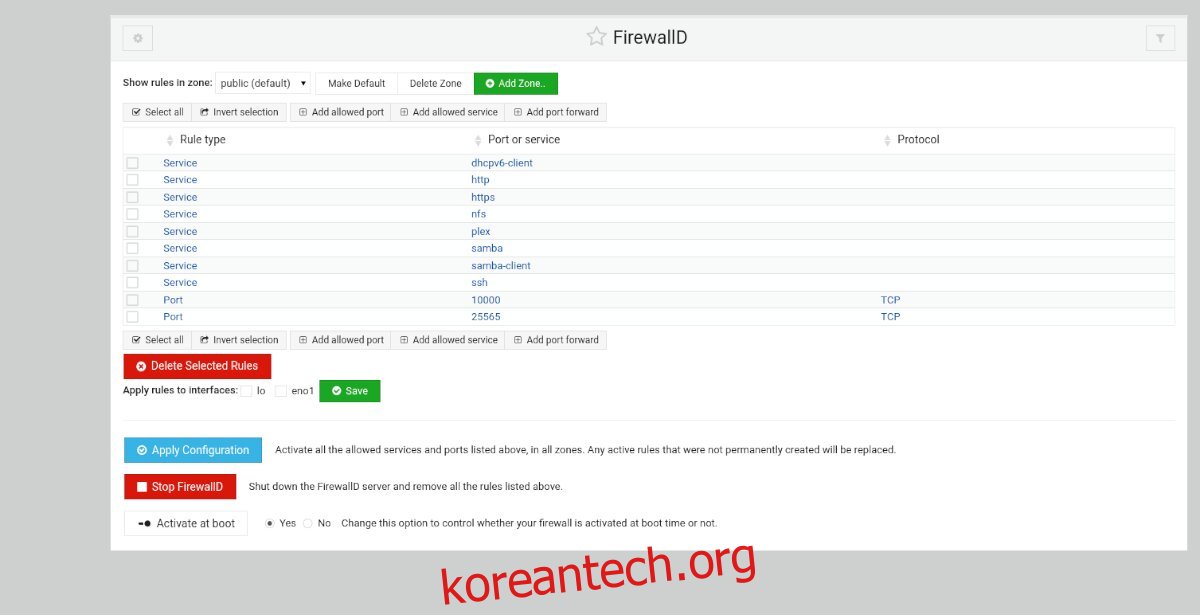FirewallD는 Linux 운영 체제를 위한 복잡한 방화벽 시스템입니다. Fedora 및 기타 많은 Linux OS에서 기본적으로 제공되며 그럴만한 이유가 있습니다. 강력하고 고도로 구성 가능하며 안전합니다. 그러나 손으로 설정하는 것은 좋지 않습니다.
소란을 피우고 싶지 않고 Ubuntu Server 시스템에서 FirewallD를 시작하고 실행하여 작업을 계속하려는 경우 이 가이드가 적합합니다. Ubuntu Server에서 FirewallD를 쉽게 설정하는 방법을 보여 주는 대로 따라해보세요!
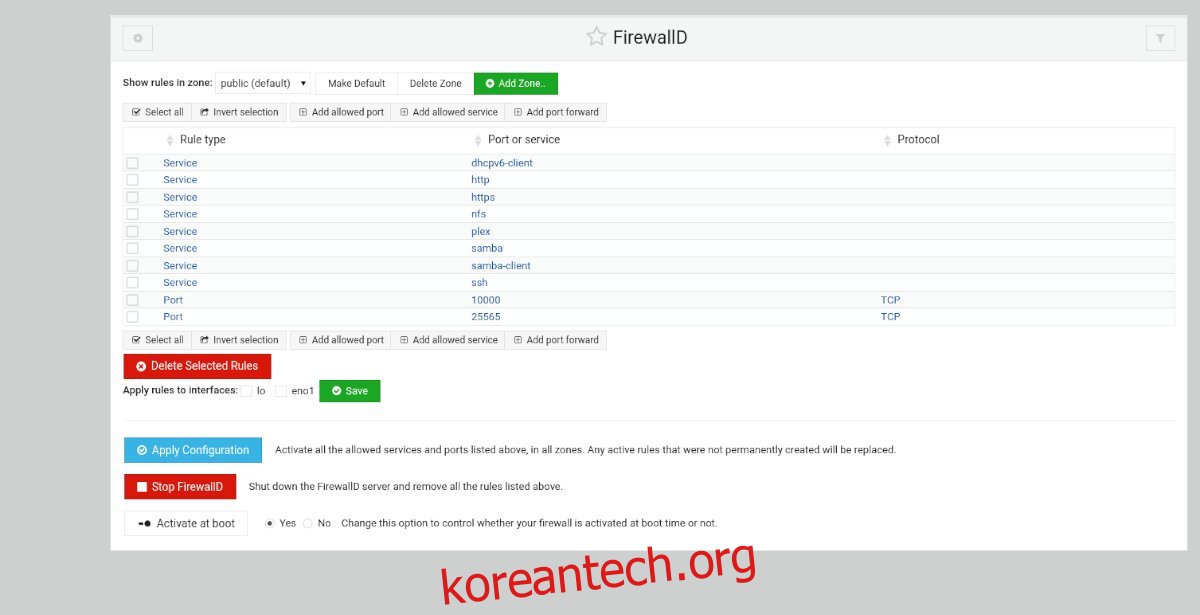
목차
Ubuntu Server에 Webmin 설치하기
Ubuntu 서버의 Webmin 내부에 내장된 FirewallD 모듈을 사용하려면 Webmin 앱을 설치해야 합니다. 고맙게도 Webmin은 Ubuntu 플랫폼을 잘 지원합니다.
Ubuntu Server에서 Webmin 설치를 시작하려면 터미널 창을 시작하고 SSH를 통해 시스템에 로그인합니다. 또는 물리적으로 서버에 앉아 있습니다. 그런 다음 Ubuntu Server 터미널에 액세스할 수 있게 되면 아래 명령을 입력하여 Webmin이 작동하도록 합니다.
wget http://prdownloads.sourceforge.net/webadmin/webmin_1.981_all.deb
sudo apt install ./webmin_1.981_all.deb
Ubuntu Server에서 Webmin을 설정하는 것은 매우 간단합니다. 그러나 이 프로그램이 시스템에서 작동하도록 하는 방법에 대한 추가 지침이 필요한 경우 지원해 드립니다. Ubuntu Server에서 Webmin을 설정하는 방법에 대한 가이드를 따르십시오.
루트 비밀번호 설정
Ubuntu Server에서 Webmin 웹 UI를 사용하려면 루트 비밀번호에 액세스해야 합니다. 그러나 Ubuntu는 기본적으로 루트 계정을 종료합니다. 따라서 루트 계정에 액세스하려면 루트 계정에 암호를 설정해야 합니다.
루트 계정에 암호를 설정하려면 sudo -s 명령을 사용하여 루트에 액세스합니다. 이 명령은 간접적으로 루트 권한을 부여합니다.
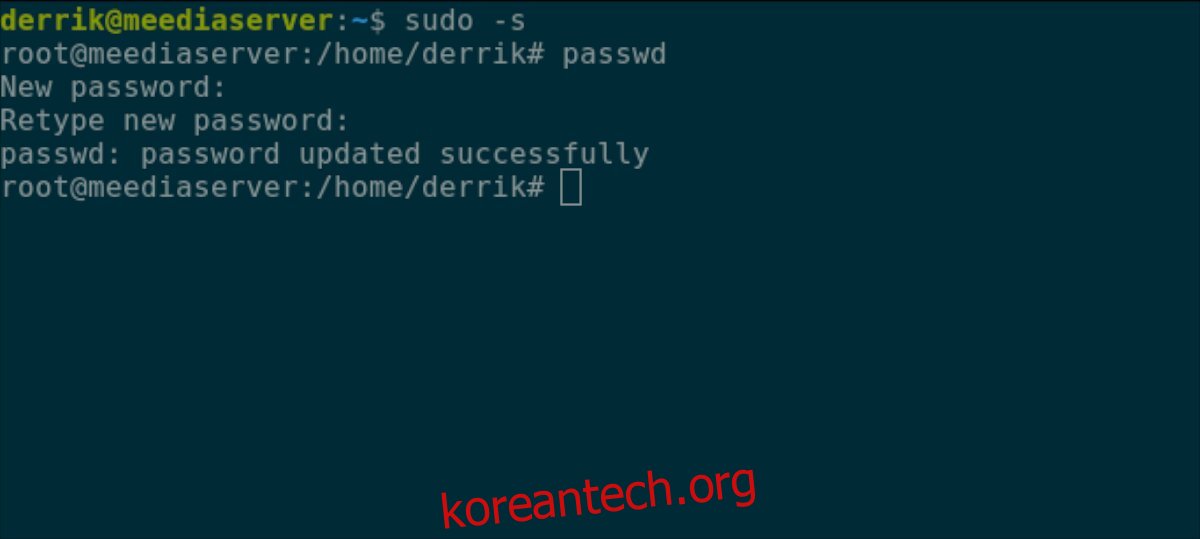
sudo -s
루트 수준의 액세스 권한을 얻었으면 암호를 변경할 차례입니다. passwd 명령을 사용하여 루트 암호가 변경될 것임을 Ubuntu에 알립니다. 최상의 결과를 얻으려면 루트 암호가 기억하기 쉽고 안전한지 확인하십시오.
참고: 비밀번호 생성에 도움이 필요하면 다음을 확인하십시오. 강력한 비밀번호 생성기.
passwd
이제 Ubuntu Server의 루트 계정이 올바르게 설정되었으므로 Webmin 웹 UI에 로그인할 수 있습니다. 웹 UI에 액세스하려면 즐겨 사용하는 웹 브라우저에서 새 탭을 열고 아래 링크를 방문하세요.
http://YOUR_UBUNTU_SERVER_IP_ADDRESS_OR_HOSTNAME:10000
Ubuntu Server에 “firewalld” 패키지 설치
Webmin은 “firewalld” 패키지가 설치되어 있지 않으면 Ubuntu Server 시스템의 FirewallD와 상호 작용할 수 없습니다. 안타깝게도 다른 많은 Webmin 모듈과 달리 Webmin은 패키지를 자동으로 설치할 수 없습니다. 직접 해야 합니다.
Webmin에 “firewalld” 패키지를 설치하려면 아래의 단계별 지침을 따르십시오.
1단계: “root”를 사용자 이름으로 사용하고 설정한 암호를 암호로 사용하여 Webmin 사용자 인터페이스에 로그인합니다.
2단계: 왼쪽 사이드바에서 메뉴를 찾아 마우스로 클릭합니다.
3단계: 하단의 사이드바에서 터미널 아이콘을 클릭합니다. 이 버튼은 루트 액세스 권한이 있는 브라우저 내에서 터미널 창을 실행합니다.
4단계: apt install 명령을 사용하여 Ubuntu Server에 “firewalld” 패키지를 설치합니다.
apt install firewalld -y
5단계: Ubuntu 서버에 “firewalld” 패키지를 설치한 후 새 방화벽이 Webmin UI에서 사용자를 잠글 수 있으므로 TCP를 통해 포트 10000을 차단 해제해야 합니다.
차단을 해제하려면 Webmin을 설치할 때 사용한 SSH 터미널로 돌아가서 아래 두 명령을 입력하십시오.
sudo firewall-cmd --permanent --add-port=10000/tcp sudo firewall-cmd --reload
방화벽이 업데이트되면 브라우저에서 F5 키를 눌러 Webmin을 새로 고칩니다. 그런 다음 사이드바 하단에 있는 “모듈 새로 고침” 버튼을 클릭합니다.
Webmin에서 FirewallD 구성
사이드바에서 Webmin의 “네트워킹” 섹션에 액세스합니다. 그런 다음 “Linux 방화벽” 버튼을 클릭하고 아래의 단계별 지침을 따르십시오.
포트 추가
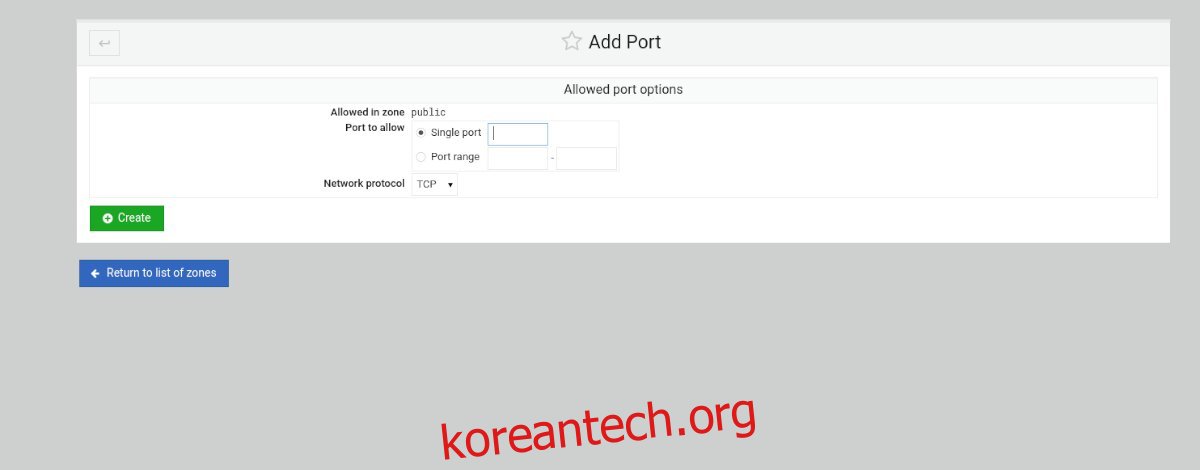
1단계: FirewallD 섹션에서 “허용된 포트 추가..” 버튼을 찾아 마우스로 클릭하여 방화벽에 새 포트를 추가합니다.
2단계: “허용된 포트 추가” 버튼을 클릭하면 FirewallD가 “허용된 포트 옵션” 창을 엽니다. 여기에서 “단일 포트”를 찾아 단일 포트를 상자에 입력합니다. 또는 포트 범위인 경우 “포트 범위” 섹션에 범위를 입력합니다.
3단계: 포트 세부 정보를 입력했으면 “네트워크 프로토콜” 섹션을 찾아 TCP 또는 UDP로 설정합니다.
4단계: 녹색 “만들기” 버튼을 찾아 선택하여 규칙 목록에 추가합니다.
서비스 추가
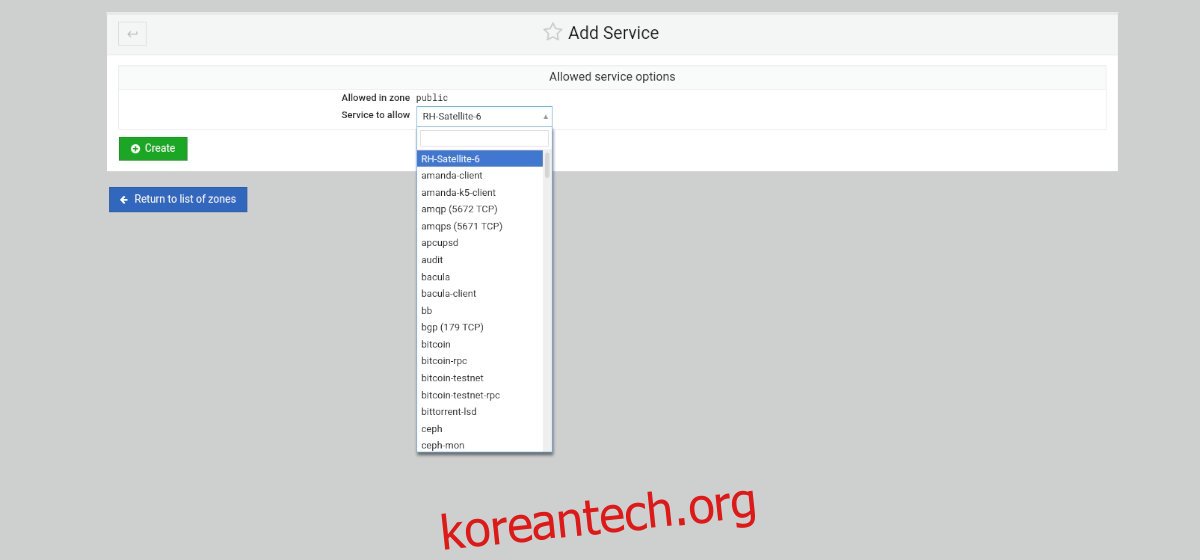
1단계: “허용된 서비스 추가” 버튼을 선택하여 허용된 서비스 메뉴를 엽니다.
2단계: “허용할 서비스” 영역을 찾아 마우스로 클릭합니다. 그런 다음 방화벽을 통해 허용하려는 서비스 이름을 검색 상자에 입력합니다.
3단계: 녹색 “만들기” 버튼을 선택하여 FirewallD 규칙에 새 서비스를 추가합니다.
포트 포워드 추가
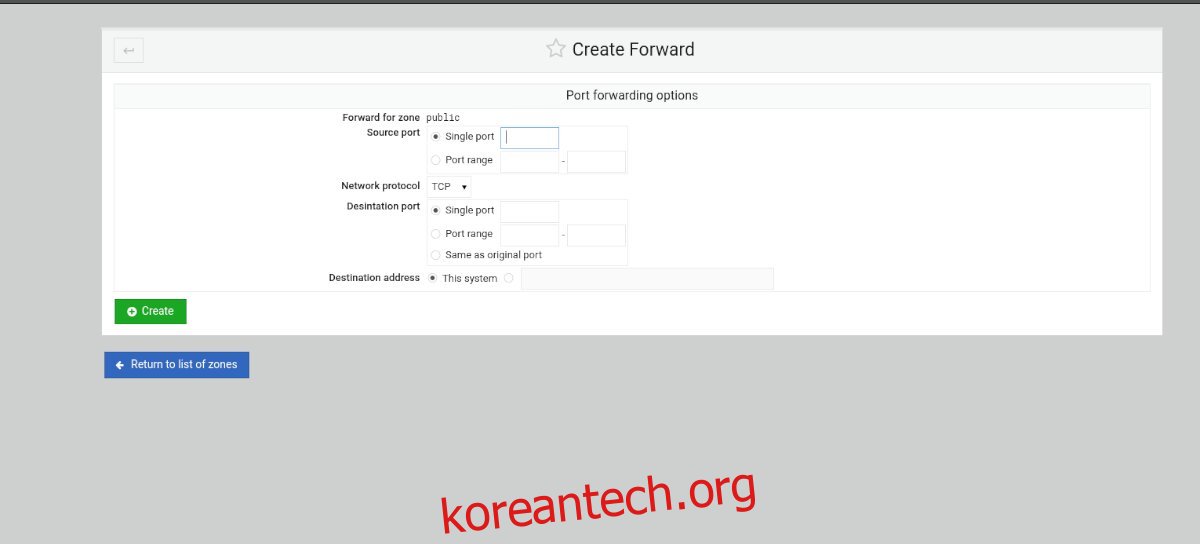
1단계: FirewallD 규칙 영역 내에서 “포트 포워드 추가” 버튼을 선택합니다.
2단계: “단일 포트” 상자를 찾아 전달하려는 포트를 입력합니다. 또는 “포트 범위” 상자를 선택하여 포트 범위를 추가합니다.
3단계: “대상 포트”를 찾아 단일 포트 또는 포트 범위를 입력합니다.
4단계: “만들기” 버튼을 선택하여 방화벽에 규칙을 추가합니다.