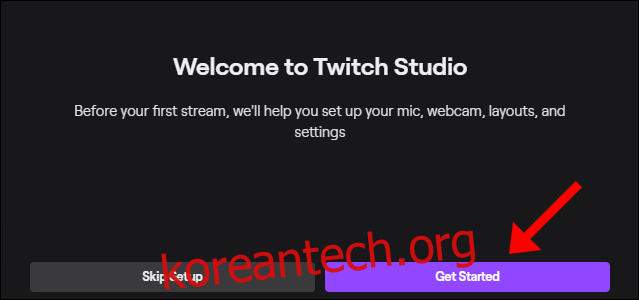목차
Twitch Studio는 쉽고 자동화된 설정과 Twitch 스트림의 원활한 최적화를 제공하는 무료 도구입니다. OBS(Open Broadcaster Software) 설정이나 연결 테스트에 대해 걱정할 필요 없이 스트리밍을 시작할 수 있는 완벽한 방법입니다.
Twitch Studio가 당신에게 적합합니까?
자신의 스트리밍 설정을 설정하는 데 자신이 없다면 공개 방송 소프트웨어 (OBS), Twitch Studio가 적합합니다. 스트림 품질 설정을 포함한 모든 것을 단순화합니다.
Twitch Studio 프로그램에서 라이브 방송과 함께 채팅 스트림을 보고 활동 피드를 볼 수 있습니다. 알림(예: 팔로우 및 구독)도 내장되어 있어 그 어느 때보다 쉽게 Twitch 커뮤니티에 연결할 수 있습니다.
Twitch Studio를 설정하는 방법
시작하려면 다운로드하여 설치하기만 하면 됩니다. 트위치 스튜디오 Windows 10 PC 또는 Mac에서.
이미 로그인한 경우 Twitch.tv 브라우저에 계정이 있으면 Twitch Studio가 이를 인식하고 비밀번호를 입력하기만 하면 됩니다. 아직 계정이 없다면 Twitch Studio 프로그램을 시작하려면 계정을 등록하세요.
계정에 로그인한 후 “시작하기”를 클릭하여 Twitch Studio의 설정 프로세스를 따르세요. 이것은 스트림을 설정한 적이 없거나 OBS 설정에 익숙하지 않은 사용자 또는 복잡한 설정 및 사용자 정의가 있는 다른 스트림 클라이언트에게 매우 유용합니다.
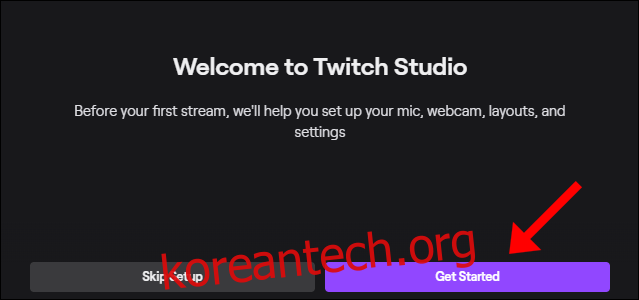
먼저 기본 마이크를 선택합니다. 마이크가 있는 헤드셋을 사용하는 경우 Twitch Studio가 자동으로 감지하여 기본 헤드셋으로 설정하지만 변경할 수 있습니다.
다음은 웹캠입니다. 마이크 설정과 동일하게 개인화할 수 있으며 내장된 컬러 필터도 사용할 수 있습니다.
마지막으로 기본 레이아웃, 채팅 상자, “바로 돌아가기” 화면 및 포함하려는 위젯을 포함한 스트림 레이아웃을 선택할 수 있습니다. 원하는 경우 레이아웃을 만들고 완전히 사용자 지정할 수도 있습니다. 권장 크기는 1920 x 1080픽셀입니다.
레이아웃을 선택한 후 “설정으로 계속”을 클릭합니다.
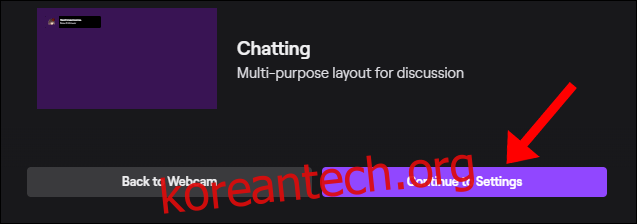
여기에서 스트림 품질 설정을 편집할 수 있습니다. 여기서 무엇을 하고 있는지 모를 때도 괜찮습니다. Twitch Studio가 자동으로 모든 것을 최적화합니다. 그러나 이러한 설정을 사용자 지정하려면 “설정 조정”을 클릭하십시오.
여기에서 스트림 해상도, FPS, 비트 전송률 등을 수동으로 구성할 수 있습니다. 돌아가서 최적화 테스트를 다시 실행할 수도 있습니다. 완료한 후 “앱으로 계속하기”를 클릭합니다.
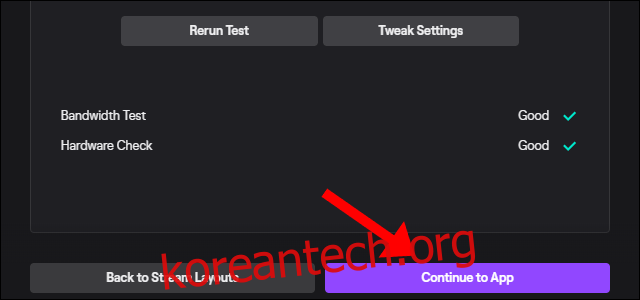
이 새 화면은 기본 대시보드입니다. 스트림 제목, 채팅 설정 및 레이아웃을 포함하여 여기에서 모든 것을 사용자 정의할 수 있습니다.
스트리밍할 준비가 되면 하단에서 “스트림 시작”을 클릭하기만 하면 됩니다.
Twitch 스튜디오 기능
Twitch Studio를 실행하고 나면 라이브 스트리밍 중에도 사용자 지정을 조정할 수 있습니다. 실시간으로 변경 사항을 확인할 수 있습니다. 예를 들어, 왼쪽에 있는 패널을 사용하여 활성 화면과 “곧 돌아가기” 화면 사이를 전환할 수 있습니다.
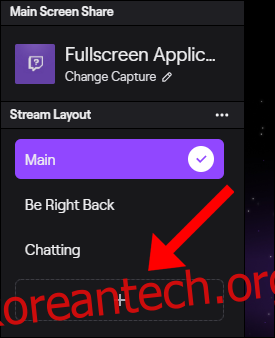
각 장면에 대한 단축키를 구성하는 것이 도움이 되는 경우가 많으므로 장면 간에 쉽게 전환할 수 있습니다. 단일 모니터를 사용하는 경우 특히 유용합니다.
언제든지 클라이언트를 완전히 재설정하려면 왼쪽 상단의 햄버거 메뉴를 클릭하고 “파일”을 선택한 다음 “설정”을 클릭하십시오.
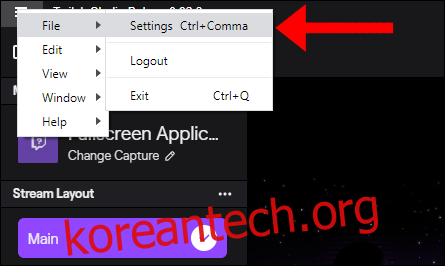
“설정” 창에서 “앱 재설정”을 클릭합니다.

이렇게 하면 응용 프로그램이 설치 상태로 복원되고 “설치 건너뛰기” 또는 “시작하기”(위에서 설명한 대로)를 클릭하라는 메시지가 표시됩니다.