Surface 태블릿은 Surface 펜과 함께 작동합니다. 최고의 그리기 도구는 아니지만 문서에 주석을 달고 메모를 작성하는 데는 충분합니다. Surface 펜은 태블릿과 쉽게 페어링되며 Windows 10에서 필요한 드라이버를 설치합니다. 태블릿과 펜은 모두 Microsoft 제품이므로 설정이 원활합니다.

목차
Surface 펜이 쓰지 않는 문제 수정
Surface 펜은 그림을 그릴 수 있으며 측면에 버튼이 있습니다. 버튼의 기능은 사용 중인 앱에 따라 다르지만 일반적으로 펜촉은 모든 앱에서 동일한 작업을 수행합니다. 펜이 작동하지 않는 경우(예: 펜으로 그릴 수 없지만 버튼은 제대로 작동하는 경우) 사용 중인 앱이 그리기 또는 주석을 지원하는지 확인하세요. OneNote 앱에서 테스트할 수 있습니다. 펜이 작동하지 않으면 아래 수정을 시도하십시오.
1. 기기 배터리 확인
펜과 태블릿이 모두 충분히 충전되어 있는지 확인하십시오. 태블릿은 전원이 부족할 경우 펜의 입력을 받아들이지 않을 수 있습니다. 마찬가지로 펜의 전원이 부족하면 제대로 작동하지 않을 수 있습니다. 두 항목을 모두 충전한 다음 다시 시도하십시오.
2. 장치 페어링 해제 및 페어링
Surface 펜의 페어링을 해제하고 다시 페어링해 보세요. 무언가를 껐다가 켜면 문제가 해결되는 것과 마찬가지로 펜을 페어링 해제하고 페어링하면 이 문제를 해결할 수 있습니다.
Win+I 키보드 단축키를 사용하여 설정 앱을 엽니다.
장치로 이동합니다.
블루투스를 선택합니다.
Surface 펜을 선택합니다.
장치 제거를 누릅니다.
제거한 후에는 펜을 다시 페어링하십시오.

3. Surface 태블릿 다시 시작
Surface 태블릿은 다른 태블릿과 마찬가지로 항상 켜져 있습니다. 끌 수 있지만 태블릿은 실제로 그렇게 사용되지 않습니다. Surface 태블릿을 껐다가 다시 켜보세요.
Surface 태블릿의 볼륨 높이기 버튼과 전원 버튼을 길게 누릅니다.
20초 후 손을 뗍니다.
전원 버튼을 눌러 태블릿을 다시 켭니다.
4. 드라이버 업데이트 설치
Surface 펜의 드라이버 업데이트를 확인하세요. 펜이 시스템과 페어링되어 있는지 확인하십시오.
장치 관리자를 엽니다.
휴먼 인터페이스 장치를 확장합니다.
Surface 펜을 마우스 오른쪽 버튼으로 클릭하고 드라이버 업데이트를 선택합니다.
온라인에서 드라이버 업데이트를 확인하십시오.
사용 가능한 드라이버 업데이트를 설치합니다.
5. 드라이버 업데이트 롤백
일부 사용자는 드라이버 업데이트를 롤백하여 펜 문제를 해결할 수 있었습니다.
장치 관리자를 엽니다.
휴먼 인터페이스 장치를 확장합니다.
서피스 펜을 두 번 클릭합니다.
드라이버 탭으로 이동합니다.
드라이버 롤백을 클릭합니다.
6. Windows 업데이트 설치
보류 중인 Windows 업데이트가 있는 경우 설치하십시오. 업데이트는 종종 소프트웨어 및 드라이버 문제를 해결합니다.
Win+I 키보드 단축키를 사용하여 설정 앱을 엽니다.
업데이트 및 보안으로 이동합니다.
업데이트 탭을 선택합니다.
업데이트 확인을 클릭합니다.
사용 가능한 업데이트를 설치합니다.
필요한 경우 시스템을 다시 시작하십시오.
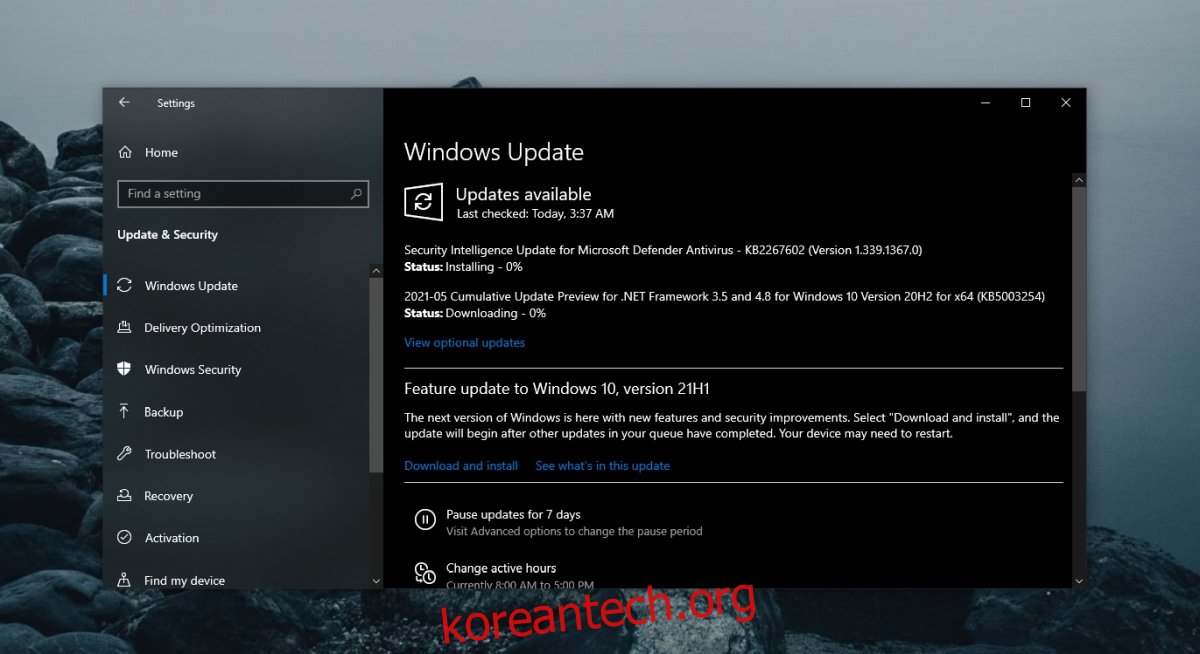
7. Surface 펜 펌웨어 업데이트
Windows 10과 마찬가지로 Surface 펜도 펌웨어 업데이트를 받습니다.
펜이 시스템에 페어링되어 있는지 확인하십시오.
Surface Hub 펜 업데이트 도구 다운로드 마이크로소프트에서.
앱을 실행하면 펜의 펌웨어가 업데이트됩니다.
결론
Surface 펜은 하드웨어 장치이며 물리적으로 손상될 수 있습니다. 다른 모든 방법이 실패하면 장치를 점검하십시오. 팁이 손상될 수 있습니다. 수리가 가능하거나 새 제품을 구입해야 할 수도 있습니다.

