온라인 게임은 최근 몇 년 동안 정점에 도달했습니다. 더 나은 게임과 게임 개발자에 대한 수요가 증가했습니다. 결과적으로 플레이어에게 자신의 게임을 프로그래밍할 수 있는 모든 도구를 제공하는 많은 플랫폼이 등장했습니다. Roblox는 그러한 플랫폼 중 하나입니다. Roblox를 사용하면 사용자가 자신만의 게임을 만들고 다른 사람이 만든 게임을 플레이할 수 있습니다. Roblox는 많은 게임 이벤트를 주최하며 자체 통화도 있습니다. Roblox 웹 사이트 및 Microsoft Store에서 다운로드할 수 있는 Windows를 비롯한 여러 플랫폼에서 사용할 수 있습니다. 그러나 사용자는 Roblox Windows 10을 설치할 수 없는 경우가 있다고 보고했습니다. 많은 포럼은 Roblox가 Windows에서 다운로드되지 않는 이유와 같은 질문으로 가득 차 있습니다. 같은 문제를 겪고 있다면 올바른 위치에 있습니다. Roblox가 설치되지 않는 문제를 해결하는 데 도움이 되는 완벽한 가이드를 제공합니다.

목차
Windows 10에서 Roblox가 설치되지 않는 문제를 해결하는 방법
Roblox가 Windows에서 다운로드되지 않는 이유가 궁금한 경우 다음과 같은 몇 가지 가능한 이유 목록이 있습니다.
- 네트워크 문제
- 오래된 Windows 버전
- 부적절한 사용자 권한
- 바이러스 백신 프로그램의 간섭
- Windows Defender 방화벽의 간섭
Roblox Windows 10을 설치할 수 없는 이유를 확인한 후 이 문제를 해결하는 방법을 알아보겠습니다. 우리는 몇 가지 기본적인 방법과 검사로 시작하여 끝으로 갈수록 복잡한 방법으로 넘어갈 것입니다. 최상의 결과를 얻으려면 이러한 방법을 주어진 순서대로 시도하는 것이 좋습니다.
방법 1: 기본 문제 해결 단계
계속 진행하기 전에 이러한 기본 문제 해결 방법을 수행하는 것이 좋습니다. 대부분의 경우 Roblox가 설치되지 않는 것과 같은 문제를 해결할 수 있습니다.
1. PC 다시 시작: PC를 다시 시작하면 많은 시스템 관련 버그 및 기타 사소한 문제를 해결할 수 있습니다. 이 문제를 해결할 수 있습니다. PC를 다시 시작하려면 Windows PC를 다시 시작하거나 재부팅하는 방법에 대한 가이드를 따르십시오.
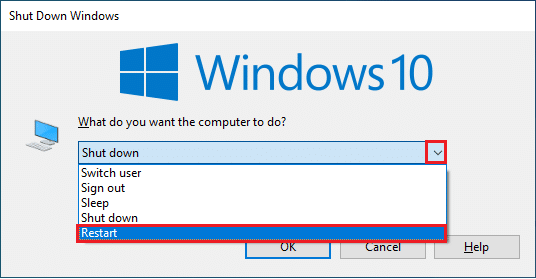
2. 날짜 및 시간 확인: PC에 정확한 시간이 설정되어 있는지 확인합니다. PC 시계가 정확하지 않으면 많은 사람들이 이 문제에 직면합니다. Windows 10에서 날짜 및 시간을 변경하는 방법에 대한 가이드에 따라 Windows 10에서 날짜 및 시간을 변경할 수 있습니다.
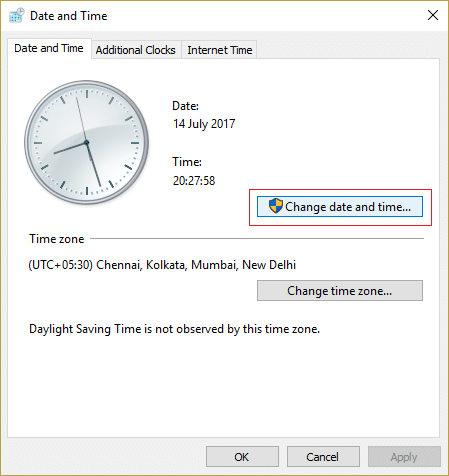
3. 네트워크 연결 확인: 인터넷 연결이 제대로 작동하는지 확인합니다. 다른 파일을 다운로드하거나 온라인으로 인터넷 속도를 확인하여 네트워크 문제가 없는지 확인하십시오.
4. Windows 업데이트: Windows 10 PC에서 오래된 버전의 Windows를 실행하는 경우 Roblox가 설치되지 않는 문제를 비롯한 많은 문제가 발생할 수 있습니다. Microsoft는 버그 및 기타 문제를 제거하기 위해 Windows에 대한 정기 업데이트를 출시합니다. Windows 10 최신 업데이트를 다운로드 및 설치하는 방법에 대한 가이드에 따라 Windows를 확인하고 업데이트할 수 있습니다.

방법 2: Roblox를 관리자로 실행
경우에 따라 Windows는 특정 프로그램을 실행할 수 있는 적절한 권한이나 관리자 권한이 없는 경우 특정 프로그램을 로드하지 않습니다. Roblox가 설치되지 않을 수 있습니다. Roblox Launcher를 관리자로 실행하여 이 문제를 해결할 수 있으며 이를 수행하려면 다음 단계를 따르세요.
1. Windows + E 키를 동시에 눌러 파일 탐색기를 엽니다.
2. RobloxPlayerLauncher.exe 파일을 찾아 마우스 오른쪽 버튼으로 클릭하고 속성 옵션을 선택합니다.
참고: RobloxPlayerLauncher.exe는 일반적으로 기본적으로 C:UsersUsernameDownloads에 있습니다.
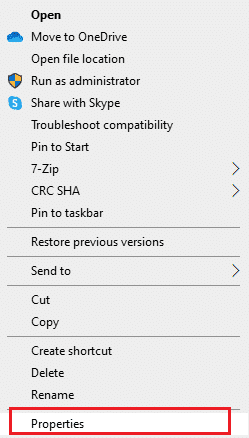
3. 속성 창에서 호환성 탭으로 전환합니다.
4. 설정 섹션에서 이 프로그램을 관리자 권한으로 실행이라고 표시된 확인란을 선택합니다.
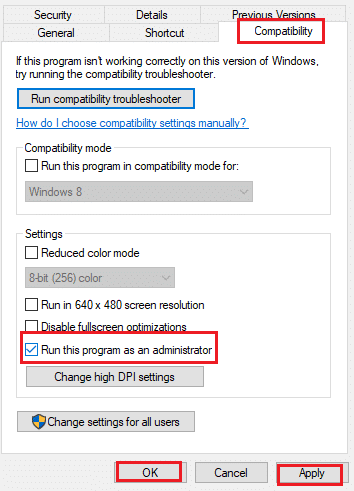
5. 적용 > 확인을 클릭하여 변경 사항을 저장합니다.
방법 3: 바이러스 백신을 일시적으로 비활성화(해당되는 경우)
바이러스 백신 프로그램은 유해한 파일을 멀리하고 PC를 보호하는 데 탁월합니다. 그러나 때로는 정상 파일을 악성으로 잘못 식별하여 제대로 작동하지 않을 수 있습니다. 바이러스 백신이 Roblox를 악성으로 감지하면 Roblox가 문제를 설치하지 못하게 할 수 있습니다. 이 문제를 해결하려면 바이러스 백신을 일시적으로 비활성화하고 Roblox를 실행해 보십시오. 그렇게 하려면 Windows 10에서 일시적으로 바이러스 백신 비활성화에 대한 가이드를 따르십시오.
참고: 문제가 해결되지 않으면 바이러스 및 맬웨어로부터 보호하기 위해 즉시 바이러스 백신을 켜십시오.
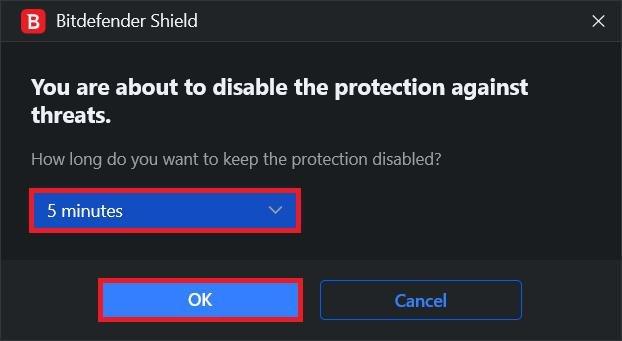
방법 4: Windows Defender 방화벽에서 Roblox 허용
사용자는 Roblox 설치 프로그램에 인터넷에 연결하고 설치를 완료하는 데 필요한 모든 데이터를 다운로드할 수 있는 권한이 없기 때문에 Roblox가 설치되지 않는 문제를 일으킬 수 있다고 보고했습니다. Windows Defender 방화벽이 이에 대한 책임이 있을 수 있으며 이 문제를 해결하려면 방화벽에서 Roblox 앱을 허용하여 설치할 때 중단되지 않도록 해야 합니다. 그렇게 하려면 Windows 10 방화벽에서 앱을 허용하는 방법에 대한 가이드를 따르세요.
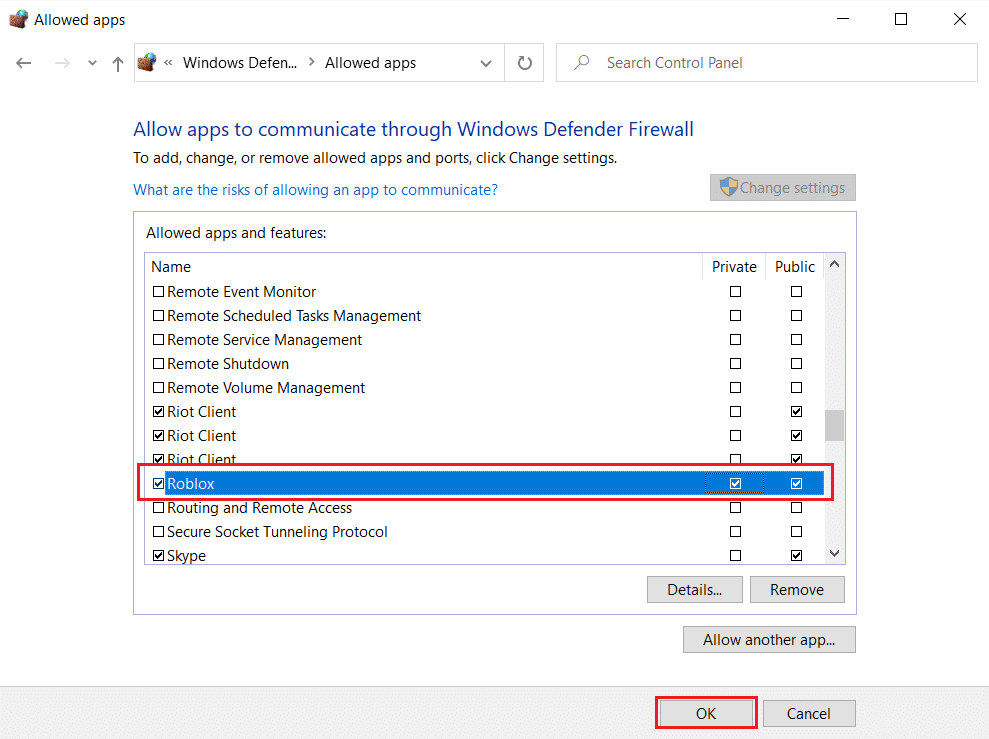
방법 5: Roblox 재설치
이 문제를 해결하는 또 다른 방법은 AppData 폴더에 있는 Roblox 폴더를 삭제하는 것입니다. Roblox를 다시 설치 및 업데이트하고 설치 관련 문제를 해결할 수 있습니다. 동일한 작업을 수행하려면 다음 단계를 따르세요.
1. Windows 키를 누르고 %appdata%를 입력한 다음 열기를 클릭합니다.
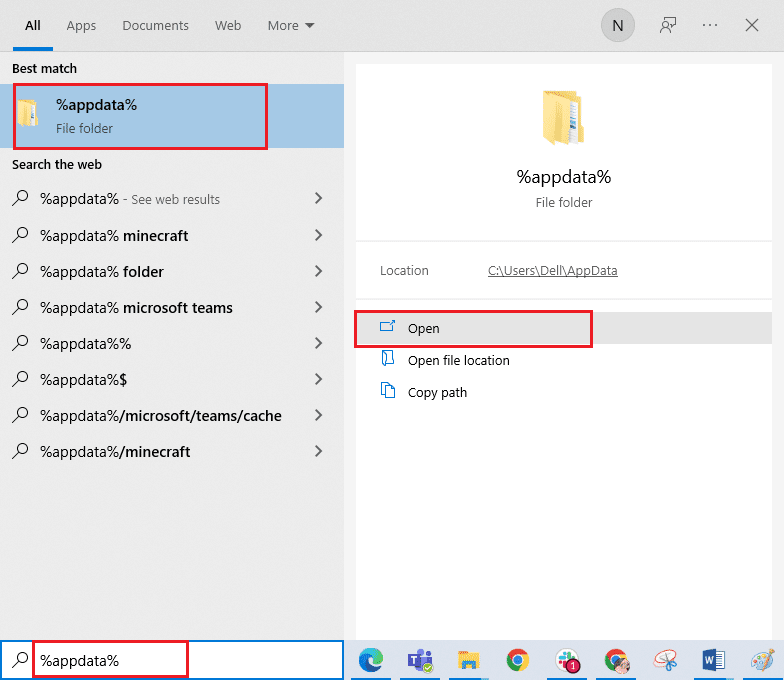
2. Roblox 폴더로 이동하여 해당 폴더를 마우스 오른쪽 버튼으로 클릭한 다음 삭제 옵션을 선택합니다.
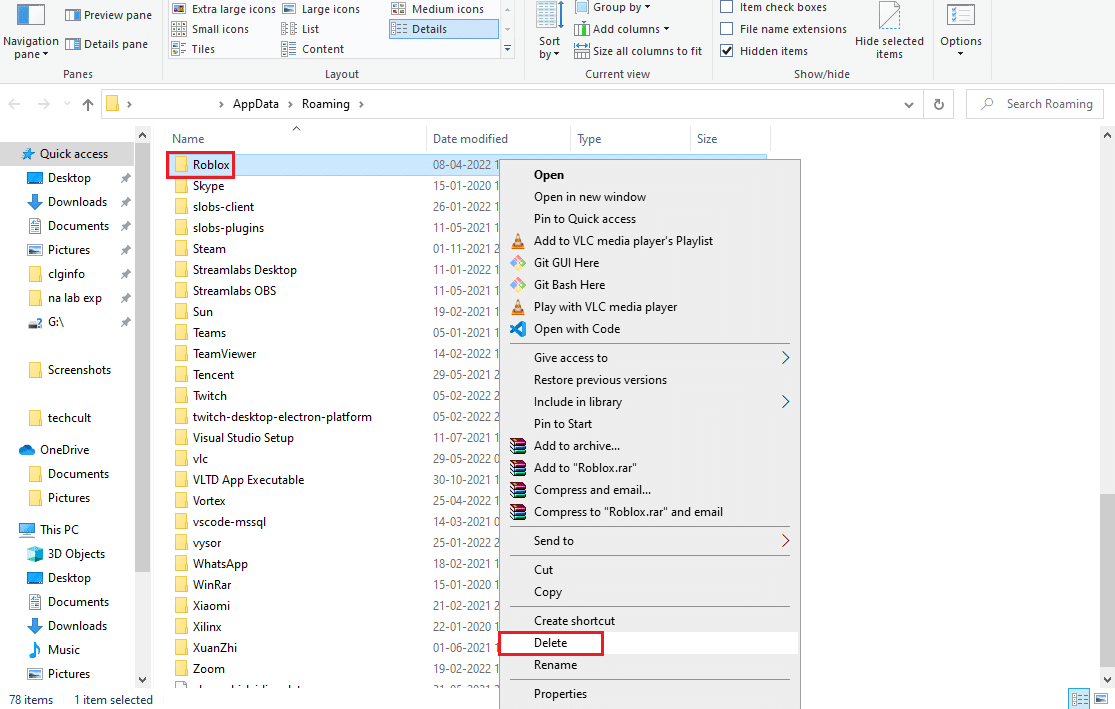
3. Windows 키를 누르고 %localappdata%를 입력한 다음 열기를 클릭합니다.
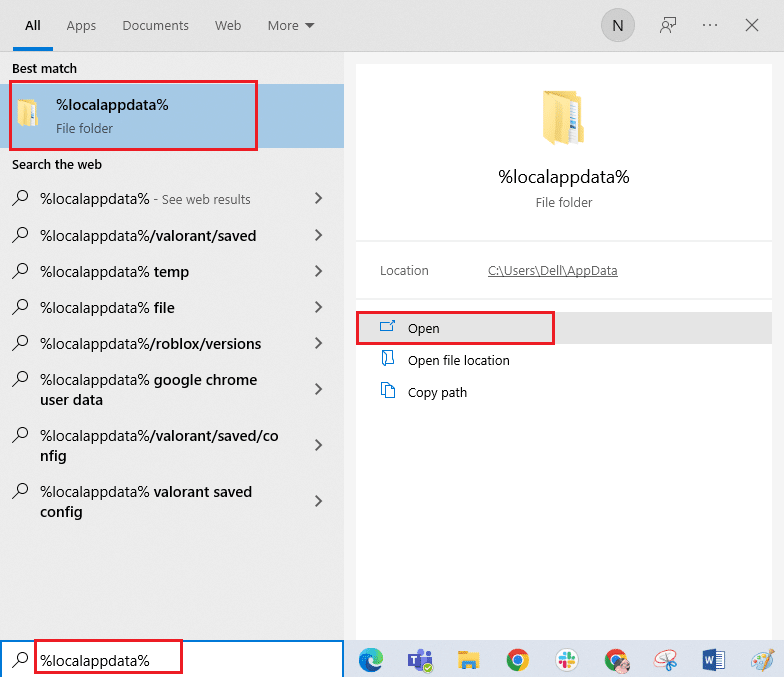
4. 2단계와 같이 Roblox 폴더를 다시 삭제하고 PC를 재부팅합니다.
5. 다음으로 로박스 공식 홈페이지에 접속하여 게임을 선택합니다.
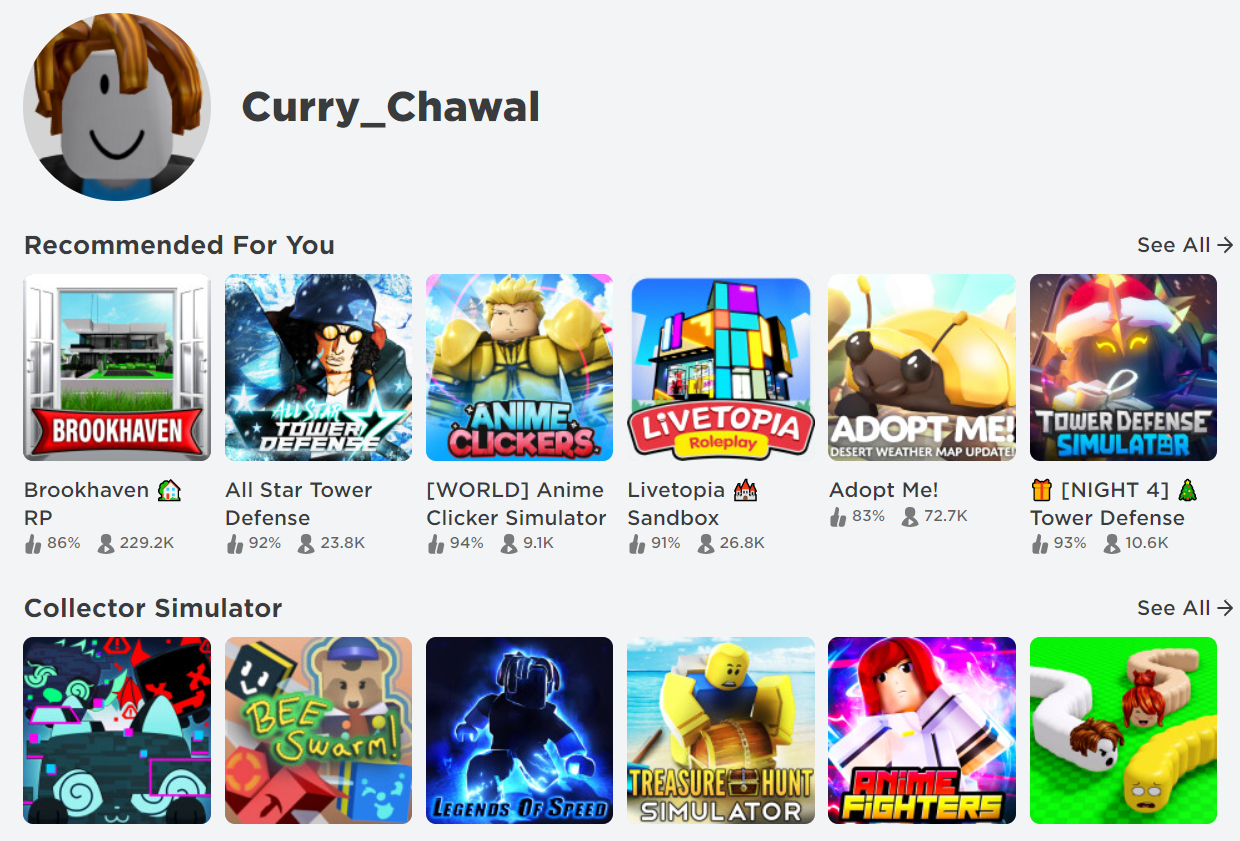
6. 아래 그림에 강조 표시된 재생 버튼을 클릭합니다.
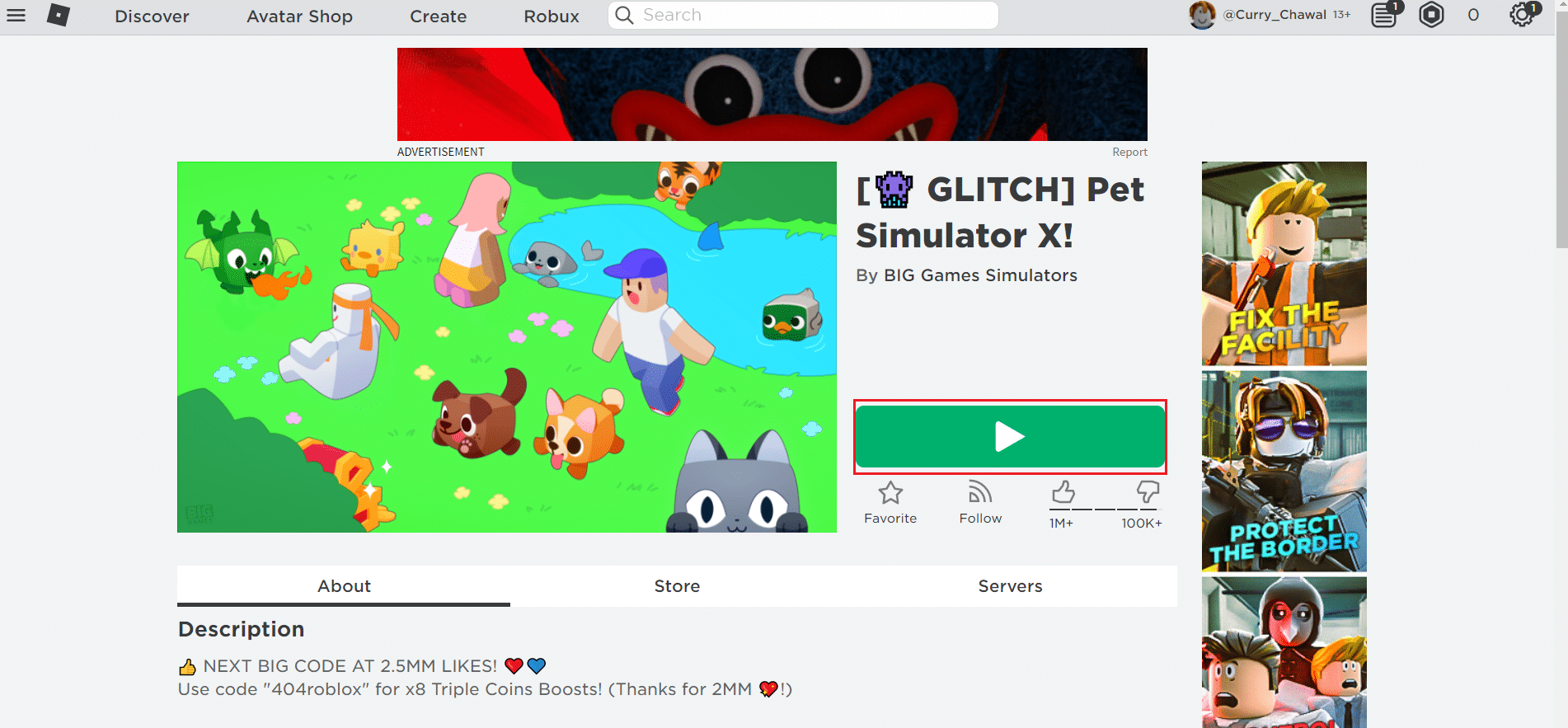
7. 그런 다음 Roblox 다운로드 및 설치 버튼을 클릭합니다.
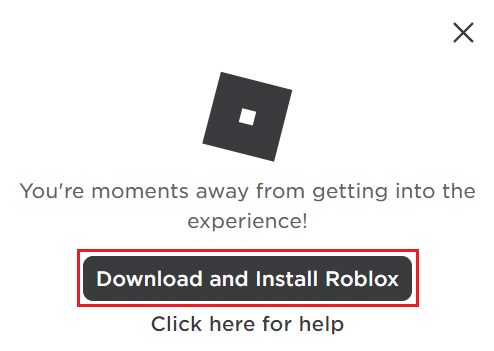
8. 설치 파일을 다운로드한 후 RobloxPlayerLauncher를 더블 클릭하여 실행합니다.
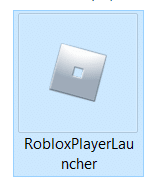
9. OS가 Roblox 설치를 완료하는 동안 기다립니다.
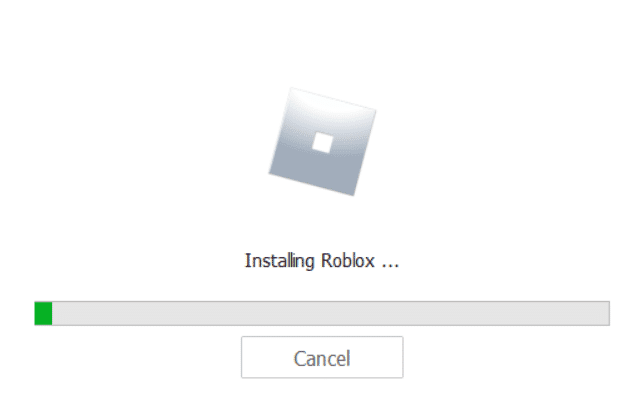
10. ROBLOX가 성공적으로 설치되었다는 메시지를 받게 됩니다! 보여진 바와 같이.
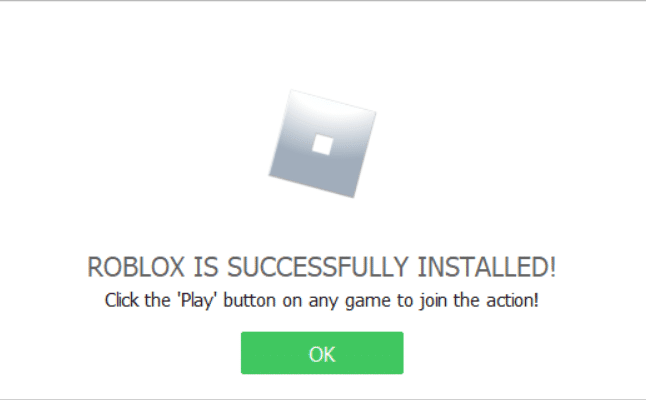
***
이 가이드가 도움이 되었기를 바라며 Windows 10에 Roblox가 설치되지 않는 문제를 해결할 수 있기를 바랍니다. 어떤 방법이 가장 효과적인지 알려주세요. 질문이나 제안 사항이 있으면 댓글 섹션에 자유롭게 남겨주세요.

