PowerPoint 프레젠테이션의 개체나 전체 슬라이드를 다른 프로그램에서 사용할 이미지로 저장하는 것이 유용할 것이라고 생각했다면 운이 좋은 것입니다! 몇 가지 간단한 단계로 정확하게 수행할 수 있습니다.
목차
PowerPoint에서 개체를 이미지로 저장
PowerPoint 프레젠테이션에서 개체 또는 여러 개체를 저장하는 것은 매우 편리합니다. 이 트릭을 매우 유용하게 만드는 것은 개체가 기본적으로 투명 PNG 파일로 저장된다는 것입니다. 즉, 간단한 스크린샷을 찍은 경우에 있을 침입 배경이 없다는 의미입니다.
다음 몇 섹션에 대한 예제로 다음 슬라이드를 사용할 것입니다. 이 슬라이드에는 총 4개의 개체가 있습니다.
이미지(“괴짜”)
텍스트 상자(제목)
텍스트 상자(자막)
모양(선)

단일 개체를 이미지로 저장
객체를 이미지로 저장하려면 먼저 저장할 객체를 선택해야 합니다. 이 예에서는 제목을 선택합니다.
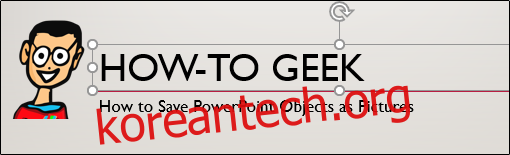
개체를 마우스 오른쪽 버튼으로 클릭하고 나타나는 메뉴에서 “그림으로 저장”을 선택합니다.
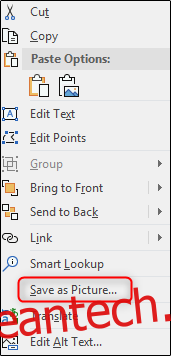
그런 다음 파일 이름을 바꾸고 사용하려는 파일 형식을 선택한 다음 “저장”을 클릭합니다.
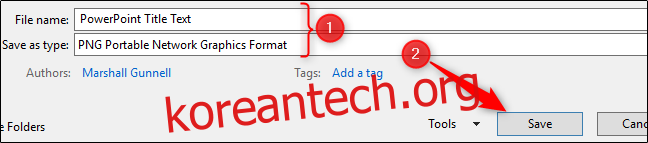
이제 개체가 이미지로 저장됩니다! 꽤 깔끔하죠? 이제 왜 이것을 해야 하는지, 그리고 당연히 그렇게 해야 하는지 궁금할 것입니다. 앞에서 언급했듯이 실제 이점은 슬라이드의 여러 개체를 단일 이미지로 저장하려는 경우입니다.
여러 개체를 단일 이미지로 저장
예제 슬라이드로 돌아가서 수행 방법을 살펴보겠습니다.
먼저 이미지로 저장할 개체를 선택해야 합니다. 슬라이드에서 여러 개체를 선택하려면 Ctrl 키를 누른 상태에서 각 개체를 클릭합니다. 이 예제 슬라이드에는 4개의 개체가 있으며 4개를 모두 선택합니다.

여기서부터 오브젝트를 이미지로 저장하는 과정은 이전과 동일합니다. 선택한 개체를 마우스 오른쪽 버튼으로 클릭하고 메뉴에서 “그림으로 저장”을 선택하고 파일 이름을 지정하고 파일 형식을 선택한 다음 “저장”을 클릭합니다. 이제 선택한 모든 개체의 단일 이미지가 있습니다!
예를 들어 Word에서 이미지를 사용할 때 이미지가 어떻게 보이는지 보겠습니다.

이미지에 PowerPoint 슬라이드의 배경을 원하지 않는 경우에 잘 작동하지만 그렇게 하는 경우에는 전체 슬라이드를 이미지로 저장하기만 하면 됩니다.
전체 슬라이드를 이미지로 저장
“일반 보기” 모드의 왼쪽 창에서 이미지로 저장하려는 슬라이드를 선택합니다. 이 예에서는 슬라이드 1을 선택합니다.
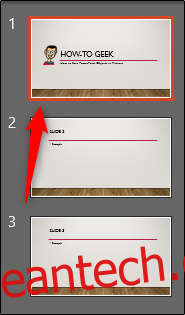
이제 “파일” 탭을 선택합니다.
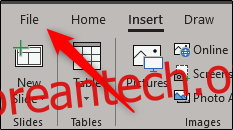
“다른 이름으로 저장”을 클릭합니다.
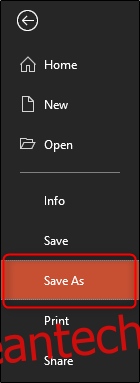
파일을 저장할 위치를 선택하고 파일 이름을 지정한 다음 이미지 파일 유형을 선택합니다. 이 예에서는 .png 형식을 선택합니다.
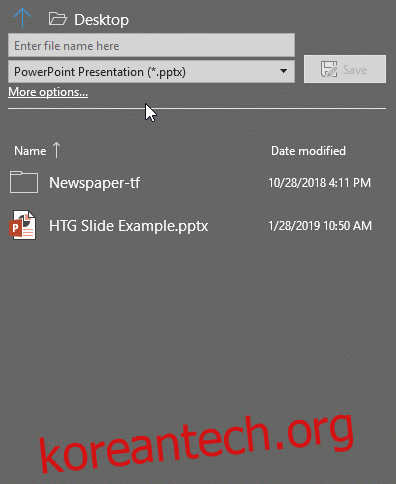
준비가 되면 “저장”을 클릭하면 새 창이 나타납니다. 여기에서 모든 슬라이드를 저장하거나 이미지로 선택한 슬라이드만 저장할 수 있습니다. “Just This One”을 선택하겠습니다.
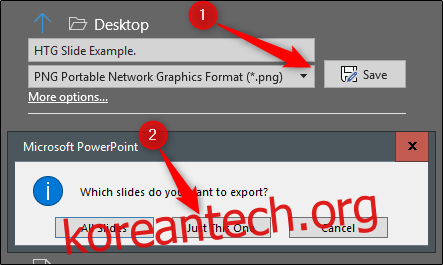
이제 선택한 슬라이드가 이미지로 저장됩니다! 다음은 Word에 삽입하면 어떻게 보이는지에 대한 예입니다.
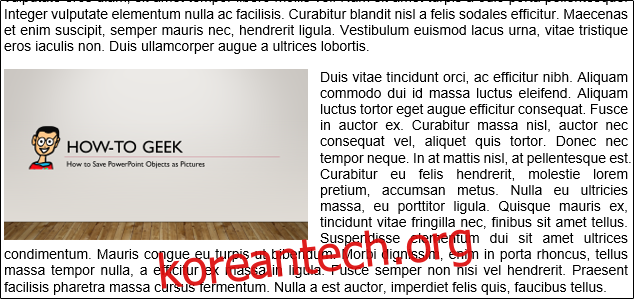
이미지를 사용하려는 위치에 관계없이 이 방법을 사용하면 이미지를 깨끗하고 전문적으로 보이게 유지할 수 있습니다.

