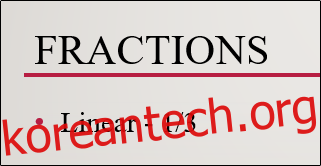회사에서 프레젠테이션을 하거나 수학 수업에서 수업을 가르치는 경우 프레젠테이션에서 분수를 사용할 가능성이 큽니다. PowerPoint는 기울어진, 누적, 선형 및 작은 분수 구조를 포함하여 여러 가지 분수 구조를 제공합니다. 사용 방법은 다음과 같습니다.
목차
PowerPoint의 다양한 분수 구조
PowerPoint에서 분수를 작성하는 몇 가지 방법이 있습니다. 단순히 분수를 입력하여 얻을 수 있는 기본 분수 구조에 만족한다면 정말 좋습니다! 더 복잡한 방정식에 대해 논의하는 경우 PowerPoint에서 사용 가능한 다른 구조를 살펴보는 것이 좋습니다.
앞에서 언급했듯이 PowerPoint에서 단순히 분수를 입력하여 얻을 수 있는 기본 분수 구조를 선형 구조라고 합니다. 다음은 그것이 어떻게 보이는지에 대한 예입니다. 이 경우 분수는 현재 글꼴 스타일 및 크기 설정을 단락의 나머지 텍스트로 유지합니다.
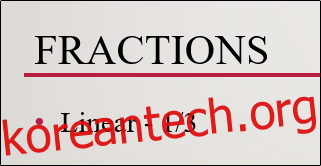
PowerPoint에서 제공하는 도구를 사용하여 선형 분수를 삽입하면 약간 형식이 다시 지정됩니다. 다음은 그것이 어떻게 보이는지에 대한 예입니다.
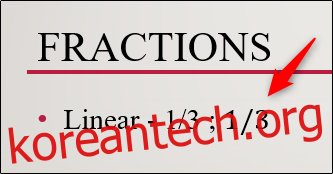
보시다시피, 직접 입력할 때와 약간 다르게 보입니다. 삽입된 버전은 텍스트를 기울임꼴로 표시하고 Cambria Math 글꼴을 사용합니다.
PowerPoint는 선형이 작동하지 않는 경우 몇 가지 다른 분수 구조도 제공합니다. 다음은 다양한 스타일 목록입니다.
누적 분수
기울어진 분수
선형 분수
작은 분수
dx보다 다이
캡 델타 y 초과 캡 델타 x
부분 x보다 부분 y
델타 x에 대한 델타 y
파이 이상 2
다음은 그들이 어떻게 생겼는지에 대한 미리보기입니다.
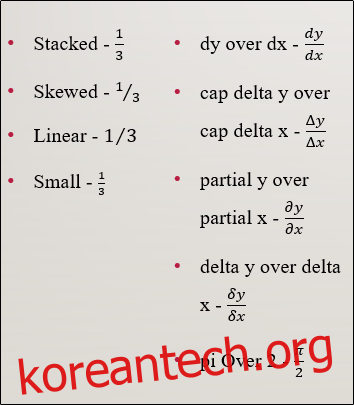
이러한 구조는 분수를 사용할 수 있는 유연성을 제공하지만 재료를 가장 잘 지원합니다.
PowerPoint에서 분수 삽입
어떤 분수 구조를 사용할지 결정하는 것은 여러분에게 맡기겠습니다. 무엇을 결정하든지 찾는 방법은 다음과 같습니다.
먼저 “삽입” 탭으로 이동하여 “방정식” 버튼(파이 기호)을 클릭합니다.
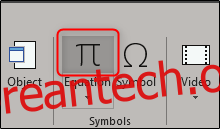
그러면 그리기 도구라는 새 탭 그룹에서 특수 디자인 탭이 열립니다. 또한 슬라이드에 새로운 “여기에 수식 입력” 텍스트 상자가 나타납니다.
“디자인” 탭에서 “분수” 버튼을 클릭합니다.
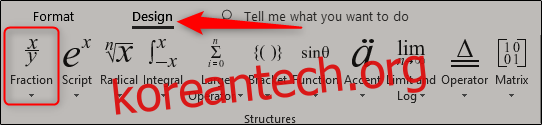
드롭다운 메뉴에서 사용할 분수 구조를 선택합니다. 이 예에서는 “스택”을 선택합니다.
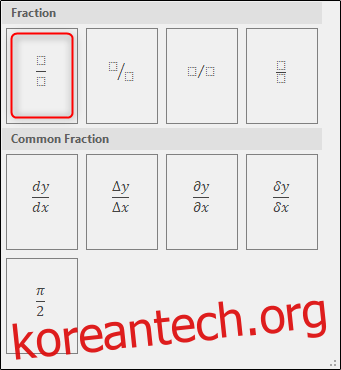
이제 선택한 분수 구조가 슬라이드에 나타나는 것을 볼 수 있습니다.
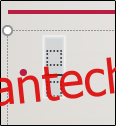
이제 분수에 숫자를 삽입하기만 하면 됩니다.
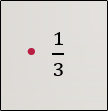
나만의 분수 그리기
PowerPoint의 또 다른 깔끔한 기능은 분수를 그리는 기능입니다. “삽입” 탭으로 돌아가서 “방정식” 버튼 아래의 아래쪽 화살표를 클릭합니다.
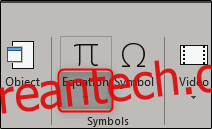
표시되는 드롭다운 메뉴에는 여러 유형의 방정식이 표시됩니다. 이 메뉴의 맨 아래에서 “잉크 방정식”을 클릭합니다.
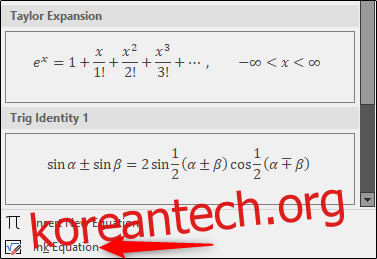
이제 “수학 입력 제어” 창이 나타나 방정식을 그릴 수 있습니다. 터치 지원 장치를 사용하지 않는 경우 마우스를 사용할 수 있습니다. 먼저 간단한 분수를 시도해 보겠습니다.
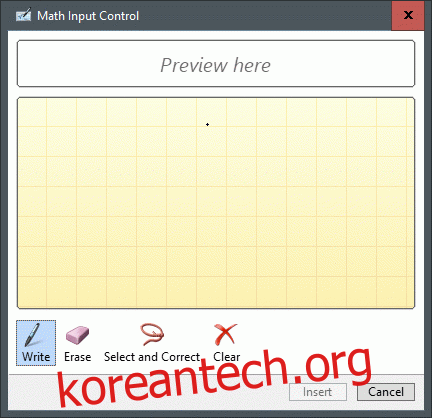
위의 GIF에서 볼 수 있듯이 우리는 (엉성하게) 스택 분수 구조에서 1/3을 그렸습니다. PowerPoint는 그리기 패드 위 영역의 분수 미리보기를 제공합니다.
이제 좀 더 복잡한 것을 그릴 때 어떤 일이 발생하는지 봅시다.
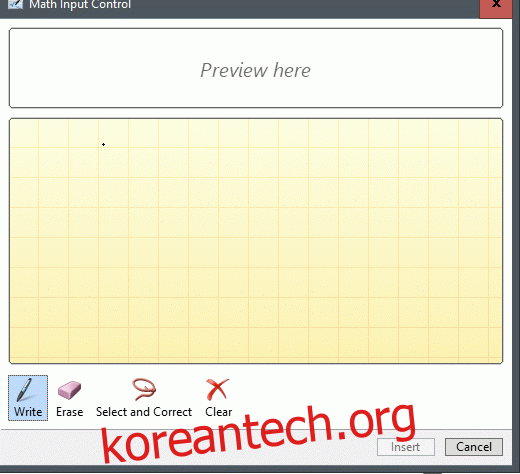
자, 이제까지 본 것 중 가장 복잡한 방정식은 아니지만 좋은 예가 됩니다. 방정식에 만족하면 “삽입”을 선택하십시오.
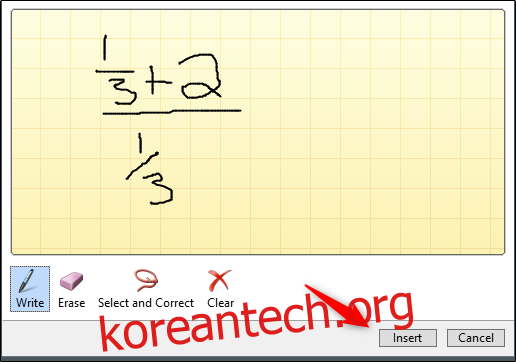
이제 PowerPoint 슬라이드에 방정식이 나타나는 것을 볼 수 있습니다.
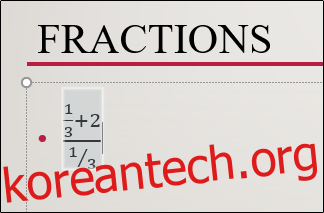
그리기 도구를 사용하여 원하는 분수 구조를 그릴 수 있습니다. 그러나 이것은 매우 민감한 도구이므로 대신 스택 구조를 원할 때 기울어진 구조로 그림을 오인하기 쉽습니다. 가능한 한 깔끔하게 모든 것을 그립니다. 엉망인 경우 항상 제공된 지우기 기능을 사용하거나 방정식을 지우고 다시 시작할 수 있습니다.