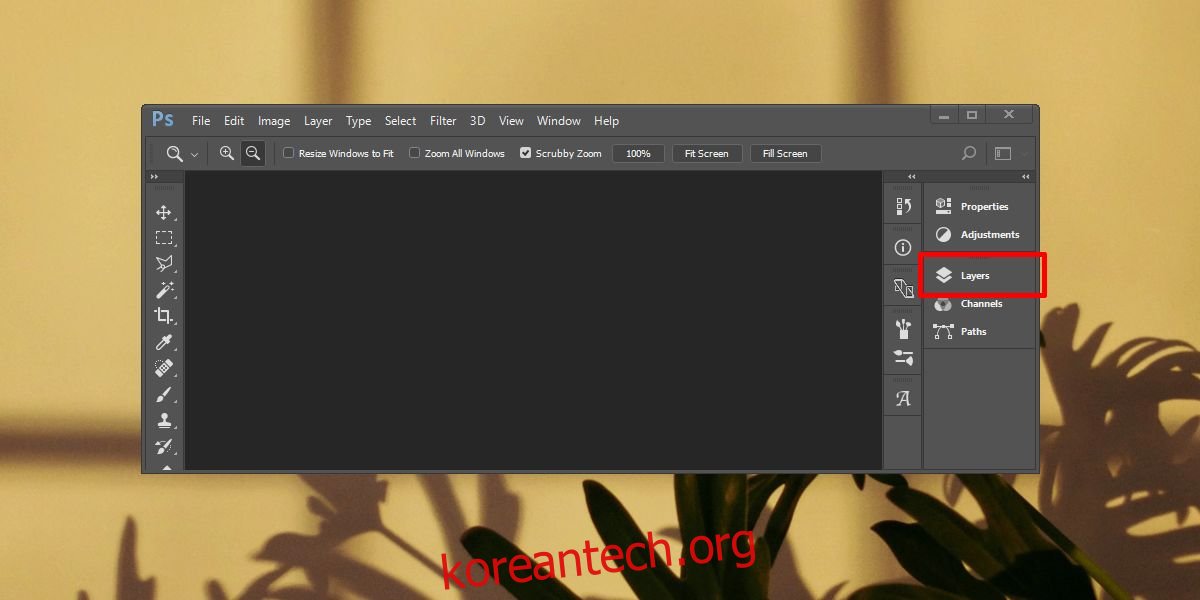Photoshop은 많은 도구가 포함된 복잡한 앱입니다. 작업하는 데 시간이 많이 걸리고 배우거나 사용하기 쉽도록 정확하게 설계되지 않았습니다. 이것은 Photoshop만큼 복잡한 도구가 있을 때 발생하는 절충안입니다. 더 많은 도구와 기능을 사용하려면 사용 편의성을 희생해야 합니다. 필터는 Photoshop에서 일반적으로 사용되는 도구입니다. 한 레이어에 여러 필터를 적용하고 여러 레이어에 동일한 필터를 적용할 수 있습니다. 물론 여러 레이어에 필터를 적용하려면 한 번에 하나씩 수행하는 데 시간이 많이 걸립니다. 필터에 관한 한 Photoshop에는 반복성을 줄이는 방법이 있습니다. 한 번에 여러 레이어에 필터를 적용할 수 있는 ‘스마트 필터’라는 기능이 있습니다. 작동 방식은 다음과 같습니다.
여러 레이어에 필터 적용
1단계: Photoshop 파일을 엽니다. 레이어 창을 볼 수 있는지 확인하십시오. 할 수 없거나 어떻게 생겼는지 모르는 경우 상단 메뉴 모음에서 창> 레이어로 이동하여 레이어가 선택되어 있는지 확인하십시오. 그런 다음 아래 그림의 레이어 창 탭을 클릭합니다.
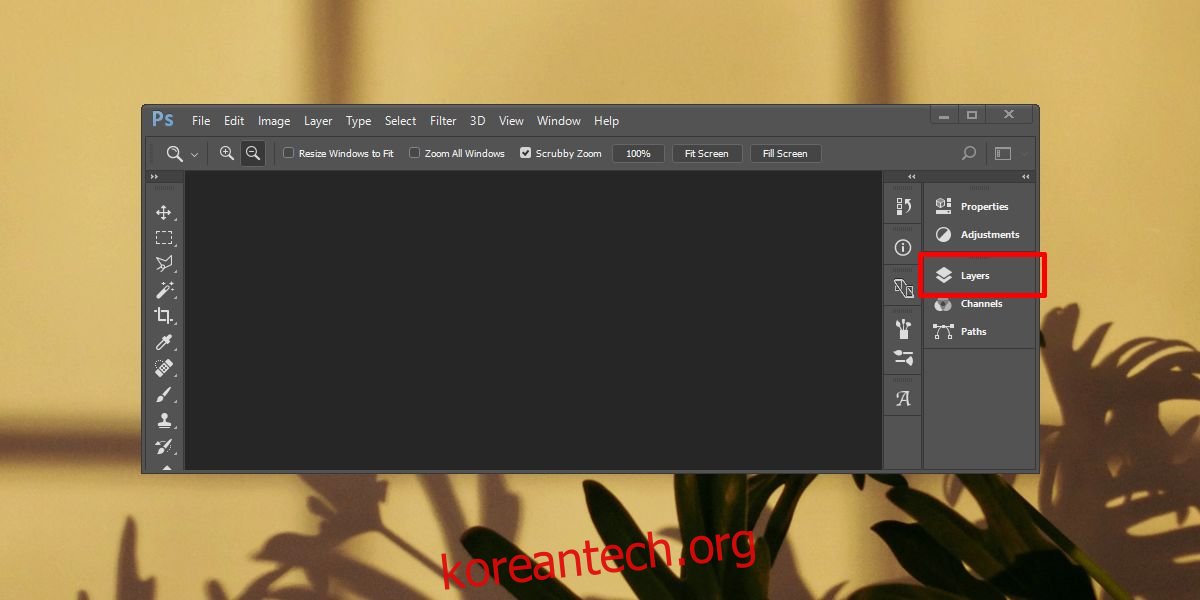
2단계: 필터를 적용할 레이어를 선택합니다. Shift 키를 누른 상태에서 시퀀스의 모든 레이어를 선택할 수 있습니다. 레이어를 임의로 선택하려면 Ctrl/Cmd 키를 누른 상태에서 선택하려는 레이어를 클릭합니다. 레이어를 선택했으면 필터> 스마트 필터로 변환으로 이동합니다. 이것은 선택한 레이어를 일종의 병합합니다. 적어도 파일에는 그렇게 표시됩니다. 레이어는 모두 하나의 단일 레이어로 나타납니다. 이로 인해 레이어를 더 이상 개별적으로 편집할 수 없다고 생각할 수 있지만 그렇지 않습니다. 이에 대해서는 잠시 후에 더 자세히 설명하겠습니다.
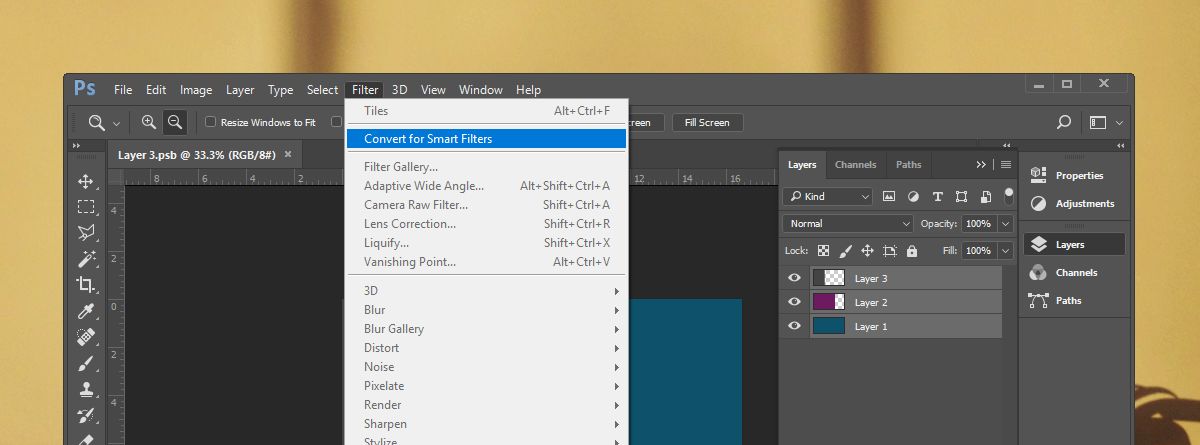
3단계: 레이어가 스마트 필터용 단일 레이어로 그룹화/병합되면 필터를 적용할 수 있습니다. 스마트 필터 레이어를 선택한 다음 필터로 이동하여 사용 가능한 필터를 선택합니다. 필터는 선택한 모든 레이어에 적용됩니다. 이 기사에서는 Stylize>Tiles 필터를 사용했습니다.
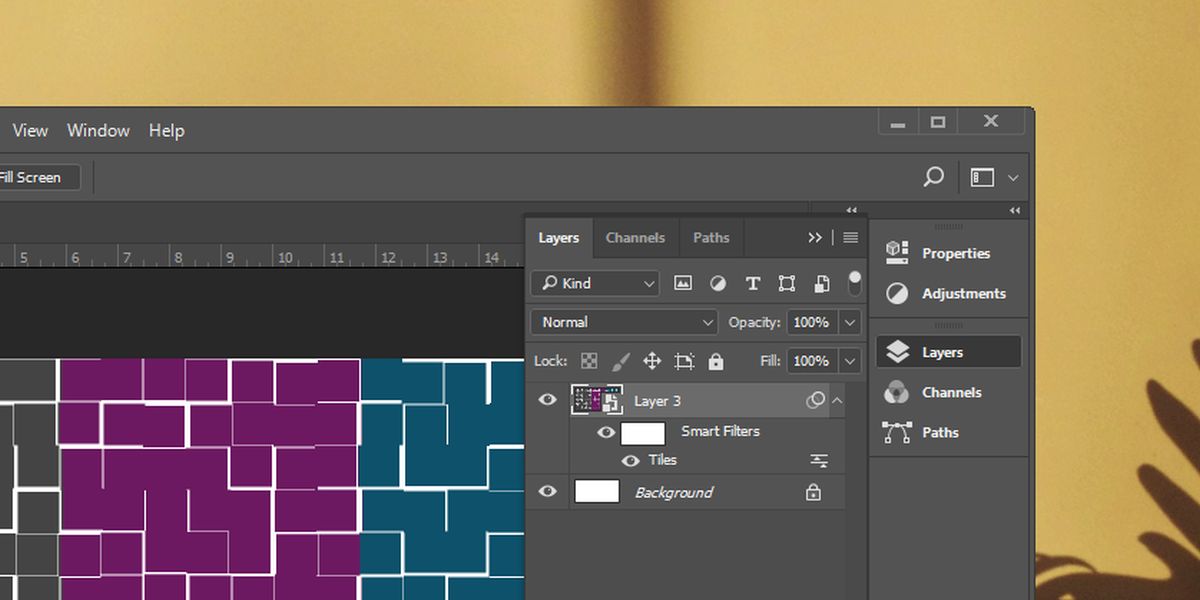
스마트 필터 레이어 편집
스마트 필터 레이어의 레이어 중 하나를 편집하려면 두 번 클릭합니다. 스마트 필터 레이어의 이름을 딴 새 Photoshop 파일이 열립니다. 이 파일에는 별도의 레이어로 스마트 필터 레이어를 형성하기 위해 병합된 각 레이어가 있습니다. 이 파일에서 레이어를 편집하고 완료되면 변경 사항을 저장합니다. 변경 사항은 기본 파일에 반영됩니다.