Bluetooth는 데스크톱 컴퓨터, 랩톱 및 모바일 장치와 태블릿의 표준 기능입니다. 이러한 장치가 실행하는 OS는 다를 수 있지만 Bluetooth 기술은 거의 동일합니다. 장치는 서로 통신할 수 있으며 전화 또는 태블릿을 컴퓨터에 페어링하거나 Bluetooth를 사용하여 파일을 보내고 키보드 또는 헤드폰과 같은 주변 장치를 연결할 수 있습니다.

목차
PC에 블루투스가 있습니까?
기기에서 블루투스를 켜거나 끌 수 있습니다. PC에서도 마찬가지입니다. Bluetooth 장치를 페어링할 수 없고 PC에 Bluetooth가 있는지 궁금하다면 확인하는 간단한 방법이 있습니다.
PC에서 블루투스 확인
Windows 10 PC에서 블루투스를 확인하려면 다음 방법 중 하나를 사용하세요.
방법 1 – 시스템 트레이
시스템 트레이를 보고 Bluetooth 아이콘이 표시되는지 확인합니다. 오버플로 버튼을 클릭하여 아이콘이 있는지 확인합니다. 그렇다면 시스템에 Bluetooth가 있는 것입니다.
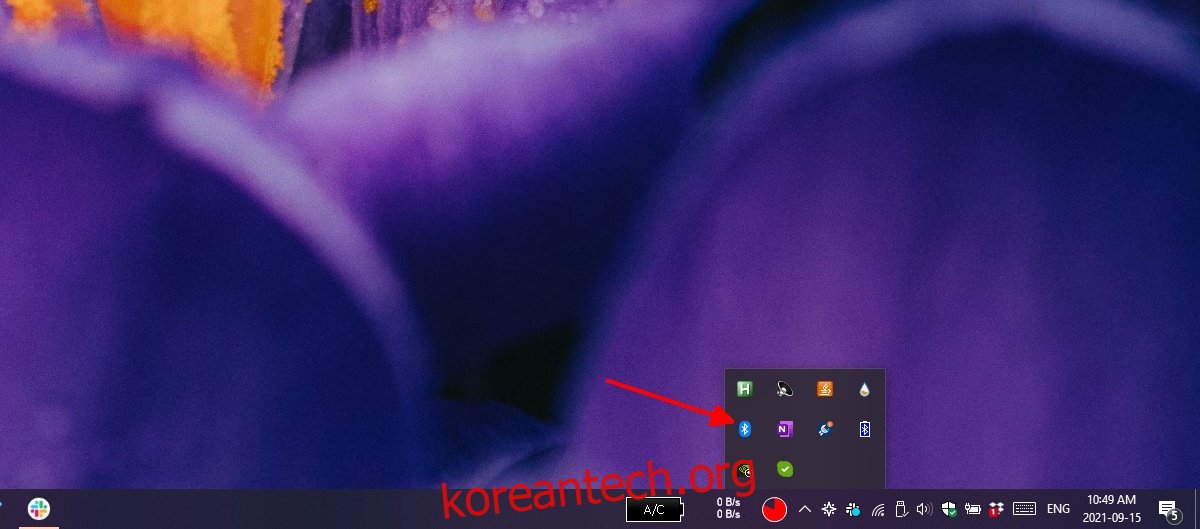
방법 2 – 설정 앱
PC에 Bluetooth가 있는 경우 설정 앱에서 Bluetooth를 켜거나 끌 수 있습니다.
Win+I 키보드 단축키를 사용하여 설정 앱을 엽니다.
장치>블루투스로 이동합니다.
블루투스를 켜는 스위치가 있는지 확인하세요.
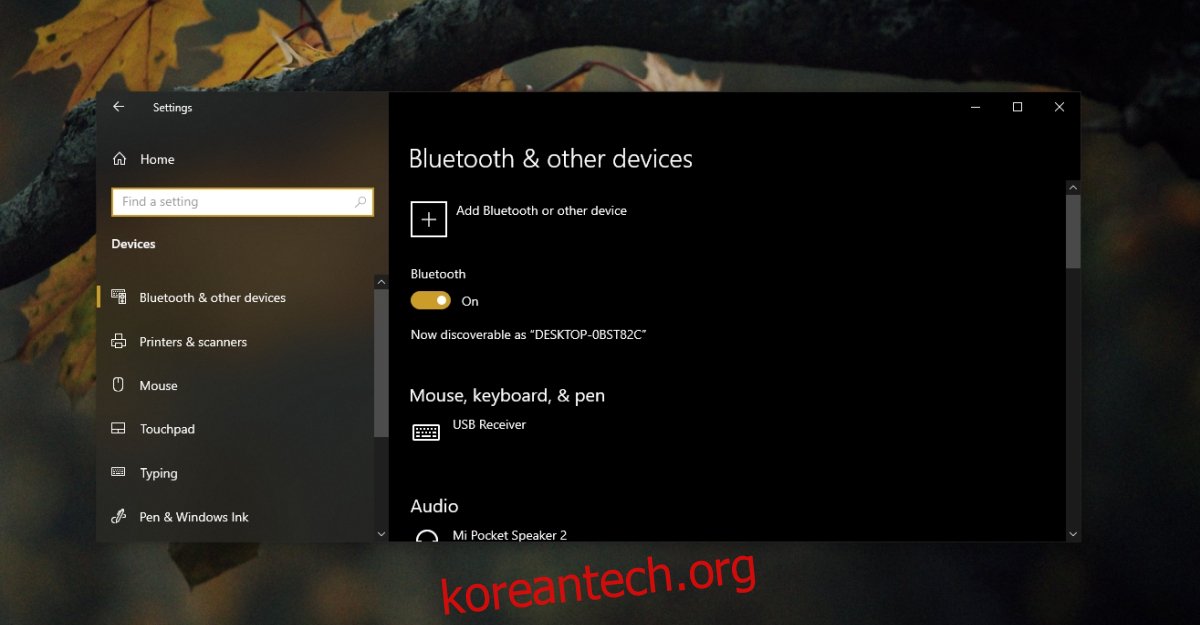
방법 3 – 장치 관리자
Bluetooth는 장치 관리자에서 시스템의 장치 그룹으로 나타납니다.
장치 관리자를 엽니다.
장치 그룹 트리에서 Bluetooth를 찾습니다.
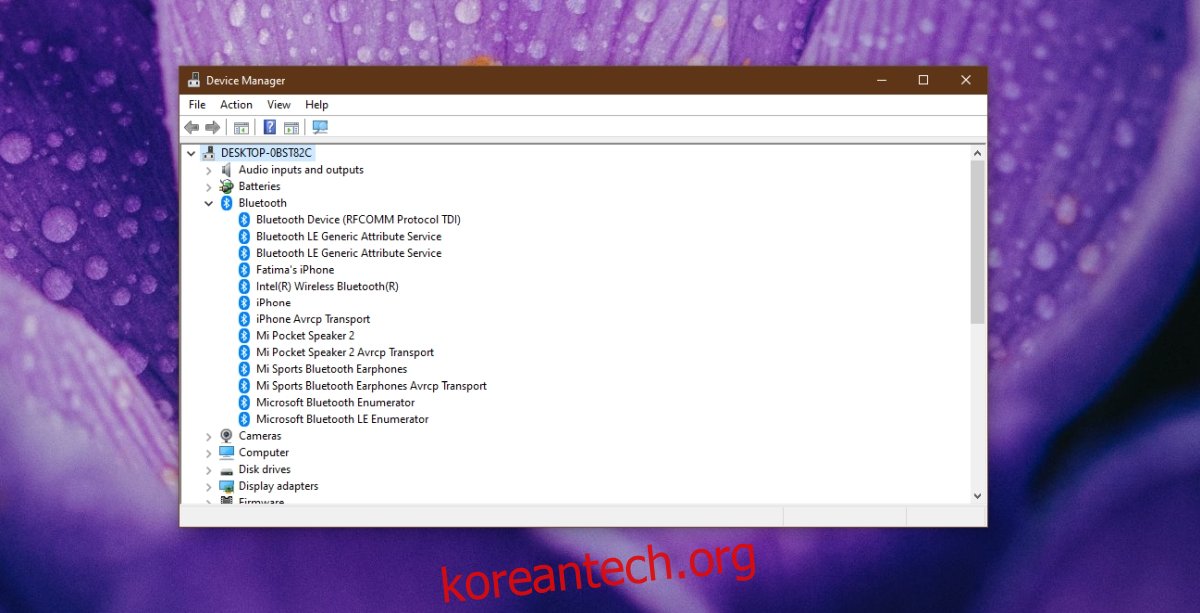
블루투스 켜기
위의 시스템 중 일부 또는 전체를 사용하는 시스템에 Bluetooth가 표시되지 않으면 Bluetooth가 있지만 BIOS에서 꺼져 있을 수 있습니다. 이는 Dell 시스템에서 발생하는 경향이 있지만 다른 제조업체의 시스템에서도 발생할 수 있습니다.
컴퓨터를 다시 시작합니다.
Windows 10이 부팅되기 전에 BIOS로 부팅합니다.
BIOS에서 하드웨어 구성 옵션을 찾습니다.
Bluetooth가 목록에 있으면 켜십시오.
시스템을 다시 시작하고 Windows 10으로 부팅합니다.
장치 관리자를 엽니다.
하드웨어 변경 사항 검색 버튼을 클릭합니다.
Windows 10은 Bluetooth 드라이버를 감지하고 설치합니다.
수동으로 블루투스 드라이버 설치
시스템에서 Bluetooth가 켜져 있지만 Windows 10에서 해당 드라이버를 설치하지 않았을 수 있습니다. 직접 수동으로 설치할 수 있습니다.
랩톱/데스크톱 제조업체의 웹사이트를 방문하십시오.
장치의 모델 번호를 입력합니다.
블루투스 드라이버를 다운로드합니다.
파일을 실행하면 블루투스 드라이버가 설치됩니다.
시스템을 다시 시작합니다.
Win+I 키보드 단축키를 사용하여 설정 앱을 엽니다.
장치>블루투스로 이동합니다.
블루투스를 켭니다.
결론
블루투스가 지원되지 않는 노트북이나 데스크탑은 찾기 힘듭니다. 시스템이 확실하지 않은 경우 위의 검사를 통해 시스템이 있는지 확인합니다. 종종 시스템에서 누락된 Bluetooth 문제는 드라이버가 설치되지 않은 것과 관련이 있습니다.

