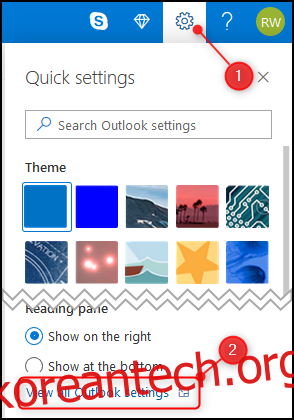Microsoft Outlook의 온라인 앱은 Office 365 구독자에게 다양한 언어로 이메일을 무료로 즉시 번역할 수 있는 기능을 제공합니다. 기능을 켜고 사용하는 방법은 다음과 같습니다.
Outlook의 번역 기능은 두 가지 방법으로 액세스할 수 있습니다. 기업 및 기타 조직용 엔터프라이즈 Office 365(O365) 라이선스가 있는 경우 간단한 설정 전환입니다. 매월 Microsoft 구독료를 지불하는 개인 O365 라이선스가 있는 경우 이 스위치를 사용할 수 없지만 대신 쉽게 설치할 수 있는 무료 Microsoft 추가 기능이 있습니다. 두 가지 방법을 모두 사용하여 Outlook의 번역 기능에 액세스하는 방법을 보여 드리겠습니다.
Enterprise Office 365 사용자를 위한 번역
O365 엔터프라이즈 사용자의 경우 설정을 켜서 번역 기능을 제공할 수 있습니다. 설정 > 모든 Outlook 설정 보기를 클릭합니다.
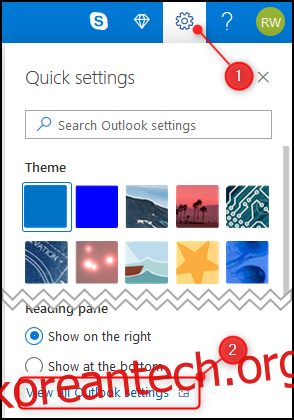
이메일 > 메시지 처리를 엽니다.
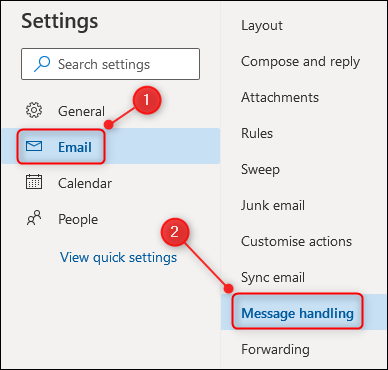
‘번역’ 섹션까지 아래로 스크롤한 다음 ‘항상 번역’을 켭니다.
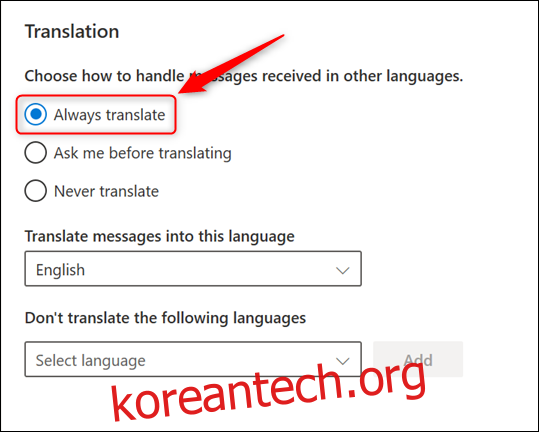
Microsoft는 이 옵션이 대화식 보기에 전자 메일이 표시될 때만 작동한다고 주장하지만 우리는 대화식 보기와 비대화식 보기 모두에서 번역 기능을 사용했습니다. 두 번 모두 올바르게 작동했습니다.
설정 패널을 닫은 다음 번역하려는 언어로 작성된 이메일을 엽니다. 우리는 스페인어로 작성된 이메일을 사용할 것입니다. 전체 공개: 온라인 번역 프로그램을 사용하여 영어 메시지를 스페인어로 번역했습니다.

이메일 오른쪽에 있는 점 3개 메뉴 아이콘을 클릭한 다음 팝업 메뉴에서 “번역”을 선택합니다.
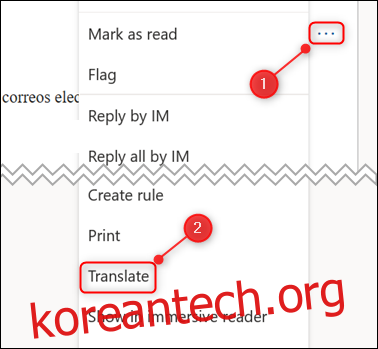
이메일이 자동으로 번역됩니다. “원본 메시지 표시” 옵션을 사용하여 원본 메시지와 상단의 번역된 텍스트 사이를 전환할 수 있습니다.
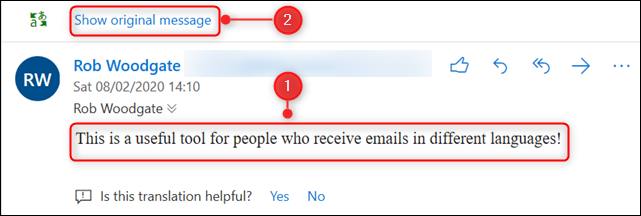
개인용 Office 365 사용자를 위한 번역
개인 O365 구독이 있는 경우 이메일 > 메시지 처리 > 번역 섹션을 엔터프라이즈 버전과 동일하게 사용할 수 있습니다. 불행히도 번역 섹션은 비어 있습니다. 마이크로소프트의 로드맵 이 기능은 2019년 2분기에 사용할 수 있다고 주장합니다. 다행히도 Microsoft 추가 기능을 무료로 사용할 수 있으며 설치하는 데 1분밖에 걸리지 않습니다.
Outlook 추가 기능 설치에 대한 전체 가이드가 있지만 설치는 매우 간단합니다.
이메일 오른쪽 상단의 점 3개 메뉴 아이콘을 클릭합니다.
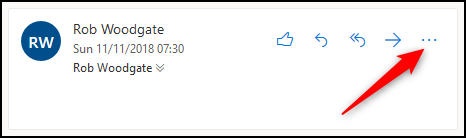
나타나는 팝업 메뉴에서 맨 아래로 스크롤한 다음 “추가 기능 가져오기”를 클릭합니다.
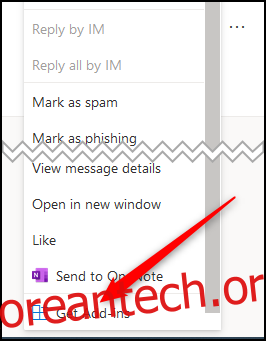
추가 기능 및 커넥터 패널이 열립니다. 패널의 오른쪽 상단에 있는 검색 상자에 “번역기”를 입력한 다음 “Outlook용 번역기” 자동 완성 옵션을 클릭합니다.
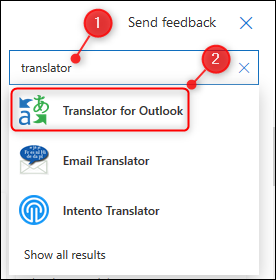
“추가” 버튼을 클릭하여 추가 기능을 설치합니다.
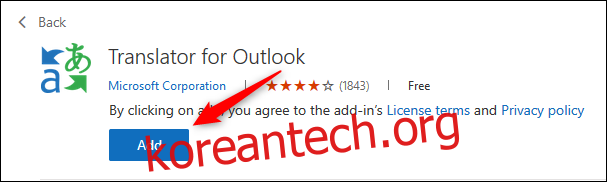
추가 기능 및 커넥터 패널을 닫습니다. 번역할 이메일을 찾고 이메일 오른쪽에 있는 점 3개 메뉴 아이콘을 클릭한 다음 팝업 메뉴에서 “번역기”를 선택합니다.
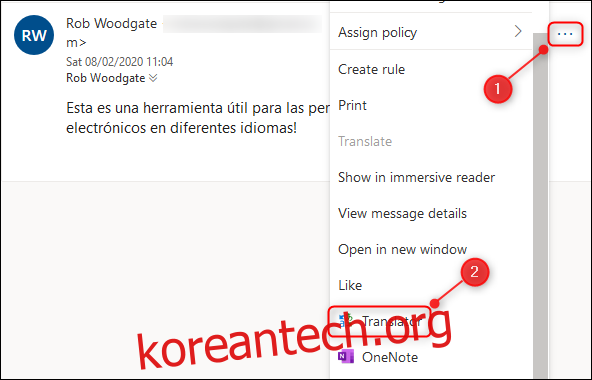
메시지 번역이 이메일 오른쪽 패널에 표시됩니다.
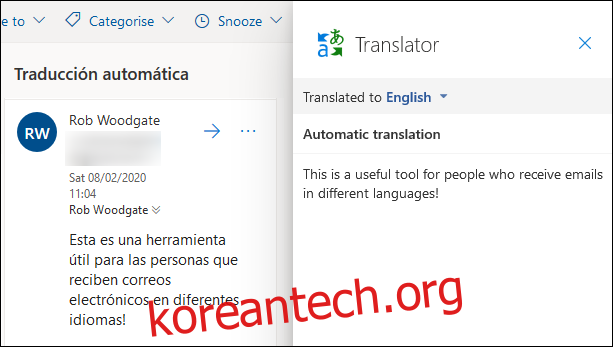
Enterprise O365 번역은 토글이지만 번역기 추가 기능은 나란히 번역을 제공하므로 원래 언어와 번역한 언어를 모두 볼 수 있습니다. 우리는 그것을 선호하고 드롭다운을 사용하여 메일을 번역할 다른 언어를 선택하는 번역가의 옵션을 좋아합니다.
Translator를 설치하면 모든 Outlook 추가 기능과 마찬가지로 Outlook 클라이언트에 자동으로 추가되어 이메일도 번역할 수 있습니다.
Enterprise 라이선스가 있든 개인 구독이 있든 상관없이 Translator를 설치할 수 있습니다. 이점을 감안할 때 Outlook 번역에 대한 권장 사항입니다.