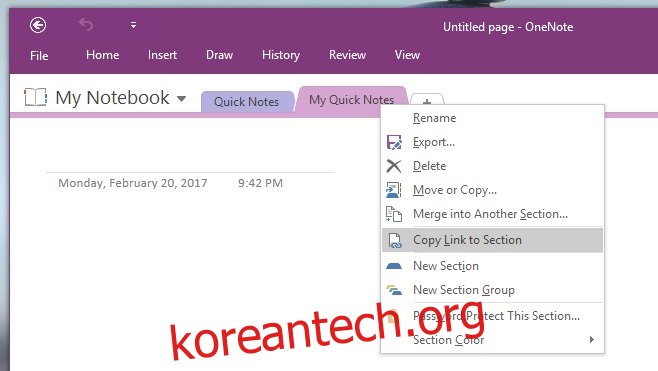Windows 10의 관리 센터에는 WiFi, 비행기 모드를 전환하고 새 메모를 작성할 수 있는 빠른 액세스 버튼이 있습니다. 메모 버튼은 OneNote UWP 앱에 연결되어 있습니다. 이 단추를 클릭하면 새 메모를 입력할 수 있는 OneNote가 열립니다. 유일한 것은 실제로 두 개의 OneNote 앱이 있다는 것입니다. OneNote UWP 앱은 Windows 10과 함께 번들로 제공되지만 Office 제품군이 설치된 경우 두 번째 OneNote 앱이 함께 제공됩니다. 이 두 번째 OneNote 앱은 데스크톱 앱입니다. OneNote 데스크톱 앱 사용을 선호하는 경우 Action Center Note 버튼을 바인딩하여 OneNote에서 섹션을 열 수 있습니다. 방법은 다음과 같습니다.
OneNote 데스크톱 앱의 섹션은 책의 장과 같습니다. OneNote에 전자 필기장을 원하는 만큼 추가할 수 있으며 전자 필기장에 섹션을 원하는 만큼 추가할 수 있습니다. 각 섹션에는 고유한 이름이 있습니다. 관리 센터의 메모 버튼은 항상 OneNote 앱의 특정 섹션을 열도록 설정할 수 있습니다.
먼저 OneNote 데스크톱 앱을 열고 단추를 열 섹션을 선택합니다. 섹션 탭을 마우스 오른쪽 버튼으로 클릭하고 ‘섹션에 링크 복사’를 선택합니다.
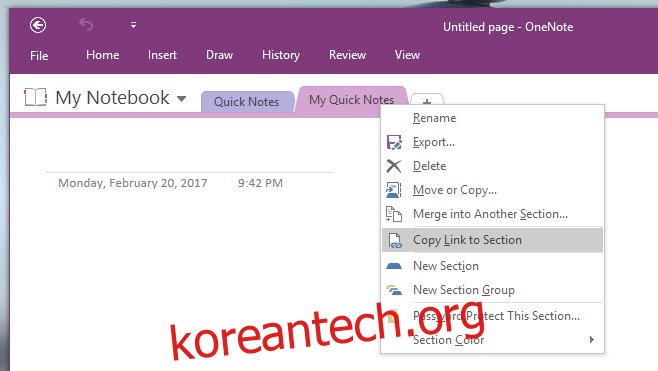
클립보드에 복사한 링크를 메모장에 붙여넣어 잃어버리지 않도록 하세요. 이것이 보이는 것입니다.
onenote:///C:UsersFatima%20WahabDocumentsOneNote%20NotebooksMy%20NotebookMy%20Quick%20Notes.one#section-id={187BAFC6-D67F-4D78-B225-F3360BA731E0}&end
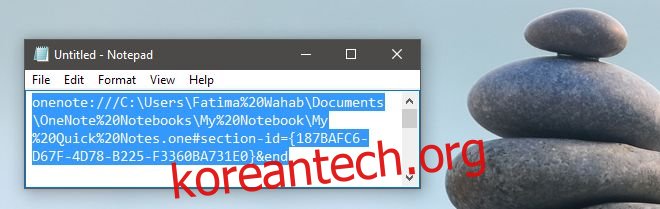
Windows 레지스트리를 엽니다. 검색 창에 Regedit를 입력하고 관리 권한으로 레지스트리를 엽니다. 다음 위치로 이동합니다.
HKLMSoftwareMicrosoftWindowsCurrentVersionActionCenterQuick ActionsAllSystemSettings_Launcher_Quicknote
Uri 키를 두 번 클릭하고 OneNote에서 복사한 링크를 키 값 필드에 붙여넣습니다.
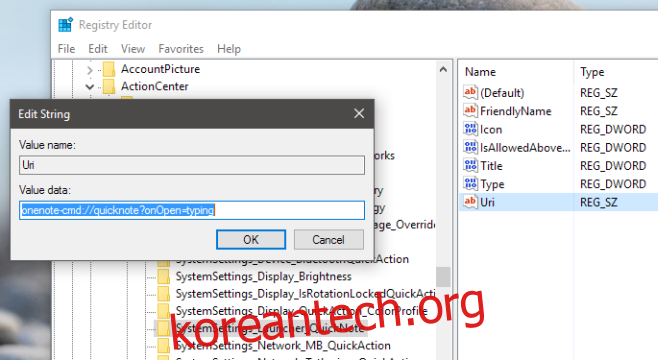
그런 다음 Windows 10에서 관리 센터를 열고 메모 버튼을 클릭합니다. 기본 메모 앱을 선택하라는 메시지가 표시될 수 있습니다. 그렇다면 OneNote 데스크톱 앱을 선택하세요. 알림 센터에서 메모 버튼을 클릭할 때마다 항상 바인딩된 섹션이 열립니다.
이 변경 사항을 실행 취소하고 메모 단추를 OneNote UWP 앱에 다시 바인딩하려면 설정 앱을 엽니다. 시스템>기본 앱으로 이동하여 맨 아래에 있는 ‘앱별 기본값 설정’을 클릭합니다. 열리는 제어판 창에서 OneNote UWP 앱을 찾아 선택하고 ‘이 프로그램을 기본값으로 설정’을 클릭합니다.
레지스트리 키를 편집하고 관리 센터 메모 버튼을 OneNote 앱의 다른 섹션에 바인딩할 수 있습니다. 타사 앱이 마음에 들지 않는다면 관리 센터에서 새 메모를 만드는 방법도 있습니다.