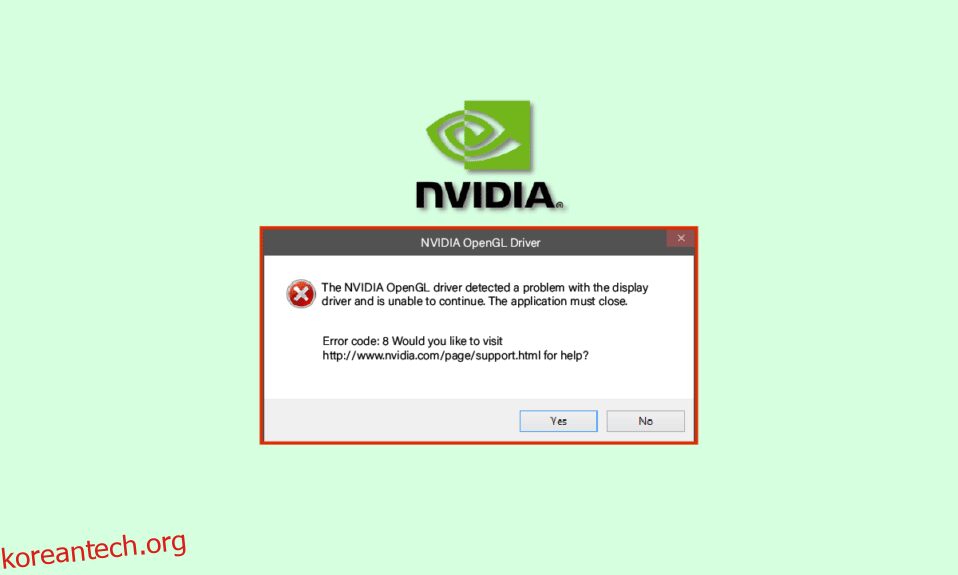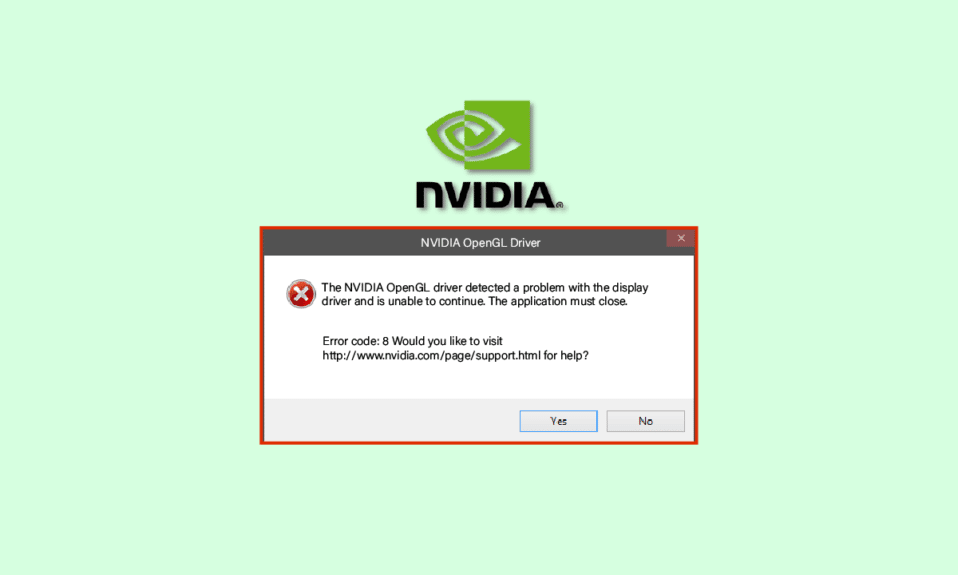
NVIDIA OpenGL 드라이버 오류 코드 8 문제는 일반적인 오류입니다. 이 오류는 화면 정지, 블루 스크린 오류 및 기타 시스템 오류를 포함하여 컴퓨터에 여러 오류를 일으킬 수 있습니다. Windows 오류를 일으키는 것과 같이 컴퓨터에 심각한 손상을 줄 수도 있습니다. NVIDIA 오류 코드 8은 몇 가지 문제 해결 방법에 따라 해결할 수 있습니다. 이 가이드에서는 이러한 방법에 대해 설명합니다.
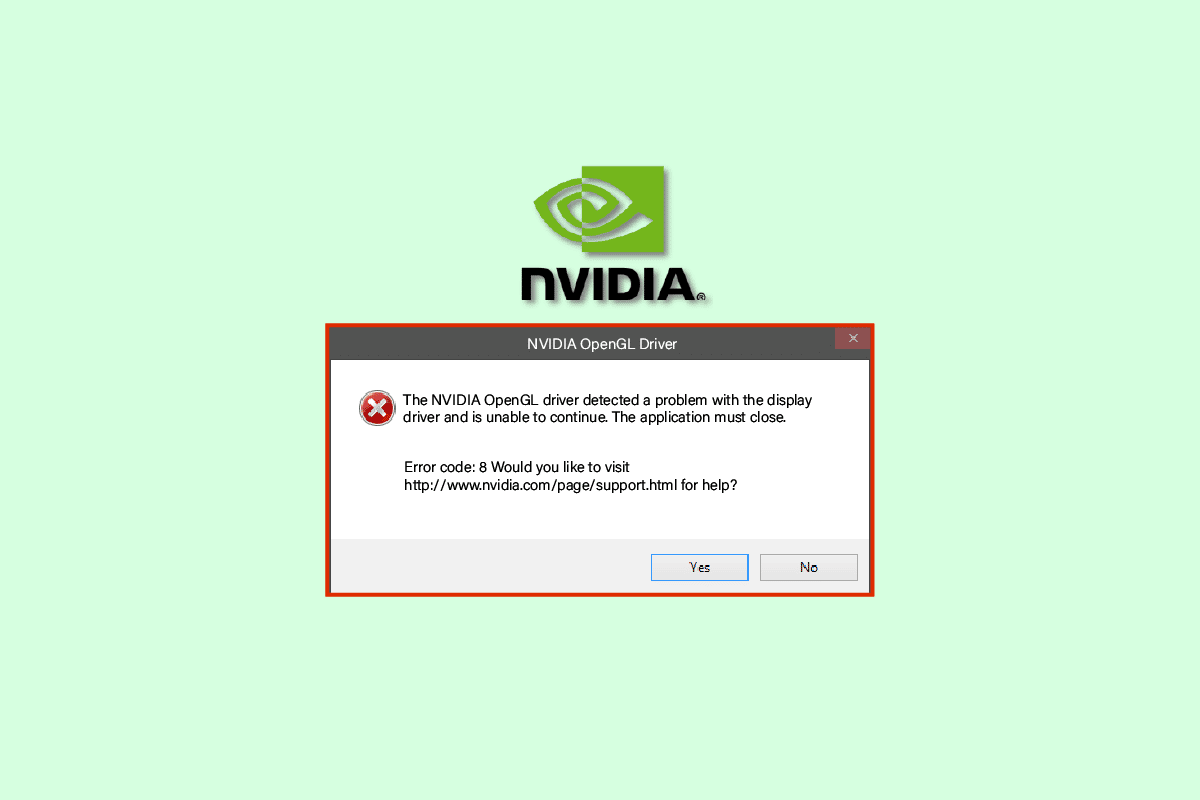
목차
NVIDIA OpenGL 드라이버 오류 코드 8을 수정하는 방법
여러 가지 이유가 있을 수 있습니다. 엔비디아 OpenGL 오류 코드 8 문제, 가능한 이유 중 일부는 아래에 나열되어 있습니다.
- 오래되거나 손상된 드라이버는 일반적으로 이 오류의 가장 일반적인 원인입니다.
- 그래픽 카드의 과열로 인해 오류 코드 8을 비롯한 다양한 NVIDIA 드라이버 오류가 발생할 수도 있습니다.
- 때로는 컴퓨터에 설치된 타사 바이러스 백신이 드라이버를 방해하여 이 오류가 발생합니다.
- 메모리 및 RAM 문제는 NVIDIA 드라이버에서 오류 코드 8 문제를 유발할 수도 있습니다.
다음 가이드에서는 NVIDIA OpenGL 드라이버 오류 코드 8 문제를 해결하는 방법에 대해 설명합니다.
방법 1: PC 다시 시작
종종 NVIDIA OpenGL 드라이버 오류 코드 8 오류는 시스템 파일을 제대로 로드할 수 없을 때 발생합니다. 컴퓨터를 다시 시작하기만 하면 이 오류를 쉽게 피할 수 있습니다.
1. Windows 키를 눌러 시작 메뉴를 엽니다.
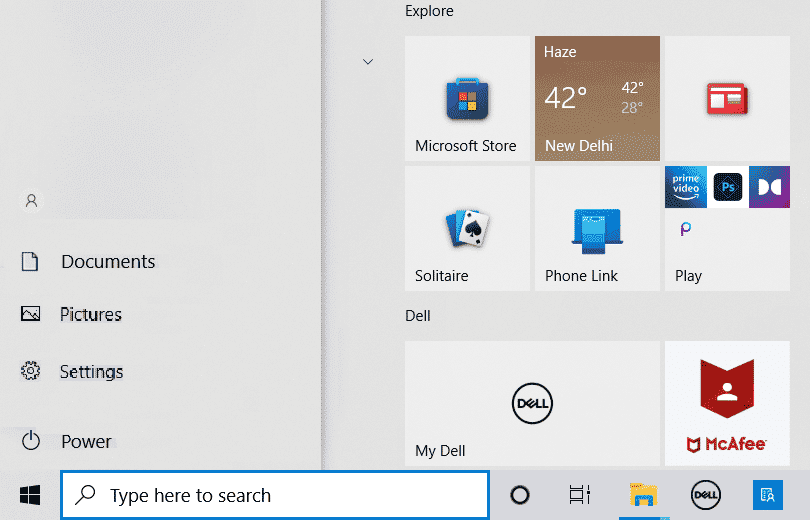
2. 이제 전원 버튼을 클릭합니다.
3. 여기에서 다시 시작 옵션을 클릭합니다.
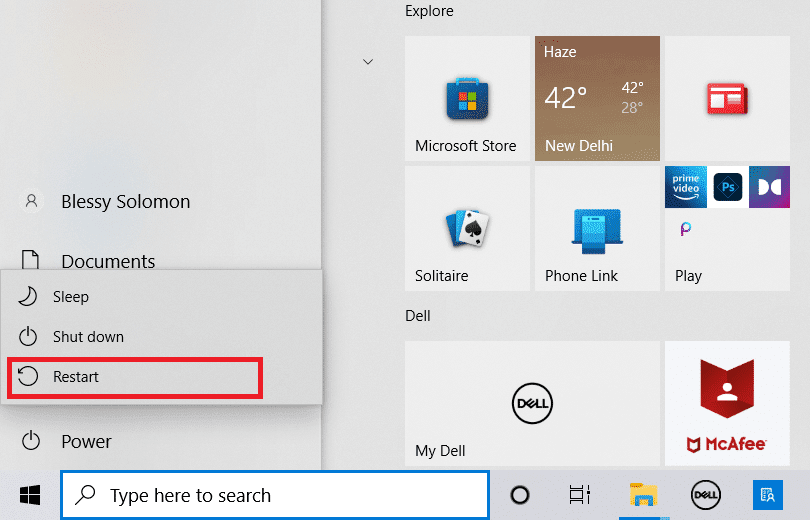
4. 컴퓨터가 종료될 때까지 기다렸다가 다시 시작합니다.
방법 2: GPU 온도 확인
과열은 컴퓨터를 포함한 다양한 기계의 기술적 오류의 주요 원인입니다. NVIDIA OpenGL 드라이버 오류 코드 8 문제가 있는 경우 그래픽 카드의 과열 때문일 수 있습니다. 컴퓨터와 그래픽 카드의 안전을 위해 과열되었는지 확인하고 과열된 경우 빠르게 제거하고 몇 분 동안 모든 프로그램을 닫습니다. 그래픽 카드가 식을 때까지 기다렸다가 프로그램을 다시 실행하면 NVIDIA 오류 코드 8 문제를 효과적으로 해결할 수 있습니다.
방법 3: Windows 메모리 진단 도구 실행
이 오류는 컴퓨터의 어떤 종류의 메모리 오류로 인해 발생했을 수 있습니다. Windows 10 컴퓨터에서 Windows 메모리 진단 도구를 사용하여 이 문제를 해결할 수 있습니다. 이 도구는 여러 시스템 오류를 해결하는 데 도움이 됩니다.
1. 검색 시작 메뉴에서 Windows 메모리 진단을 입력한 다음 열기를 클릭합니다.
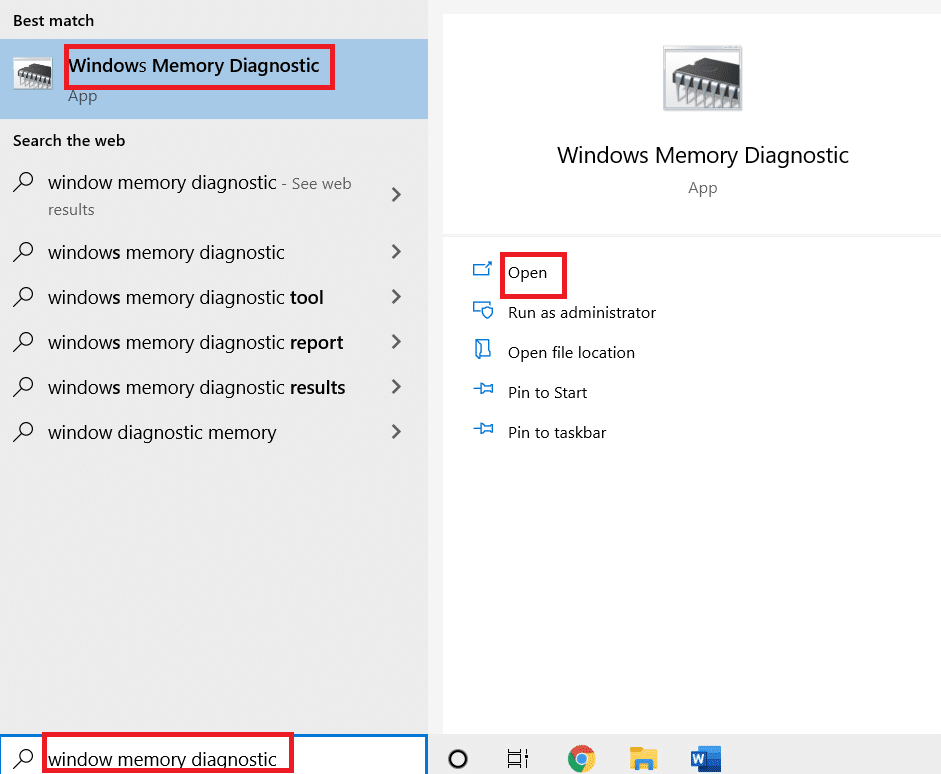
2. 여기에서 지금 다시 시작을 클릭하고 문제(권장) 옵션을 확인합니다.
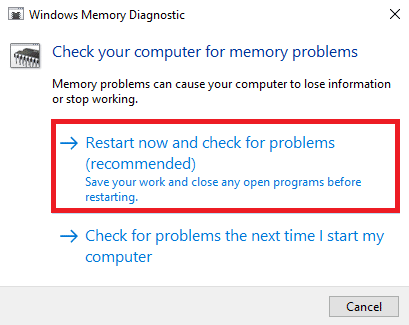
Windows는 가능한 문제를 찾기 시작하고 해결을 시도합니다. 컴퓨터가 자동으로 다시 시작될 때까지 기다립니다.
방법 4: 장치 드라이버 업데이트
오래되거나 손상된 시스템 드라이버로 인해 NVIDIA 오류 코드 8이 오작동하는 것은 매우 일반적입니다. 시스템 드라이버로 인한 NVIDIA OpenGL 오류 8 문제를 해결하기 위해 업데이트를 시도할 수 있습니다. Windows 10에서 장치 드라이버를 업데이트하는 방법을 방문하여 지침에 따라 시스템 드라이버를 안전하게 업데이트하십시오. 일반적으로 시스템 드라이버를 업데이트하여 문제를 해결할 수 있지만 동일한 오류가 계속 발생하면 다음 방법을 시도하십시오.
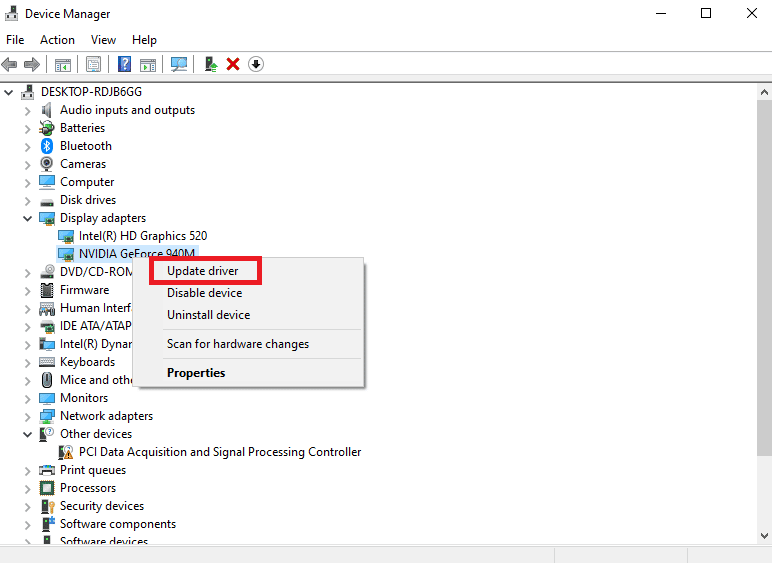
방법 5: 장치 드라이버 재설치
시스템 드라이버를 업데이트해도 문제가 해결되지 않고 문제가 지속되면 시스템 드라이버를 다시 설치할 수 있습니다. 장치 관리자에서 시스템 드라이버를 제거하고 다시 설치하여 이 방법을 사용할 수 있습니다. Windows 10에서 드라이버를 제거하고 다시 설치하는 방법을 확인하여 지침에 따라 Windows 10 컴퓨터에서 시스템 드라이버를 안전하게 제거하고 다시 설치할 수 있습니다.
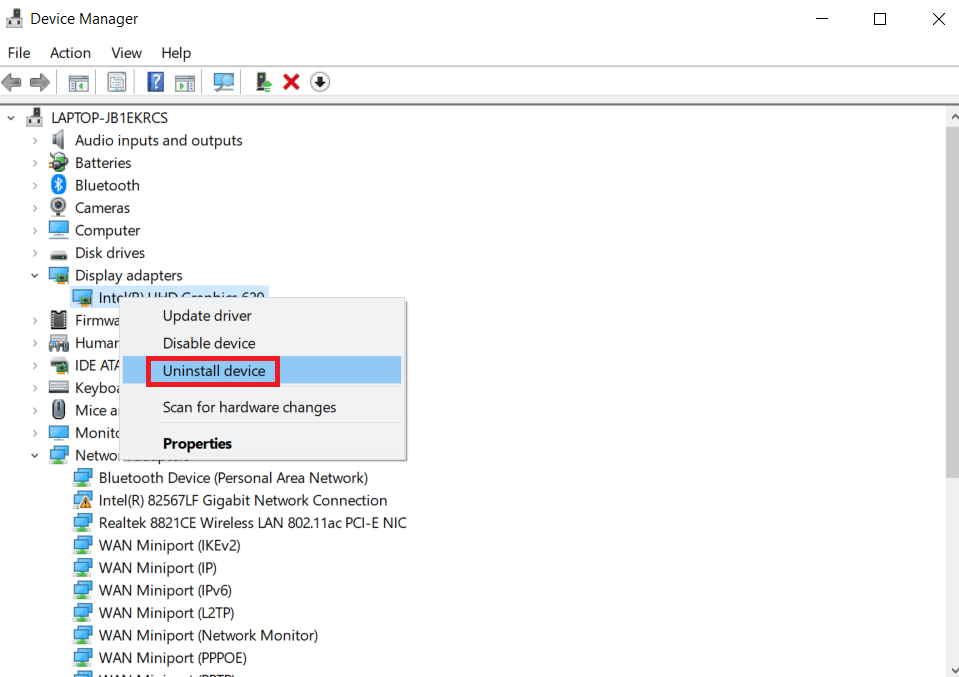
방법 6: 타사 바이러스 백신 비활성화(해당되는 경우)
때로는 NVIDIA OpenGL 오류 8의 원인이 바이러스 백신일 수 있습니다. 바이러스 백신에서 컴퓨터에 위협으로 간주되는 드라이버 업데이트 또는 프로그램이 있는 경우 이 오류가 발생할 수 있습니다. 이러한 문제를 해결하려면 타사 바이러스 백신을 비활성화할 수 있습니다. 컴퓨터에서 바이러스 백신을 안전하게 비활성화하는 방법을 알아보려면 Windows 10에서 바이러스 백신을 일시적으로 비활성화하는 방법을 확인하십시오.
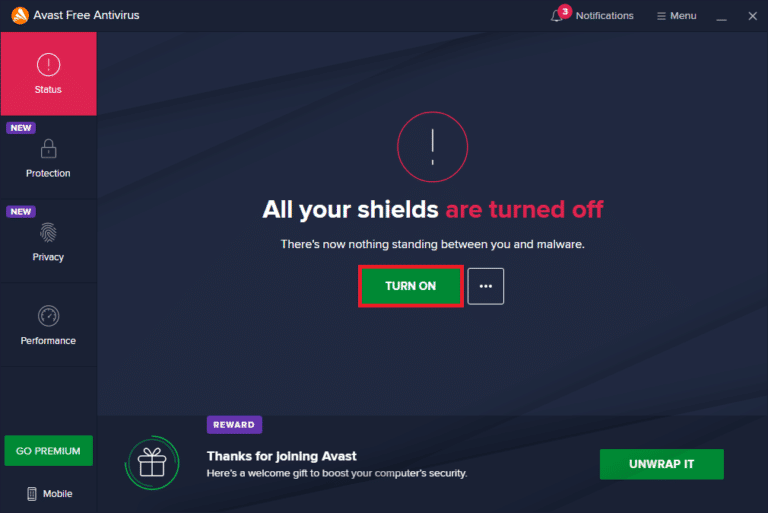
방법 7: Windows 레지스트리 키 수정
이전 방법이 작동하지 않고 NVIDIA 오류 코드 8 문제가 계속해서 삶을 어렵게 만드는 경우 NVIDIA OpenGL 오류 8 문제를 해결하기 위해 Windows 레지스트리 수정을 고려해야 합니다. 레지스트리를 수정하면 이 문제를 효과적으로 해결할 수 있습니다.
1. Windows + R 키를 함께 눌러 실행 대화 상자를 엽니다.
2. 여기에 regedit를 입력하고 Enter 키를 눌러 레지스트리 편집기를 엽니다.
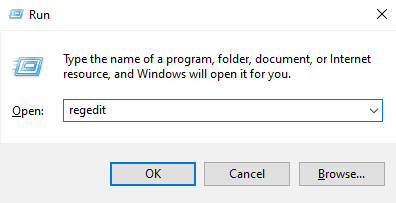
3. 다음 위치 경로로 이동합니다.
HKEY_LOCAL_MACHINESYSTEMCURRENTCONTROLSETCONTROLMUI
4. 여기에서 MUI 키를 마우스 오른쪽 버튼으로 클릭하고 새로 만들기를 클릭한 다음 키를 선택합니다.
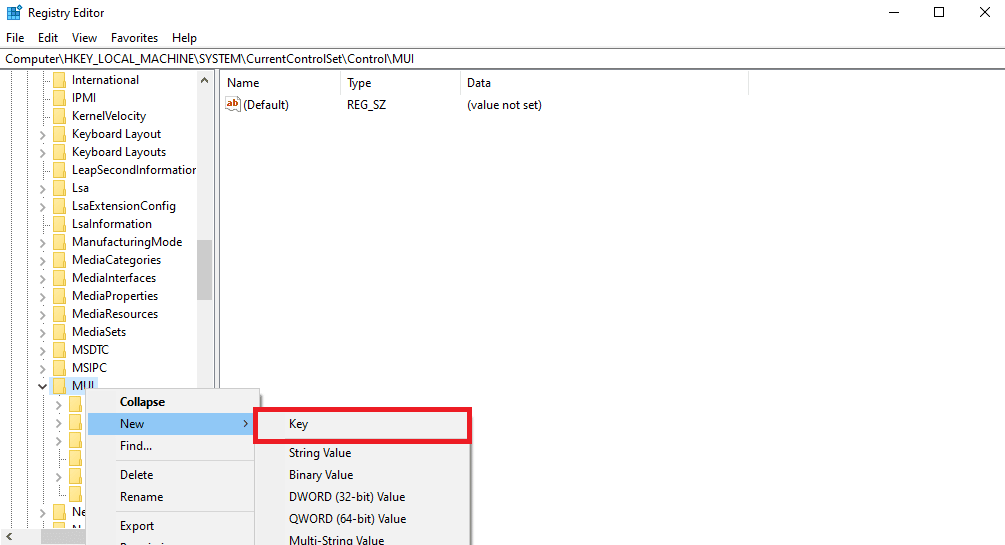
5. 새 키를 StringCacheSetting으로 저장합니다.
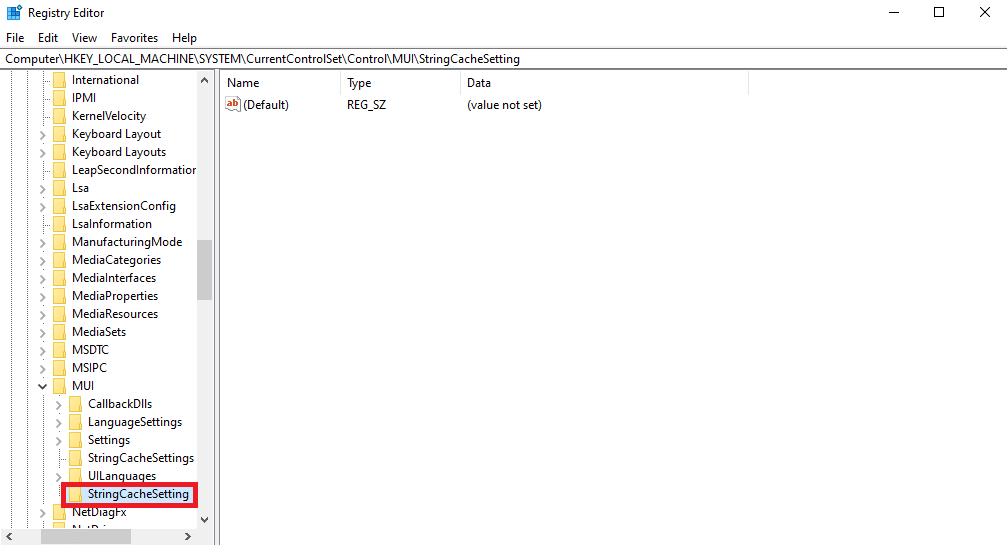
6. 새 키의 오른쪽 패널에서 패널을 마우스 오른쪽 버튼으로 클릭하고 새 DWORD(32비트) 값을 클릭합니다.
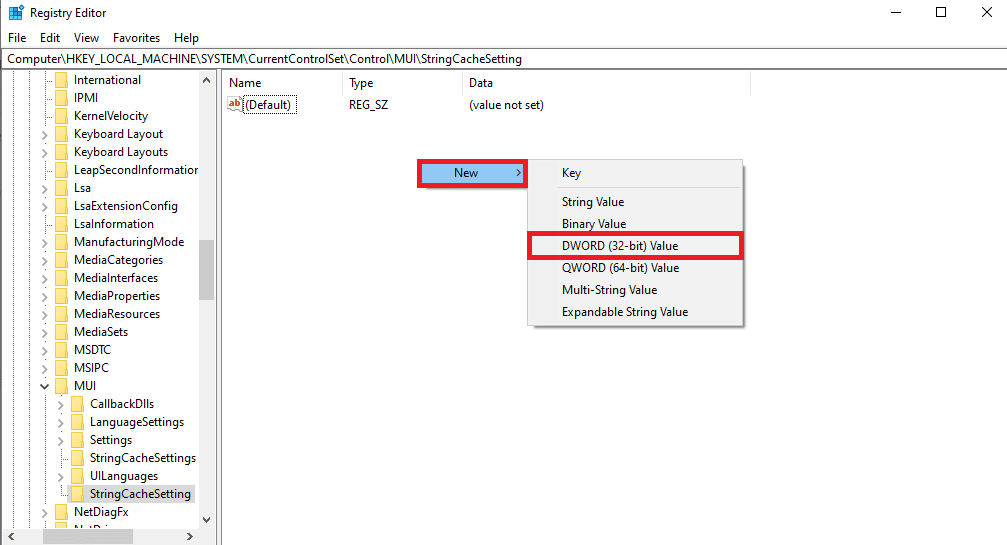
7. 이 DWORD 키의 이름을 StringCacheGeneration으로 지정합니다.
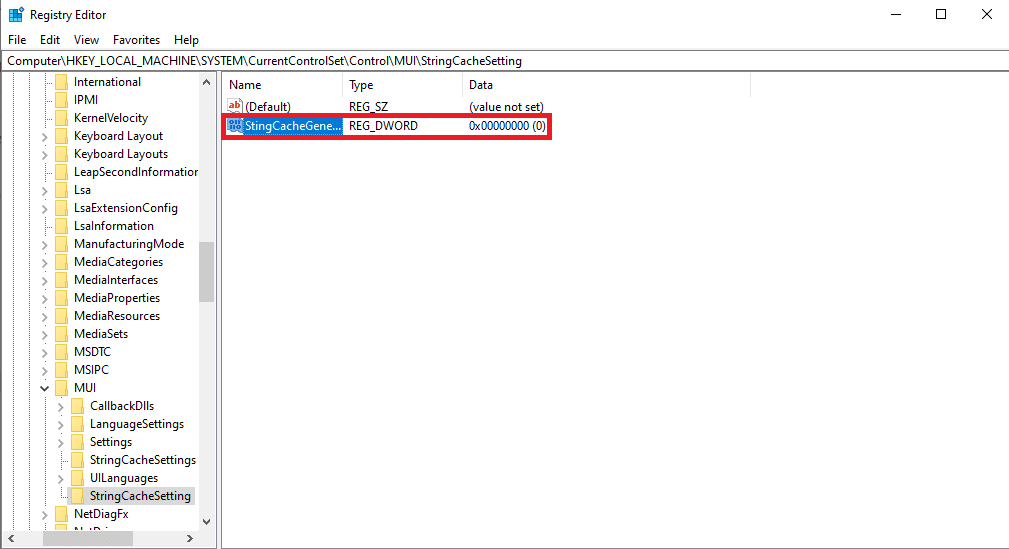
8. 그런 다음 값 데이터를 38b로 입력하고 확인을 클릭하여 변경 사항을 저장합니다.
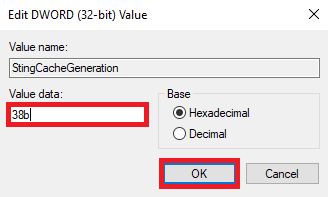
방법 8: PC 초기화
이전 방법 중 어느 것도 작동하지 않고 동일한 NVIDIA opengl 드라이버 오류 코드 8이 계속 표시되면 Windows를 재설정하여 모든 시스템 문제를 해결할 수 있습니다. Windows를 재설정하면 컴퓨터 드라이브에서 데이터가 제거될 수 있으므로 Windows를 재설정하기 전에 중요한 데이터를 백업했는지 확인하십시오. 데이터 손실 없이 Windows 10을 재설정하는 방법 가이드를 확인하여 지침에 따라 Windows 10을 안전하게 재설정할 수 있습니다.
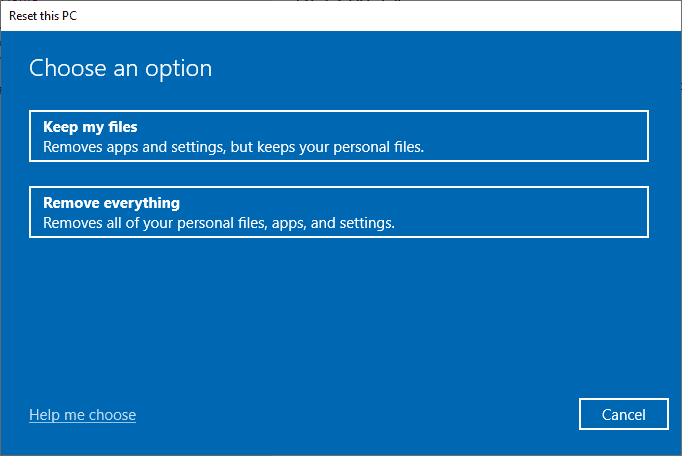
자주 묻는 질문(FAQ)
Q1. NVIDIA 드라이버란 무엇입니까?
앤. 그들은 컴퓨터 드라이버 및 그래픽 카드의 선두 제공자 중 하나이며, 대부분의 컴퓨터는 더 나은 컴퓨터 사용자 경험을 경험하기 위해 이러한 드라이버를 사용합니다.
Q2. 그래픽 카드의 과열에 대처하는 방법은 무엇입니까?
앤. 그래픽 카드를 과도하게 사용하면 과열될 수 있습니다. 이로 인해 프로그램의 속도 저하 또는 충돌을 비롯한 여러 오류가 발생할 수 있습니다. 과열 문제를 해결하려면 한동안 그래픽 카드의 플러그를 뽑아야 합니다.
Q3. NVIDIA 드라이버의 오류 코드 8 문제를 해결하려면 Windows를 재설정해야 합니까?
앤. 창을 재설정하면 Windows의 모든 데이터가 지워지지만 이 프로세스로 문제가 해결될 가능성이 높지만 창 재설정을 수행하는 동안 주의하는 것이 중요합니다.
***
이 가이드가 도움이 되었기를 바라며 NVIDIA OpenGL 드라이버 오류 코드 8 문제를 해결할 수 있기를 바랍니다. 어떤 방법이 가장 효과적인지 알려주십시오. 제안 사항이나 문의 사항이 있으면 의견란에 작성해 주십시오.