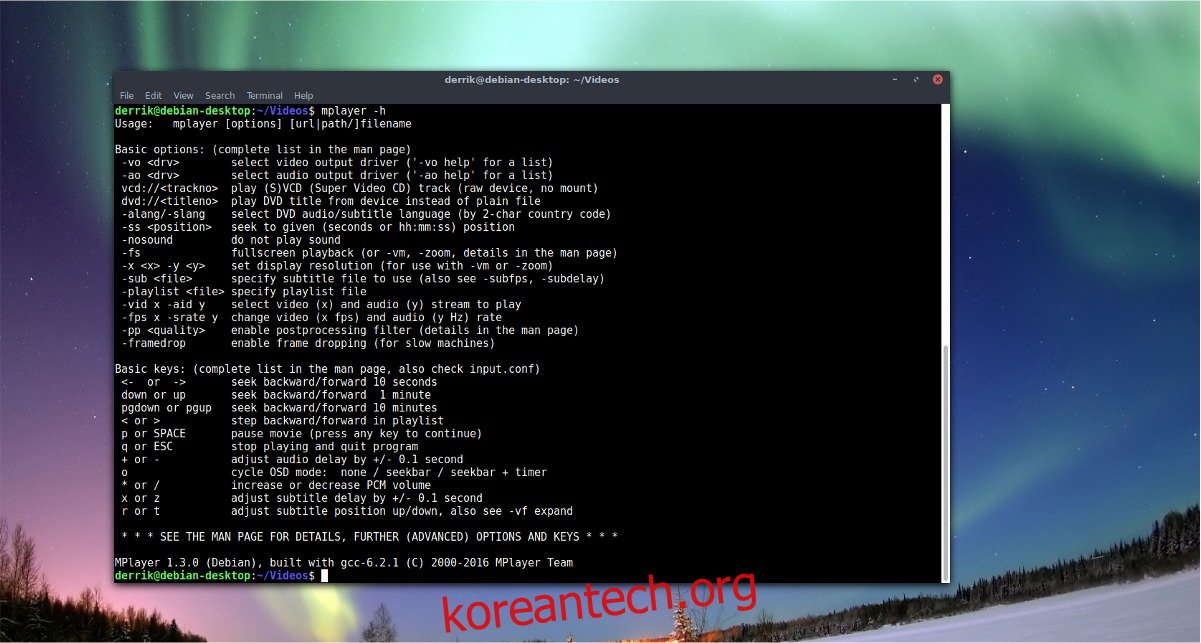Linux에서 터미널로 비디오 파일을 재생하는 좋은 방법입니다. 이 경로를 사용하면 단순함을 위해 멋진 UI 요소를 모두 우회할 수 있습니다. Mplayer를 소개합니다. 터미널에서 비디오를 재생하는 데 사용할 수 있는 강력한 명령줄 기반 비디오 플레이어입니다. 다양한 미디어 형식을 지원하며 RAM이 부족한 컴퓨터에서 잘 작동합니다.
목차
엠플레이어 설치
Mplayer를 사용하기 전에 PC에 설치해야 합니다. Linux 배포판 옆에 있는 아래 지침을 따르세요. Ubuntu, Debian, Arch Linux, Fedora 또는 OpenSUSE를 실행해야 합니다.
우분투
sudo apt install mplayer
데비안
sudo apt-get install mplayer
아치 리눅스
sudo pacman -S mplayer
페도라
sudo dnf install mplayer
오픈수세
sudo dnf install mplayer
소스에서 빌드
소스에서 Mplayer를 빌드해야 합니까? 그렇게 하려면 먼저 몇 가지 패키지를 설치해야 합니다. 이러한 패키지는 빌드 프로세스에 중요합니다. 패키지 관리자를 열고 “build-essential”, “subversion”, “check install”, “yasm”, “dockbook-xml”, “git”, “xsltproc” 및 “libxm2-utils”를 검색합니다.
참고: Linux 버전에서 이러한 종속성을 찾을 수 없는 경우 지침은 공식 Mplayer 웹 사이트를 참조하십시오..
모든 종속성이 처리되면 최신 버전의 소스 코드를 다운로드하십시오.
cd mplayer
구성을 실행합니다. 구성 스크립트는 Linux PC를 스캔하고 빌드 프로세스를 위해 준비합니다.
./configure
그런 다음 make 명령을 사용하여 소스 코드를 컴파일합니다.
make
다음을 사용하여 프로그램을 설치합니다.
make install Each time there is a Mplayer update you'll need to re-run the building process. For more information on compiling Mplayer from source, check the website.
엠플레이어 사용하기
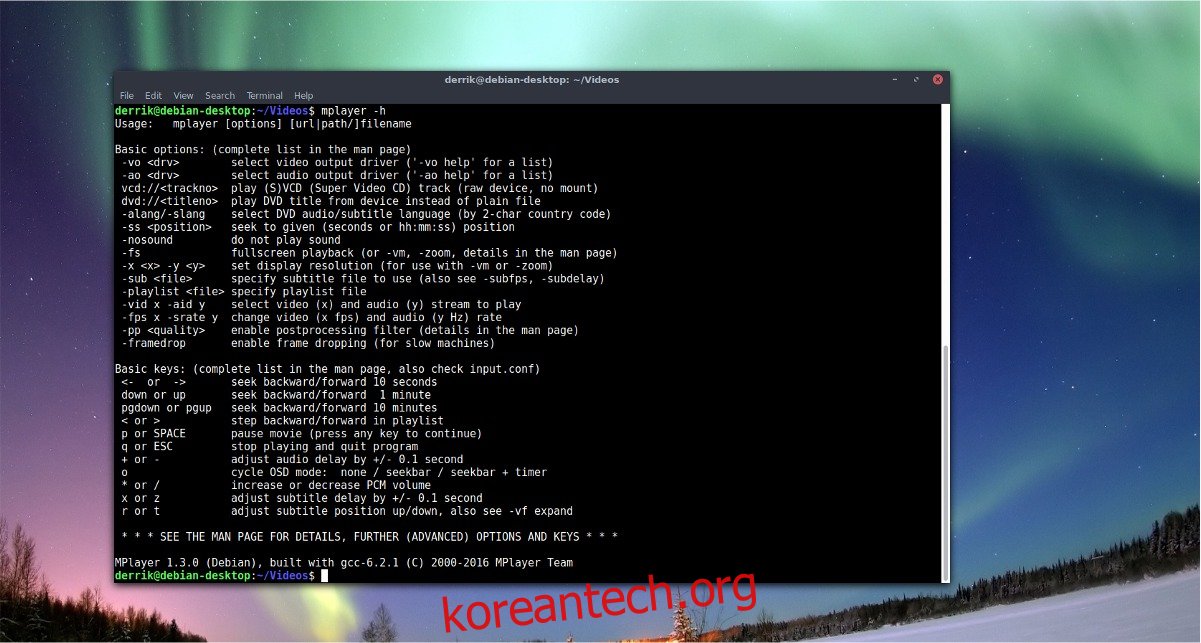
Mplayer 도구는 간단하면서도 강력합니다. 명령줄 기반 앱이므로 상호 작용하려면 터미널 창을 열어야 합니다. 터미널 내부에서 ls를 사용하여 /home/ 디렉토리를 봅니다. 홈은 Linux PC에 저장되는 대부분의 파일의 기반이므로 시작하기에 좋습니다. 이 튜토리얼에서는 비디오 파일이 /home/username/Videos/에 있다고 가정합니다.
ls
L은 “Video” 폴더가 있음을 나타냅니다. 다음 단계는 CD 명령을 사용하여 작업 디렉토리를 변경하는 것입니다.
cd ~/Videos
터미널을 비디오로 이동하면 터미널이 해당 디렉토리에서 작동하도록 합니다. 비디오 파일의 이름을 보려면 ls를 다시 실행해야 합니다.
ls
Mplayer는 FFmpeg 인코딩 도구를 많이 사용하기 때문에 Linux의 거의 모든 비디오 코덱과 함께 작동합니다. 마우스를 사용하여 비디오 파일의 이름을 강조 표시합니다. 또는 모든 비디오 파일 이름을 텍스트 파일로 파이프합니다.
ls > video-files.txt
Gedit(또는 Linux에서 사용하는 GUI 텍스트 편집기 도구)에서 video-files.txt를 엽니다.
이제 파일 이름 목록을 얻었으므로 mplayer 명령을 사용하여 파일을 재생합니다. 다음은 따라야 할 몇 가지 재생 예입니다.
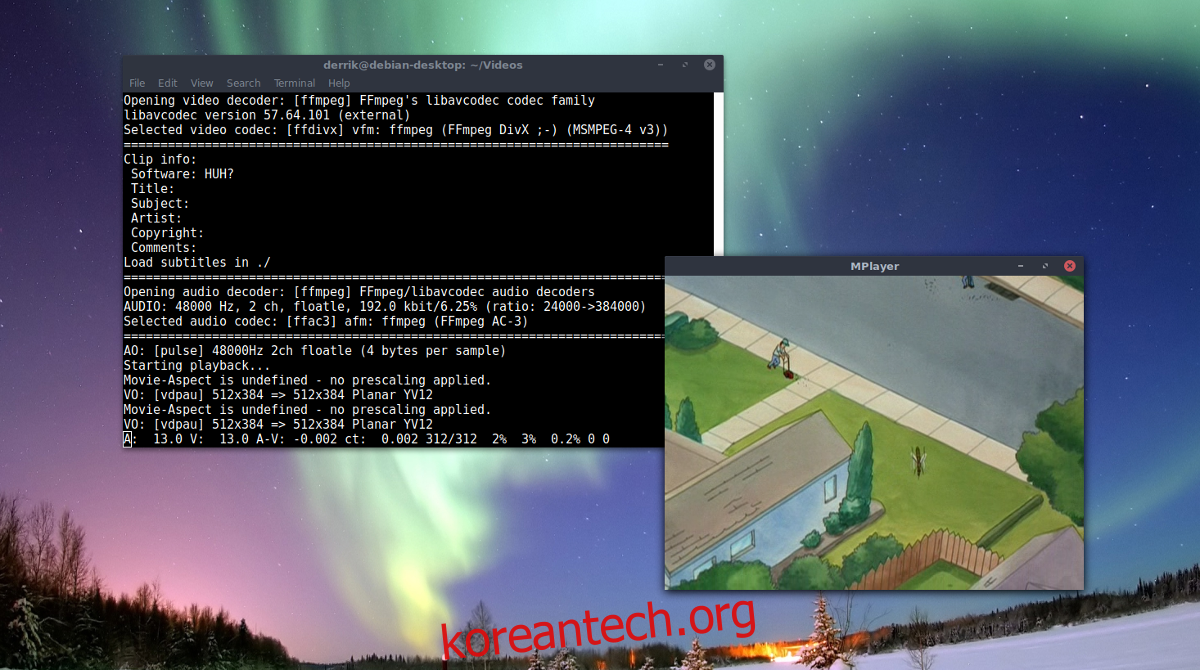
mplayer video1.mp4
또는
mplayer video2.avi
또는
mplayer video.3gp
또는 다음을 사용하여 여러 파일을 재생합니다.
mplayer video1.mp4 video2.avi video3.3gp
위와 같은 기본 재생 명령을 실행하면 GUI 창이 열리고 즉시 비디오가 시작됩니다. 비디오를 종료하려면 창을 닫으십시오. 또는 키보드에서 “Q”를 눌러 플레이어를 종료할 수 있습니다.
MPlayer 키보드 단축키

Mplayer가 기본적으로 명령 중심이라는 점을 감안할 때 바로 가기에 크게 의존합니다. Mplayer와 같은 프로그램을 처음 사용하는 경우 게시물을 따라 적응하십시오.
재생
비디오를 건너뛰려면(뒤로 또는 앞으로) 왼쪽 또는 오른쪽 화살표 키를 사용합니다. 위쪽 및 아래쪽 화살표 키도 비디오 재생에서 앞뒤로 건너뜁니다. 키보드의 스페이스바를 누르면 재생이 일시 중지되고 f는 Mplayer를 전체 화면 모드로 전환합니다. 또한 사용자는 < 및 >를 눌러 파일 사이를 건너뛸 수 있습니다. <는 재생 목록에서 왼쪽으로 이동하고 >는 오른쪽으로 이동합니다.
용량
Mplayer에는 여러 가지 오디오 설정이 있습니다. 동영상 재생 볼륨을 조절하려면 0과 9를 사용하세요. 숫자 행의 숫자 9는 볼륨을 낮추고 0은 볼륨을 높입니다. 모든 것을 음소거하려면 m을 누르십시오. 오디오 트랙 간에 전환해야 합니까? # 키를 누르십시오.
Mplayer 비디오 도구는 오디오 밸런스 컨트롤이 상당히 좋습니다. 사용자는 버튼을 눌러 쉽게 저울을 좌우(좌우)로 이동할 수 있습니다. 비디오의 오디오 균형을 왼쪽으로 이동하려면 Shift +(왼쪽으로 이동하려면 Shift + )를 눌러 오른쪽으로 이동합니다.
동영상
Mplayer 비디오 도구에는 몇 가지 비디오 관련 설정이 있습니다. 이러한 설정은 비디오의 대비, 색조, 채도, 프레임 속도 및 밝기와 관련이 있습니다. Mplayer에서 대비 수준을 조작하려면 1과 2를 사용하십시오. 1 키는 대비를 낮추고 2는 높입니다.
밝기, 색조 및 채도는 대략 같은 방식으로 작동하며 숫자 행에도 단축키가 있습니다. Mplayer에서 밝기 레벨을 3과 4로, 색조 레벨을 5와 6으로, 채도를 7과 8로 변경합니다.
위에서 다룬 시각적 설정과 함께 사용자는 d를 눌러 Mplayer에서 “프레임 드롭” 설정을 변경할 수 있습니다.
자막
자막은 특히 청각이 부족한 사용자에게 비디오 재생에서 중요합니다. 평소와 같이 Mplayer를 사용하면 모든 것이 바로 가기로 수행됩니다. 주어진 비디오의 자막을 보려면 v 키를 누르십시오. 비디오 파일이 여러 자막 트랙을 지원하는 경우 j를 사용하여 트랙 간에 전환합니다.
y 버튼은 Mplayer에게 자막 라인에서 앞으로 건너뛰도록 지시하고 g는 뒤로 이동합니다.
사용자는 자막 지연을 제어할 수도 있습니다. Mplayer에서 자막에 +0.1초 지연을 추가하려면 x 버튼을 누릅니다. z로 지연(-0.1초)을 줄입니다.