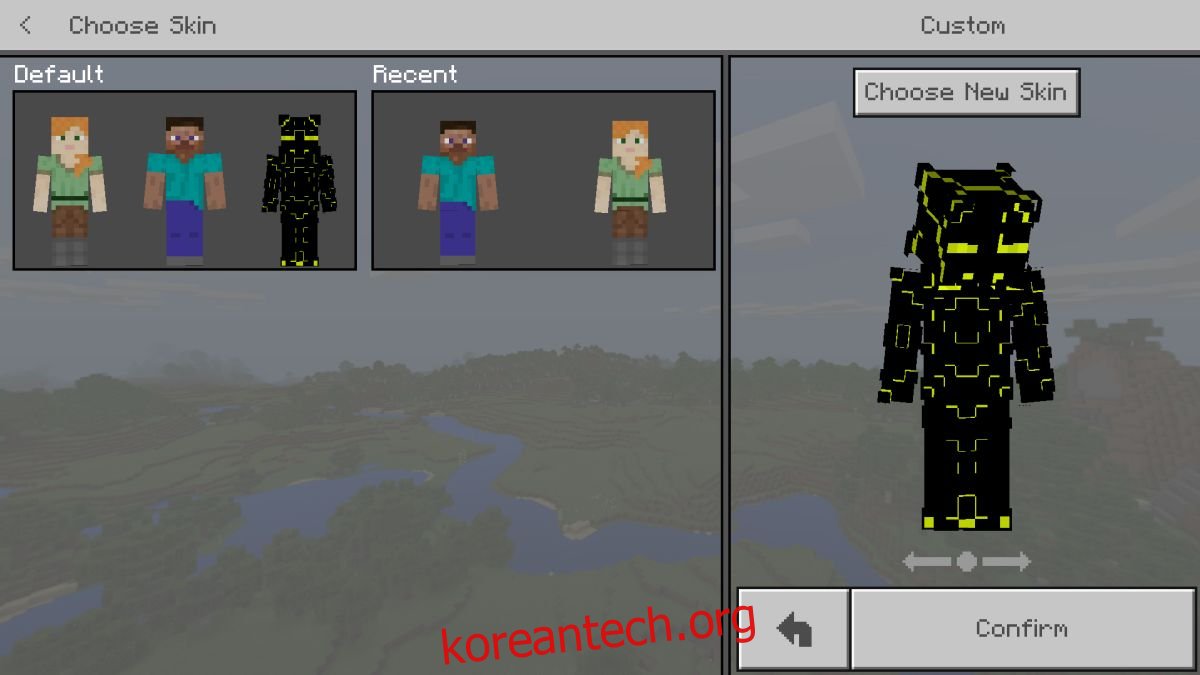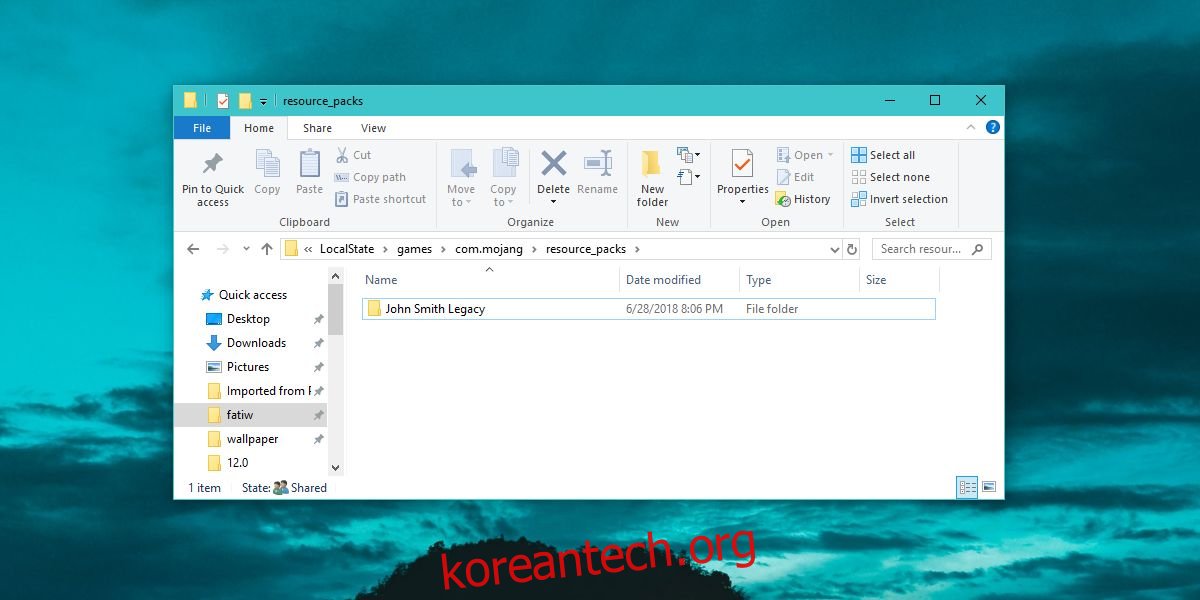Windows 10 Minecraft 버전은 Java와 같은 스킨 및 텍스처 팩을 지원합니다. Minecraft의 모양을 수정하는 것은 사용자가 좋아하는 일이며 게임 모양을 극적으로 바꿀 수 있는 텍스처 팩이 있습니다. Minecraft Windows 10 UWP에 스킨 및 텍스처 팩을 설치하는 방법은 다음과 같습니다.
스포일러 경고: 아래로 스크롤하여 이 기사 끝에 있는 비디오 자습서를 시청하십시오.
목차
호환되는 팩 및 스킨
Minecraft Windows 10 UWP에 스킨 및 텍스처 팩을 설치하기 전에 Java 버전용 팩이 UWP 버전과 호환되지 않는다는 것을 아는 것이 중요합니다. 불행히도 이것은 최고의 무료 팩 중 상당 부분을 UWP 앱과 함께 사용할 수 없음을 의미합니다. 더 많은 사용자가 Java 버전을 고수하는 또 다른 이유입니다.
호환되는 팩을 찾으려면 일반적인 저장소를 확인하고 설명을 읽으십시오. 팩에 Windows 10 버전에서 작동한다고 명시되어 있으면 다운로드하여 설치해 볼 수 있습니다. 스킨은 PNG 파일이므로 Windows 10 버전에서 찾는 데 문제가 없습니다.
Minecraft Windows 10 게임 폴더
Windows 10 버전과 호환되는 텍스처 팩을 찾았다고 가정할 때 설치 방법은 다음과 같습니다. 팩은 압축 파일로 제공되었을 가능성이 큽니다. 바탕 화면에 압축을 풉니다.
그런 다음 파일 탐색기에서 다음 위치를 엽니다.
C:UsersYour User NameAppDataLocalPackagesMicrosoft.MinecraftUWP_8wekyb3d8bbweLocalStategamescom.mojang
텍스처 팩
추출한 텍스처 팩은 ‘Resource_packs’라는 폴더에 들어갑니다. 위의 위치에 있는 폴더 중 하나입니다. 압축을 푼 폴더를 여기에 붙여넣으면 Minecraft에서 해당 폴더에 액세스할 수 있습니다.
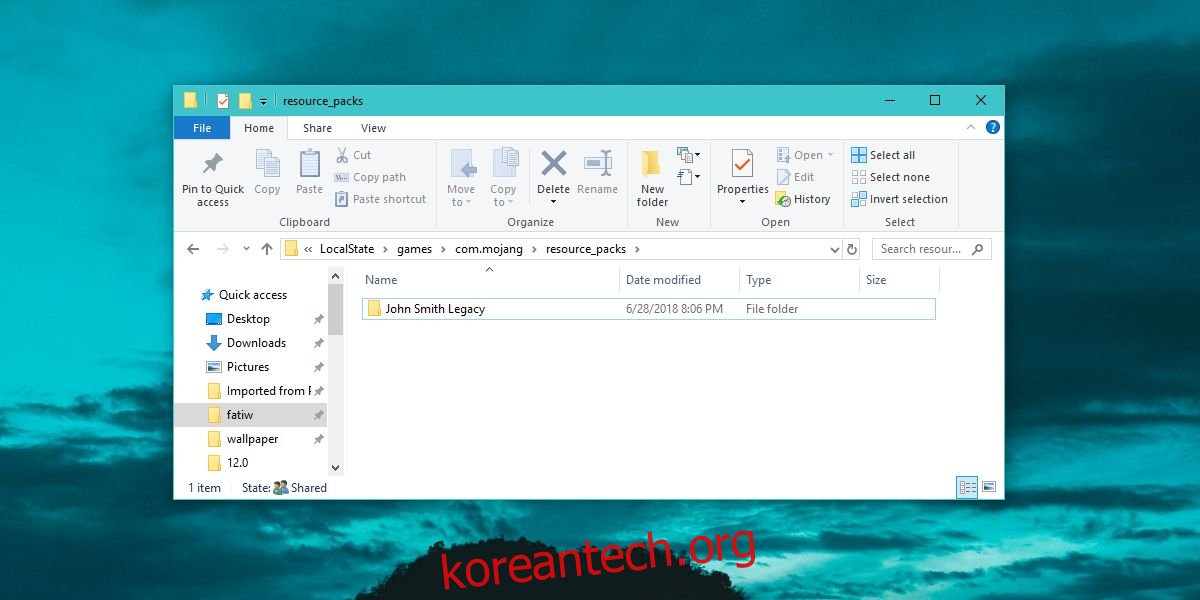
다음으로 텍스처 팩을 활성화해야 합니다. Minecraft를 열고 설정을 클릭합니다. 왼쪽 열을 아래로 스크롤하고 글로벌 리소스를 클릭합니다. 여기에서 활성 및 사용 가능한 텍스처 팩 목록을 볼 수 있으며 여기에는 resource_packs 폴더로 이동한 것이 포함되어야 합니다.
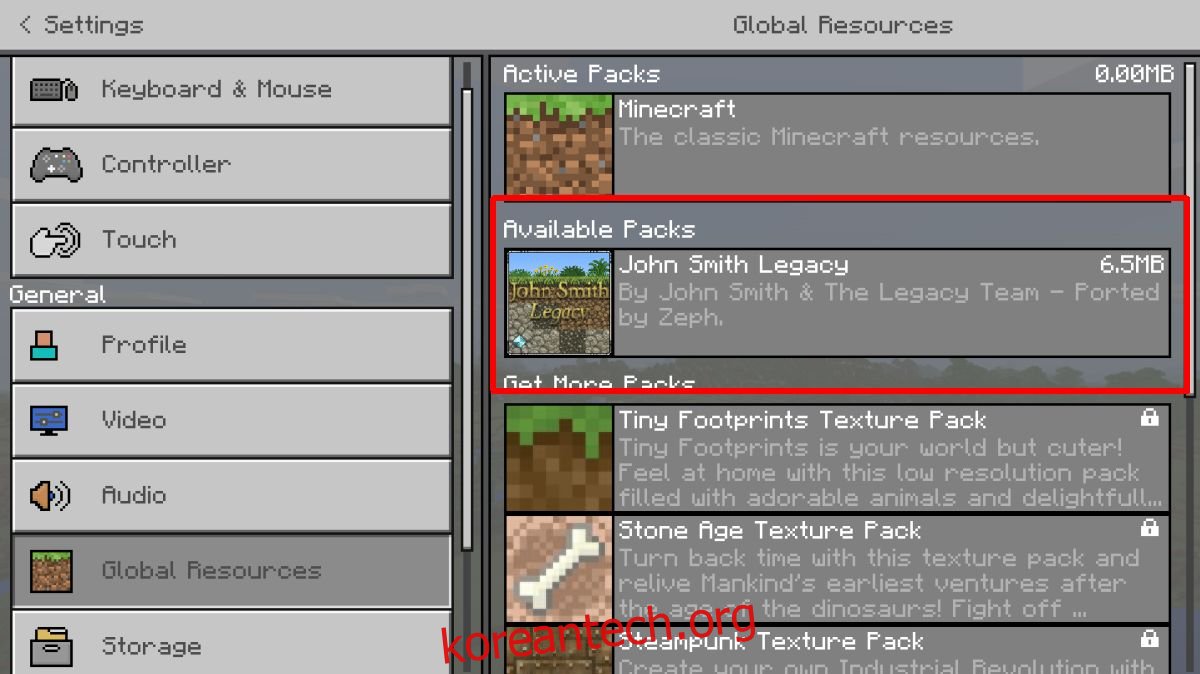
그것을 선택하고 더하기 버튼을 클릭하여 활성화합니다. 주어진 시간에 둘 이상의 텍스처 팩을 활성화할 수 있습니다.
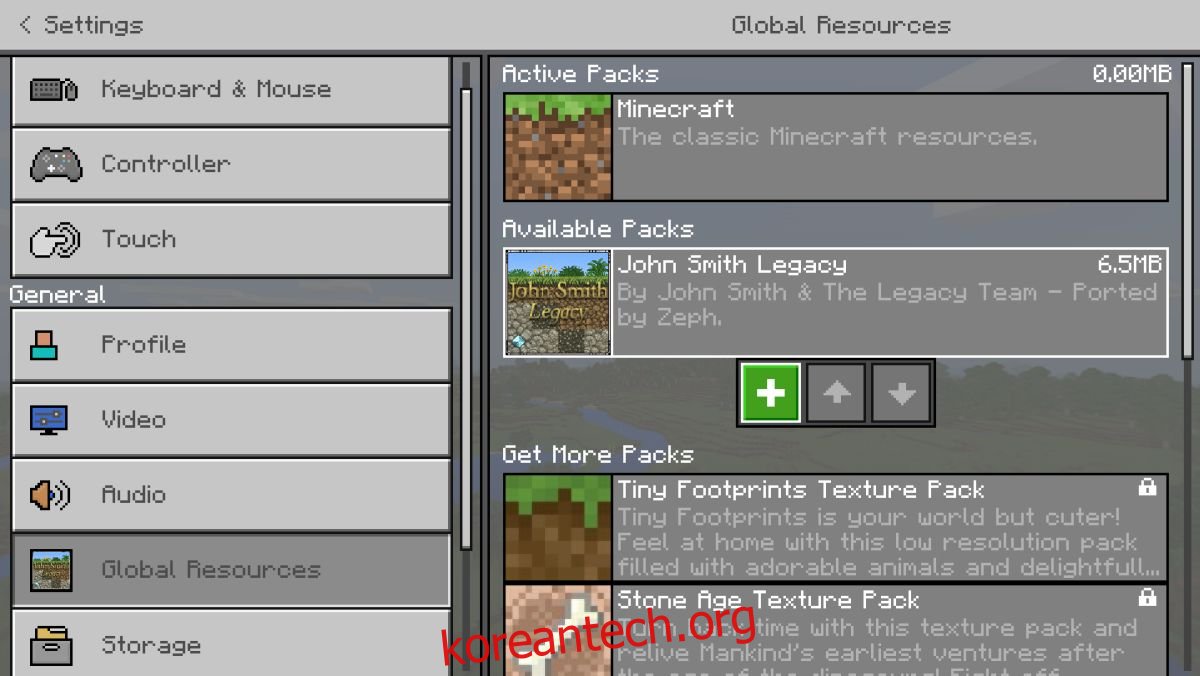
텍스처 팩이 표시되지 않으면 이 버전의 Minecraft와 호환되지 않을 수 있습니다.
스킨
Minecraft용 스킨을 찾아 다운로드합니다. 단일 PNG 파일로 다운로드됩니다. 경우에 따라 PNG 파일이 두 개 이상 있을 수 있으며 각 파일은 동일한 스킨의 다른 변형일 수 있습니다. 예를 들어, 같은 피부의 다른 색상.
PNG 파일은 아무데나 저장할 수 있지만 실수로 삭제되지 않는 곳에 저장하는 것이 좋습니다.
Minecraft를 열고 시작 화면의 아바타 아래에 있는 작은 철사 옷걸이 아이콘을 클릭합니다. 스킨 사용자 지정 화면으로 이동합니다. 기본 상자에서 아바타 윤곽선을 클릭하고 사용자 지정 상자에서 ‘새 스킨 선택’ 버튼을 클릭합니다.
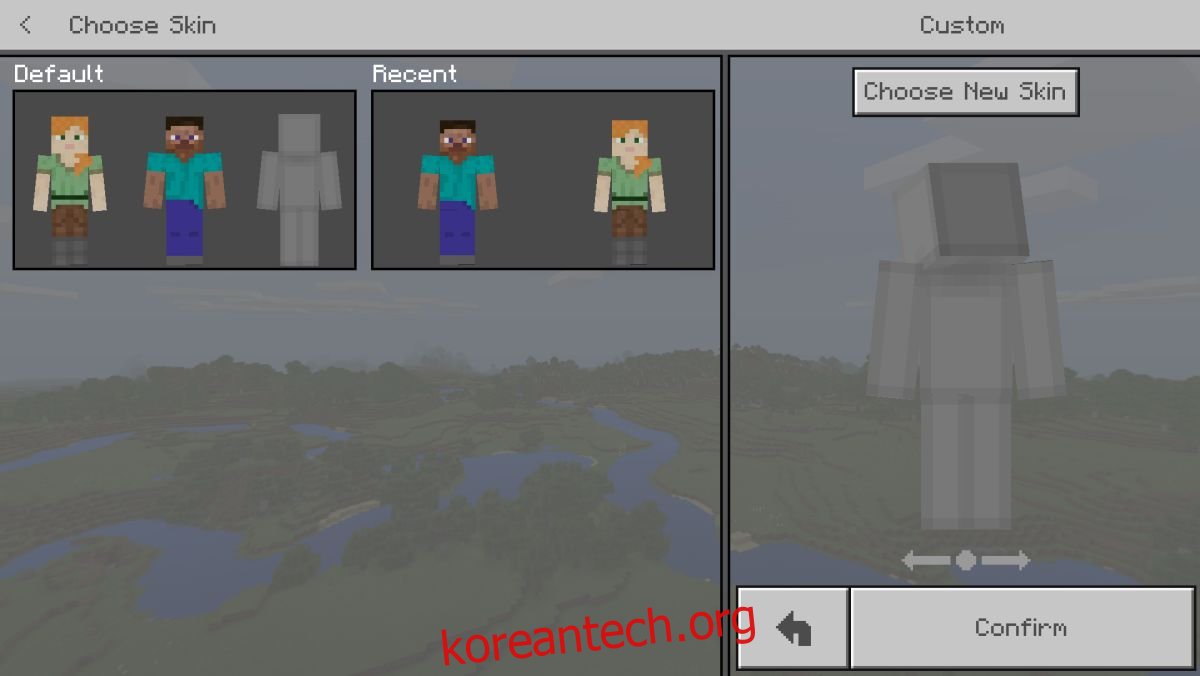
다운로드한 PNG 파일을 선택하면 스킨이 적용됩니다.