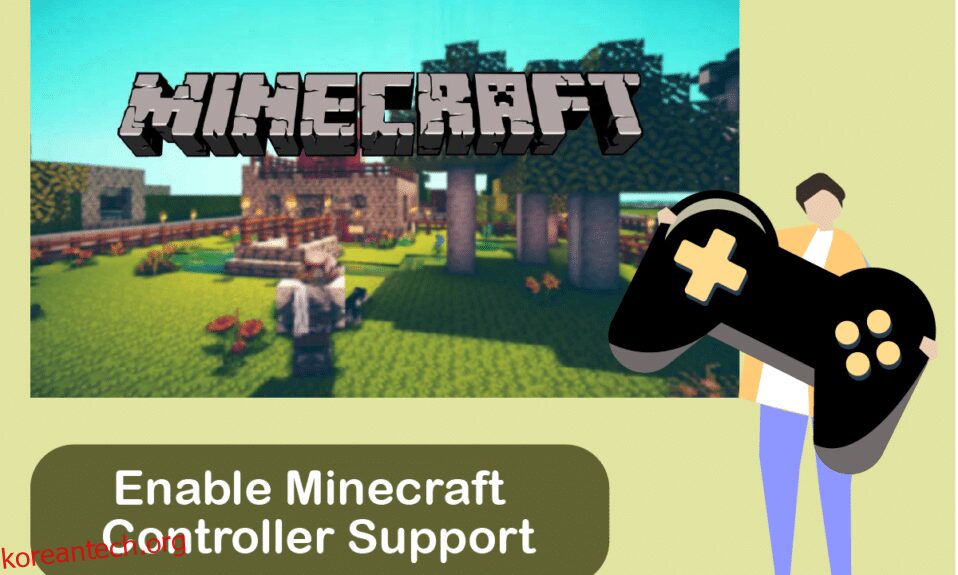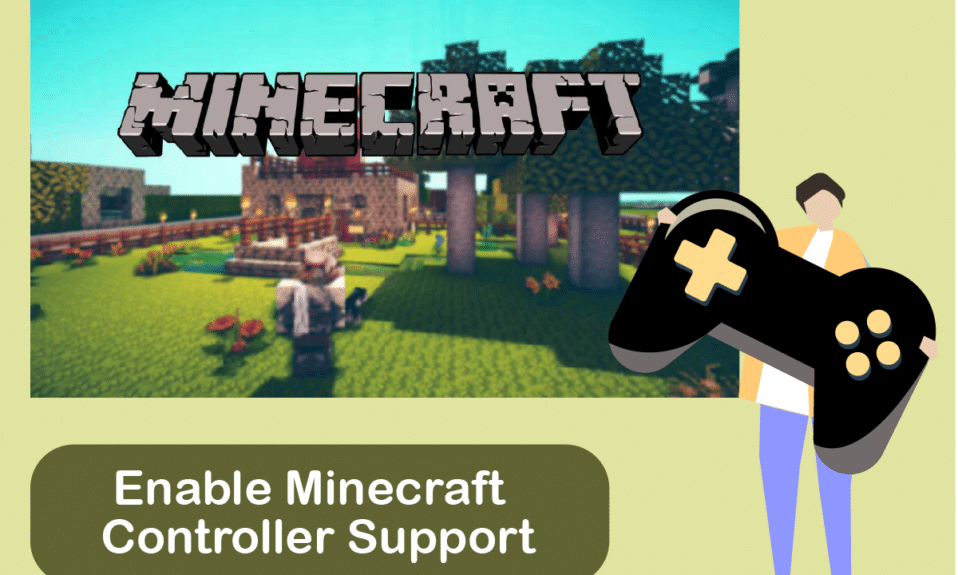
Minecraft는 게임 커뮤니티에서 가장 잘 알려진 비디오 게임 중 하나입니다. 샌드박스 장르의 오픈 월드 컨셉으로 출시 이후 약 1억 4천만 명의 활성 플레이어가 게임을 즐겼습니다. Java 버전이 원본이지만 Bedrock은 콘솔 및 모바일 플랫폼에서 사용할 수 있기 때문에 게이머들 사이에서 더 인기가 있습니다. Minecraft Java는 플레이어가 사용자 지정 스킨과 모드를 자유롭게 장착하여 리소스를 더 많이 소모하고 PC에서만 사용할 수 있다는 대가로 게임 플레이 경험을 풍부하게 할 수 있는 자유를 제공합니다. PC 전용이라는 것은 Java 버전이 기본적으로 컨트롤러를 지원하지 않는다는 것을 의미합니다. 그러나 컨트롤러를 사용하여 Minecraft Java를 경험하려는 플레이어가 사용할 수 있는 해결 방법이 있습니다. 이 기사에서는 Minecraft의 Java 버전과 Bedrock 버전의 차이점과 Minecraft 컨트롤러 지원으로 이 게임을 즐기는 방법을 알게 될 것입니다.

목차
Minecraft 컨트롤러 지원을 활성화하는 방법
Minecraft는 Java와 Bedrock의 두 가지 버전으로 제공됩니다. Minecraft Java와 Bedrock 버전 간에는 두 버전을 플레이하는 게이머의 경험을 변경하는 많은 주요 차이점이 있습니다.
게임 스타일에 가장 적합한 버전을 선택하는 데 도움이 되도록 둘 사이의 차이점을 요약했습니다.
마인크래프트 자바
마인크래프트 기반암
PC 전용. Windows, MacOS 및 Linux에서 작동
크로스 플랫폼 플레이. PC, 게임 콘솔 및 모바일 플랫폼에서 사용 가능
무료 커뮤니티 제작 모드
마켓플레이스에서 구매할 수 있는 추가 기능
리소스 소모
많은 리소스가 필요하지 않습니다
기본 컨트롤러 지원 없음
기본적으로 컨트롤러를 지원합니다.
그렇게 매끄럽지 않은 게임 플레이
더 부드러운 게임 플레이 경험
Minecraft는 PC, macOS, Linux, Xbox 및 PlayStation과 같은 다양한 플랫폼과 Nintendo Switch, Android 및 iOS와 같은 휴대용 플랫폼에서 사용할 수 있습니다.
Minecraft는 Minecraft Java 컨트롤러를 지원하지 않으므로 Steam PC 클라이언트를 사용하여 Minecraft PC 컨트롤러 지원을 추가하는 해결 방법이 있습니다. 다음 방법은 Minecraft Java에서 컨트롤러 지원을 활성화하는 방법을 보여줍니다.
1단계: Steam에 컨트롤러 지원 추가
먼저 시스템에 Steam을 다운로드하고 설치 프로세스를 완료하십시오. Steam을 설치한 후 다음 단계를 따르세요.
1. Steam PC 클라이언트를 엽니다.
2. Steam 애플리케이션에서 계정 이름과 비밀번호로 로그인합니다.
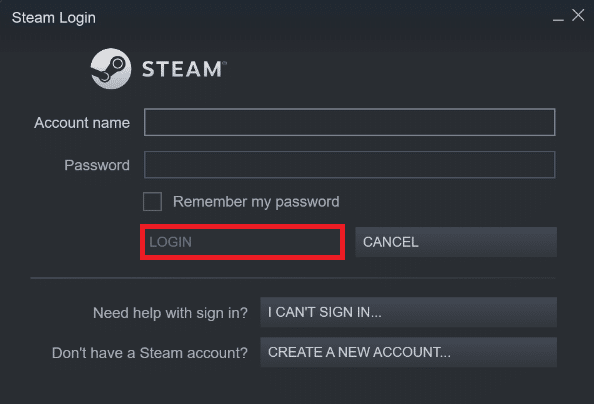
3. 왼쪽 상단 모서리에서 Steam을 클릭하고 메뉴에서 설정을 클릭합니다.
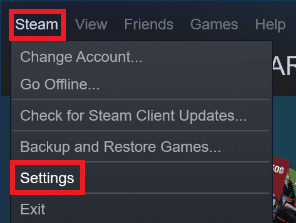
4. 이제 왼쪽의 컨트롤러 탭을 클릭합니다.
5. 그런 다음 아래 그림과 같이 일반 컨트롤러 설정을 클릭합니다.
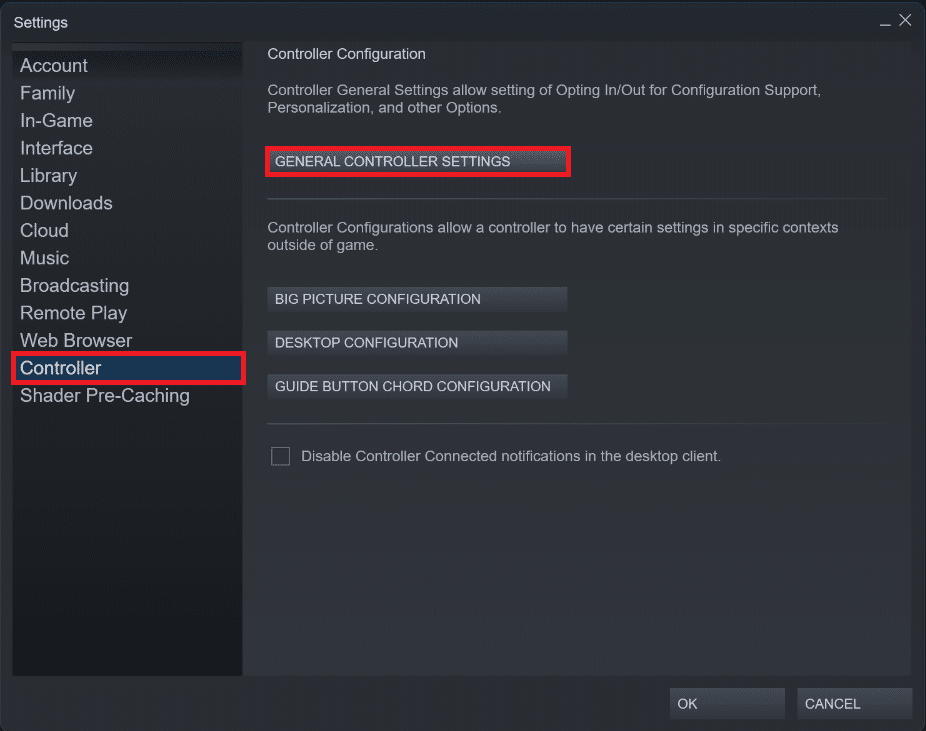
6. 아래와 같이 소유한 컨트롤러에 따라 시스템의 컨트롤러 설정 창에서 확인란을 선택합니다.
- PlayStation 구성 지원
- Xbox 구성 지원
- 스위치 프로 구성 지원
- 일반 게임패드 구성 지원
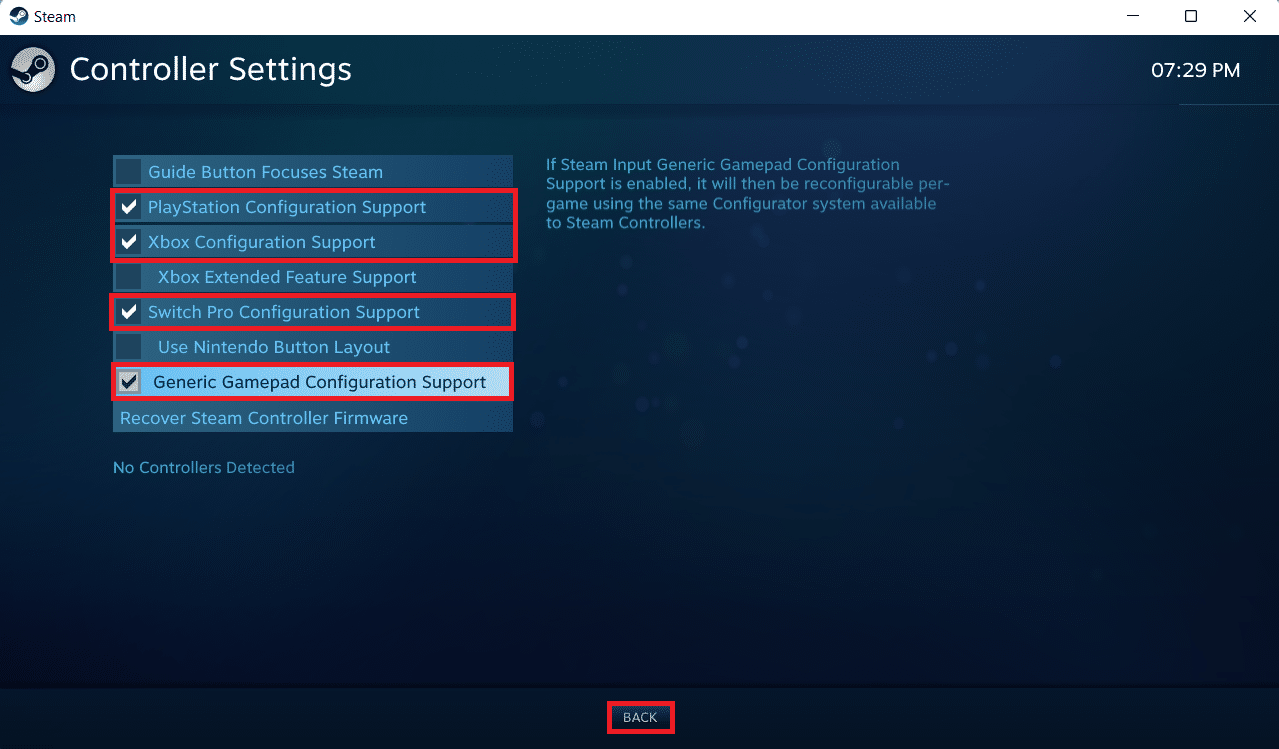
7. 마지막으로 뒤로를 클릭합니다.
2단계: Steam 라이브러리에 Minecraft 추가
Steam에서 컨트롤러 지원을 활성화한 후 Minecraft Java를 Steam 라이브러리에 추가해야 합니다. 이를 위해서는 PC에 Minecraft가 이미 설치되어 있어야 합니다.
1. Steam PC 클라이언트를 실행합니다.
2. 메뉴 표시줄에서 게임을 클릭합니다.
3. 내 라이브러리에 비 Steam 게임 추가를 클릭합니다.
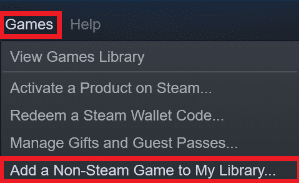
4. Minecraft로 표시된 상자를 선택하고 선택한 프로그램 추가를 클릭합니다.
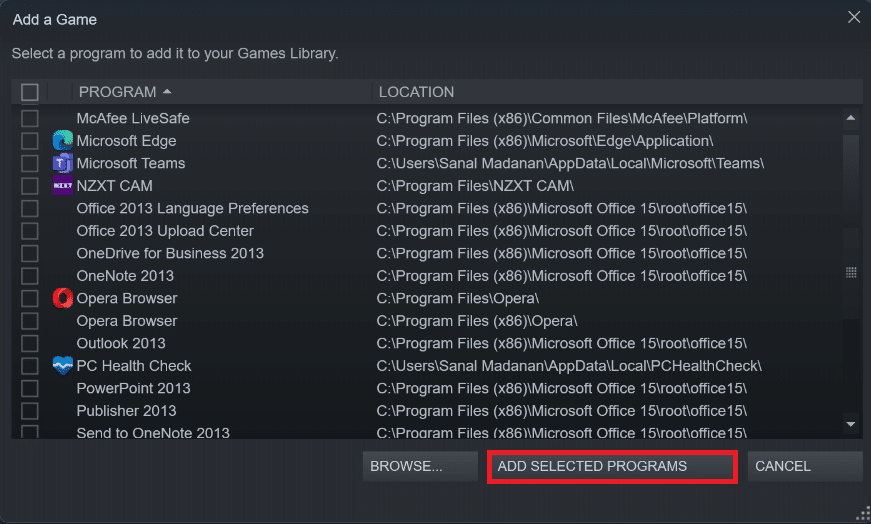
3단계: 컨트롤러를 PC에 연결
이제 Minecraft 컨트롤러 지원을 활성화하려면 다음 단계에 따라 컨트롤러를 PC에 추가하세요.
옵션 I: 블루투스 컨트롤러 추가
참고: 이 단계를 수행하기 전에 컨트롤러가 검색 가능 모드인지 확인하십시오.
1. Windows + I 키를 함께 눌러 설정 창을 엽니다.
2. 블루투스 및 장치를 클릭합니다.
3. 그런 다음 장치 추가를 클릭합니다.
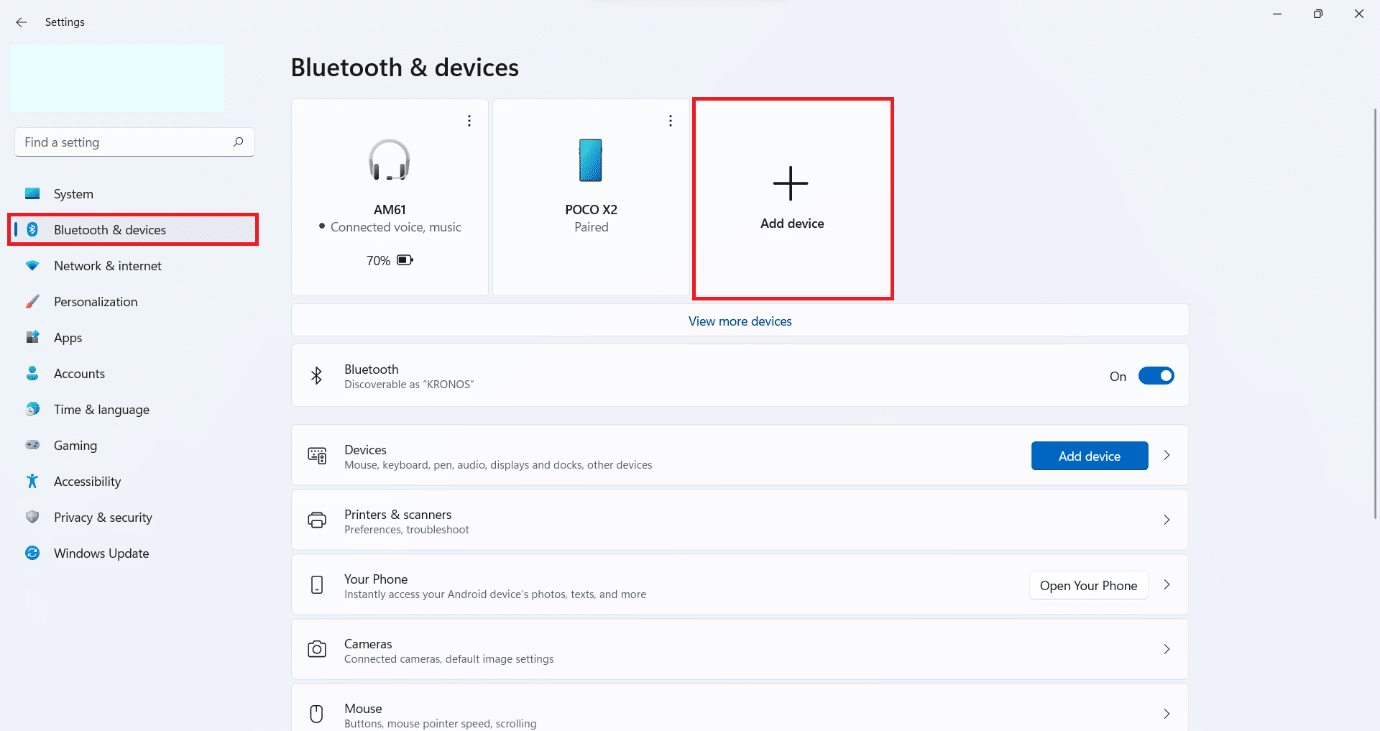
4. 다음으로, 기타 옵션을 선택합니다.
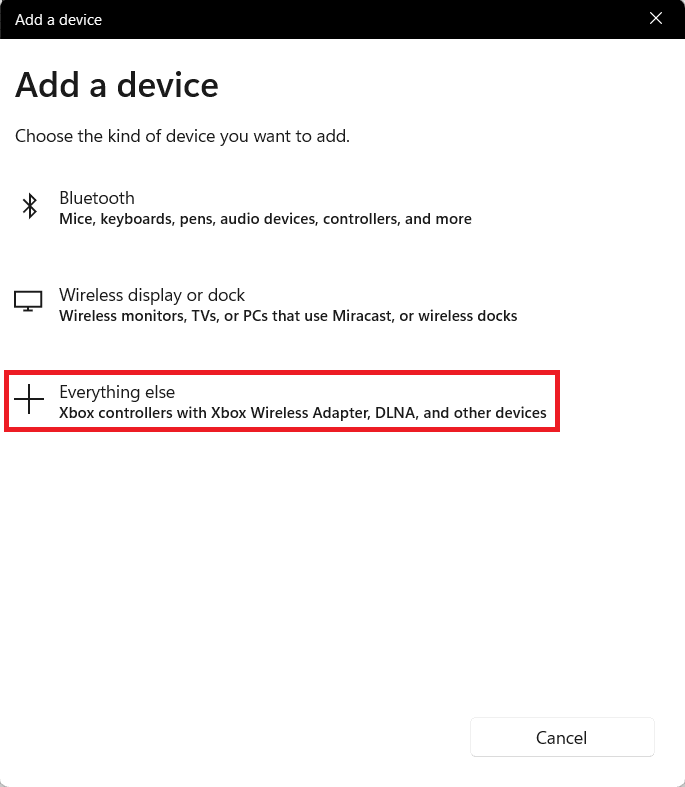
5. 사용 가능한 장치 목록에서 컨트롤러를 선택하고 추가합니다.
옵션 II: 유선 컨트롤러 추가
유선 컨트롤러의 경우 요즘 대부분 플러그 앤 플레이를 지원하므로 명시적으로 설치할 필요가 없습니다. 사용 가능한 USB 포트 중 하나에 연결하고 Windows에서 컨트롤러를 인식할 때까지 기다리면 됩니다. 그런 다음 Windows에서 컨트롤러 드라이버 설치를 자동으로 처리할 때까지 기다리십시오.

4단계: Steam에서 컨트롤러 구성
이제 Minecraft 컨트롤러 지원을 활성화하려면 아래 단계에 따라 Steam에서 컨트롤러를 구성하세요.
1. 3단계에 표시된 단계를 사용하여 컨트롤러를 연결합니다.
2. Steam PC 클라이언트를 엽니다.
3. 라이브러리 메뉴를 클릭합니다.
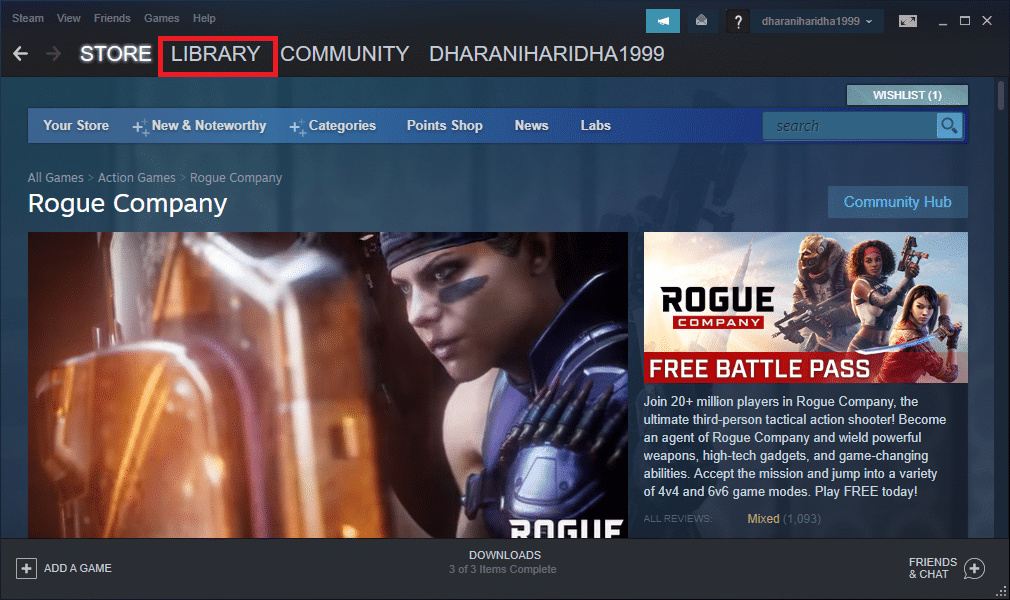
4. 왼쪽 창에서 Minecraft를 선택합니다.
5. 컨트롤러 구성을 클릭합니다.
6. 모든 컨트롤을 하나씩 할당하고 키보드 및 마우스 컨트롤에 매핑합니다.
이동을 위해 왼쪽 조이스틱을 사용하여 키보드의 WASD 키에 매핑할 수 있습니다. 비슷한 방식으로 카메라 컨트롤을 오른쪽 조이스틱에 할당하고 마우스에 매핑할 수 있습니다. 컨트롤러의 감도를 조정하여 편안함 수준에 맞출 수도 있습니다.
***
이 기사가 도움이 되었기를 바라며 Minecraft 컨트롤러 지원을 추가하는 방법을 배웠습니다. 또한 이 기사에 대한 제안 및 질문을 보내거나 다음에 다루어야 할 주제를 작성할 수도 있습니다.