다른 언어로 입력하는 경우 Word의 인터페이스도 해당 언어로 변경할 수 있습니다. 편집 언어, 교정 도구 또는 사용자 인터페이스를 변경해야 하는 경우 Word에는 방법이 있습니다.
목차
Office용 언어 팩 추가
가장 먼저 하고 싶은 일은 언어 액세서리 팩 추가 사용하려는 언어에 대해 이 언어 팩은 완전 무료이며 32비트 또는 64비트 아키텍처에서 사용할 수 있습니다.
Office의 언어 액세서리 팩 페이지에서 현재 사용 중인 Office 버전을 선택합니다. “1단계: 언어 액세서리 팩 설치”에서 사용 가능한 세 개의 탭을 찾을 수 있습니다.

드롭다운 목록에서 원하는 언어를 선택합니다. 이 예에서는 일본어를 사용하겠습니다.
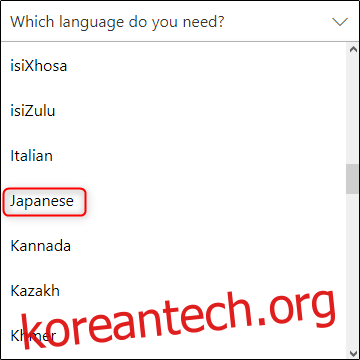
선택하면 언어 팩의 세부 정보가 아래에 나타납니다. 창의 오른쪽에서 Windows에서 실행 중인 아키텍처에 해당하는 다운로드를 선택합니다.
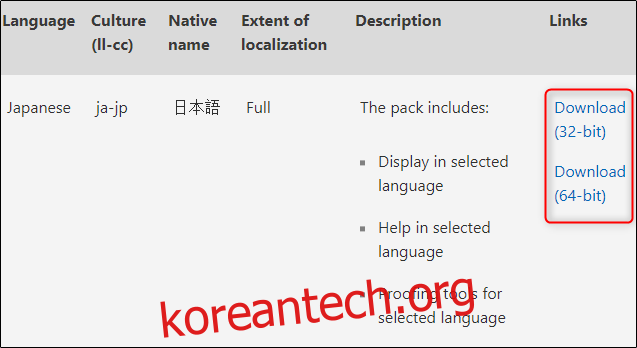
이제 애플리케이션 다운로드 위치를 선택하라는 메시지가 표시됩니다. 그렇게 한 다음 저장하십시오. 그런 다음 응용 프로그램을 찾아 엽니다. 그러면 Office에서 설치 프로세스를 안내합니다.
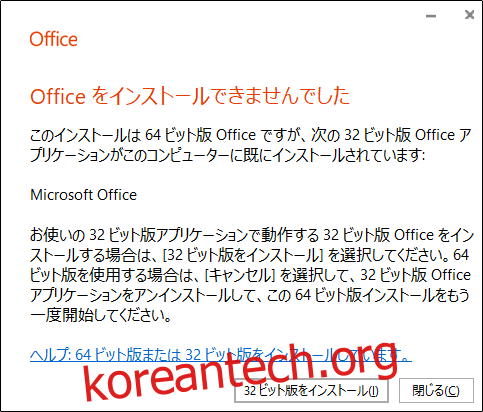
이 프로세스는 몇 분 정도 걸릴 수 있으므로 인내심을 가지십시오.

언어 팩이 올바르게 설치되었는지 확인하려면 Word를 열고 왼쪽 창 하단에서 “옵션”을 선택하십시오. (워드에 문서가 열려 있는 경우 먼저 “파일 메뉴를 클릭한 다음 “옵션”을 클릭해야 합니다.
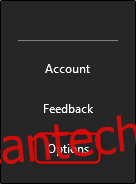
“단어 옵션” 창이 나타납니다. 왼쪽의 옵션 창에서 “언어”를 선택합니다.
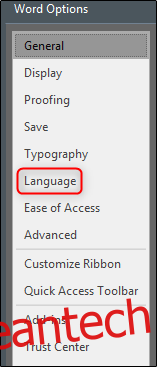
“편집 언어 선택” 섹션에 설치된 언어가 표시되어야 합니다.
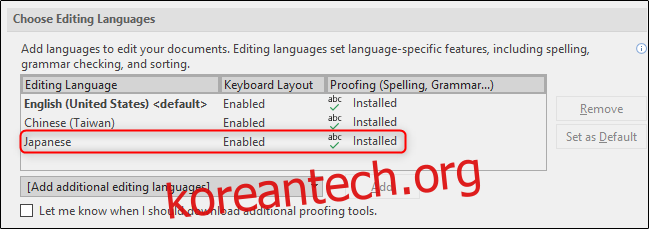
이제 언어 팩이 성공적으로 설치되었으므로 사용 가능한 언어 설정을 살펴보겠습니다.
편집 및 교정 언어 설정
“편집 언어 선택” 섹션의 사용 가능한 언어 목록에서 원하는 언어를 선택합니다. 그런 다음 오른쪽의 “기본값으로 설정” 버튼을 선택합니다.
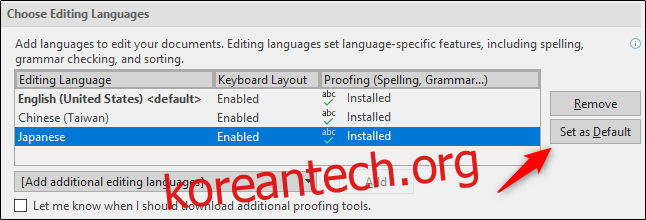
선택한 편집 언어가 다음에 Office를 시작할 때 적용된다는 메시지가 나타납니다. 또한 일부 설정이 변경될 수 있음을 경고하므로 이에 유의하십시오. 계속 진행해도 된다면 “예”를 선택하세요.
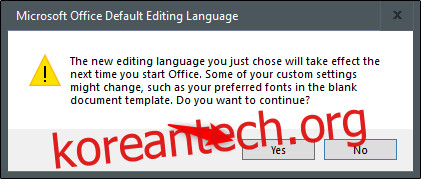
이것이 편집 및 교정 언어를 설정하는 데 필요한 전부입니다. 그러나 언어가 “키보드 레이아웃” 아래에 “활성화되지 않음”으로 표시되면 링크를 클릭하고 언어 팩 추가 지침을 따르십시오.
표시 및 도움말 언어 설정
이제 Word의 UI 언어를 변경할 차례입니다. 이렇게 하면 버튼, 메뉴, 컨트롤 및 도움말 알림이 변경됩니다.
우리는 여전히 “Word 옵션” 창에서 작업할 것입니다. 이번에는 “표시 언어 선택”섹션을 찾으십시오. 여기에 “표시 언어” 및 “도움말 언어”라는 두 개의 별도 메뉴가 표시됩니다. 둘 다에 대해 원하는 언어를 선택하십시오. 또한 둘 다에 대해 “기본값으로 설정”을 선택해야 합니다. 완료되면 “확인”을 클릭합니다.
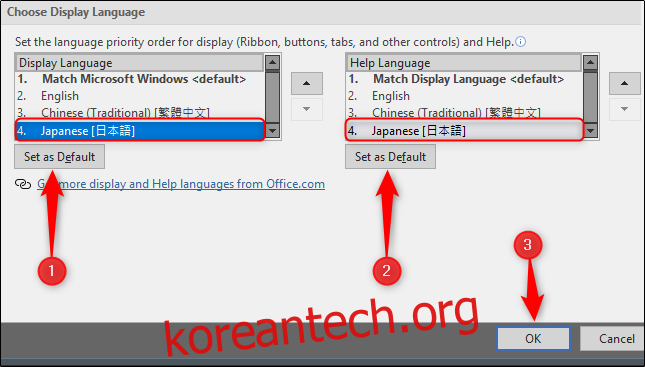
이제 Office를 다시 시작하라는 메시지가 표시됩니다. 이는 새 언어를 적용하는 데 필요합니다.
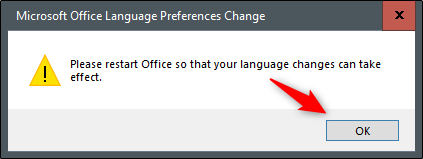
Word를 닫았다가 다시 열어 제대로 작동하는지 확인합니다.
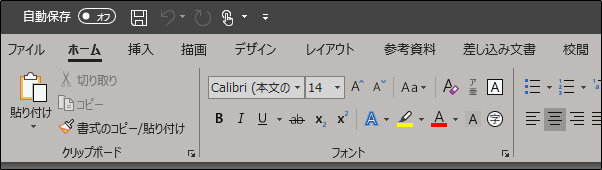
준비가 완료되었습니다!

