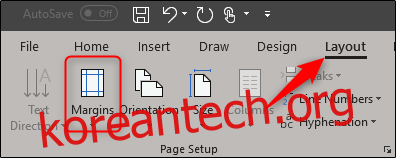대부분의 광고가 온라인에 올라왔지만 전단지의 위력은 부정할 수 없습니다. 판매하는 제품이나 서비스가 있고 지역 게시판에 전단지를 게시하려는 경우 하단에 세로로 찢어진 부분을 사용하면 사람들이 쉽게 연락처 정보를 얻을 수 있습니다. Word에서 만드는 방법은 다음과 같습니다.
수직 절단 생성
전단지의 고기에 행인을 끌어들이기에 충분한 내용과 디자인이 포함되어 있는지 확인하십시오. Microsoft는 올바른 방향으로 나아갈 수 있도록 하거나 직접 만들 수 있는 몇 가지 전단지 템플릿을 제공합니다. 그러나 수직으로 찢을 공간을 확보할 수 있도록 하단에 충분한 여백을 남겨두십시오.
전단지의 내용과 디자인을 마쳤으면 이제 세로로 찢어진 부분을 만들 차례입니다.
이전에 언급했듯이, 떼어낼 수 있도록 바닥에 충분한 공간을 남겨두는 것이 중요합니다. 경험상 좋은 규칙은 페이지 하단에 3인치 여백을 제공하는 것이지만(이는 이 예에서 적용할 것입니다), 이는 절단에 얼마나 많은 정보를 넣을 것인지에 따라 다릅니다.
여백을 설정하려면 “레이아웃” 탭으로 이동하여 “여백” 버튼을 클릭합니다.
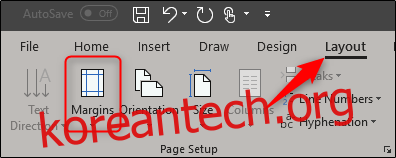
드롭다운 메뉴에서 하단의 “사용자 지정 여백” 옵션을 선택합니다.
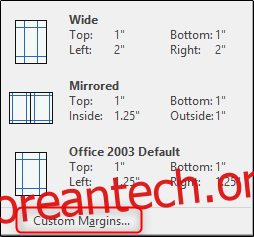
“여백” 탭이 이미 선택된 페이지 설정 창이 열립니다. 하단 여백을 3″으로 설정한 다음 “확인”을 클릭합니다.
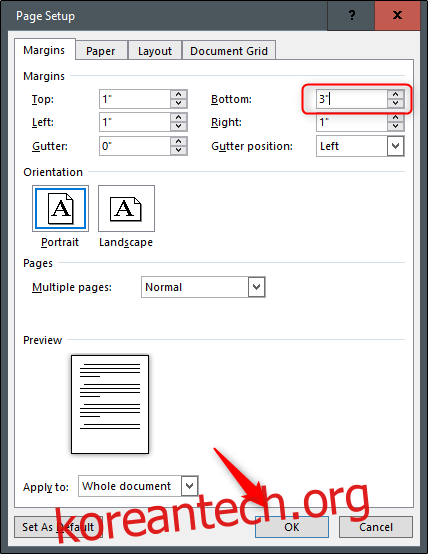
그것은 당신에게 당신의 눈물을위한 충분한 공간을 제공해야합니다.
떼어내기 위해 문서 바닥글에 있는 표를 사용할 것입니다. 테이블은 하나의 행이어야 하지만 8개에서 10개 열 사이일 수 있습니다. 다시 말하지만, 이것은 당신이 당신의 티어오프에 넣고 싶은 정보의 양에 달려 있습니다.
문서의 바닥글 영역을 두 번 클릭하여 엽니다. 그런 다음 “삽입” 탭으로 전환한 다음 “표” 버튼을 클릭합니다.
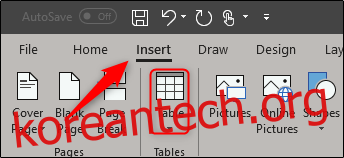
드롭다운 메뉴에서 그리드를 사용하여 테이블을 만듭니다. 우리는 8개의 열과 1개의 행으로 구성된 8×1 테이블을 사용할 것입니다.
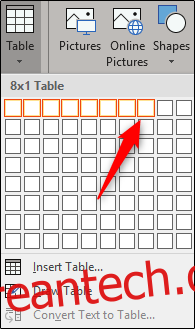
이제 3인치 여백과 일치하도록 새 테이블의 크기를 조정해야 합니다. 테이블의 아래쪽 가장자리를 잡고 드래그하기만 하면 됩니다.
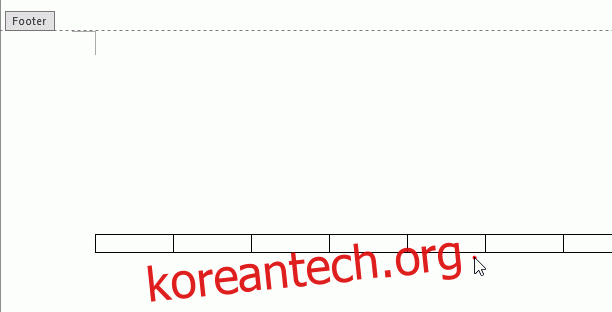
이제 테이블을 설정했으므로 텍스트를 입력할 차례입니다. 대부분의 티어오프는 더 많은 정보에 맞추기 위해 세로 텍스트 방향을 사용합니다.
텍스트를 회전하려면 테이블의 모든 열을 강조 표시하고 선택한 열을 마우스 오른쪽 버튼으로 클릭한 다음 컨텍스트 메뉴에서 “텍스트 방향”을 선택합니다.
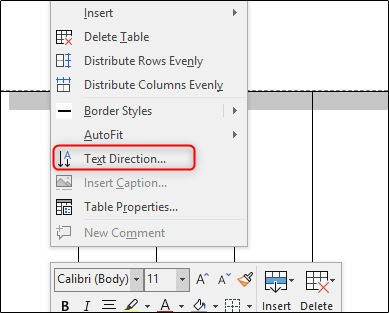
가장 적합한 방향을 선택할 수 있습니다. 방향을 선택했으면 “확인”을 클릭합니다.
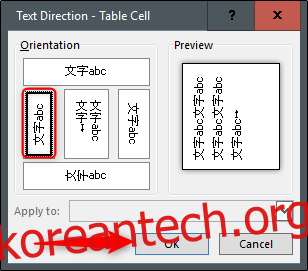
이제 이름, 전화번호, 이메일 등 원하는 정보를 입력할 수 있습니다.
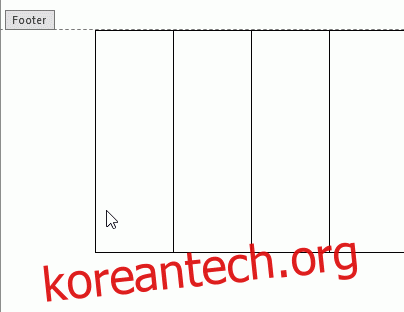
다른 글꼴을 사용하거나, 텍스트 크기를 변경하거나, 작은 이미지를 삽입할 수도 있습니다. 이 모든 것은 사용자에게 달려 있습니다.
이미지를 삽입하는 경우 Word에서 기본적으로 텍스트와 함께 이미지를 인라인으로 삽입하도록 설정되어 있기 때문에 표가 약간 엉망이 될 수 있도록 준비하십시오. 걱정하지 마십시오. 그것은 쉬운 수정입니다.
먼저 이미지 옆에 있는 “레이아웃 옵션” 아이콘을 클릭합니다.
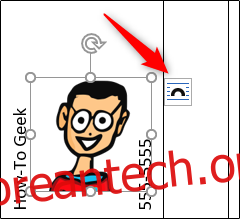
팝업 메뉴에서 “텍스트 뒤” 옵션을 선택합니다.
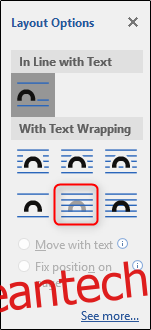
이제 남은 것은 이미지 크기를 조정하고 원하는 위치에 배치하는 것입니다.
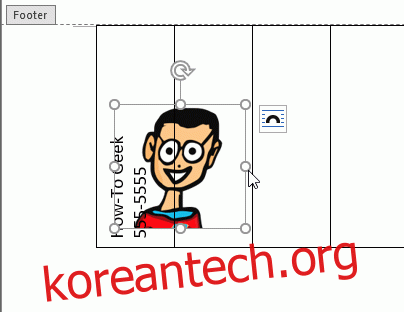
이제 해당 셀의 내용을 복사하여 테이블의 다른 셀에 붙여넣습니다.
남은 일은 그것을 인쇄하고, 찢어진 부분의 측면에 있는 선을 자르고, 전단지를 걸어두는 것뿐입니다. 행운을 빕니다!