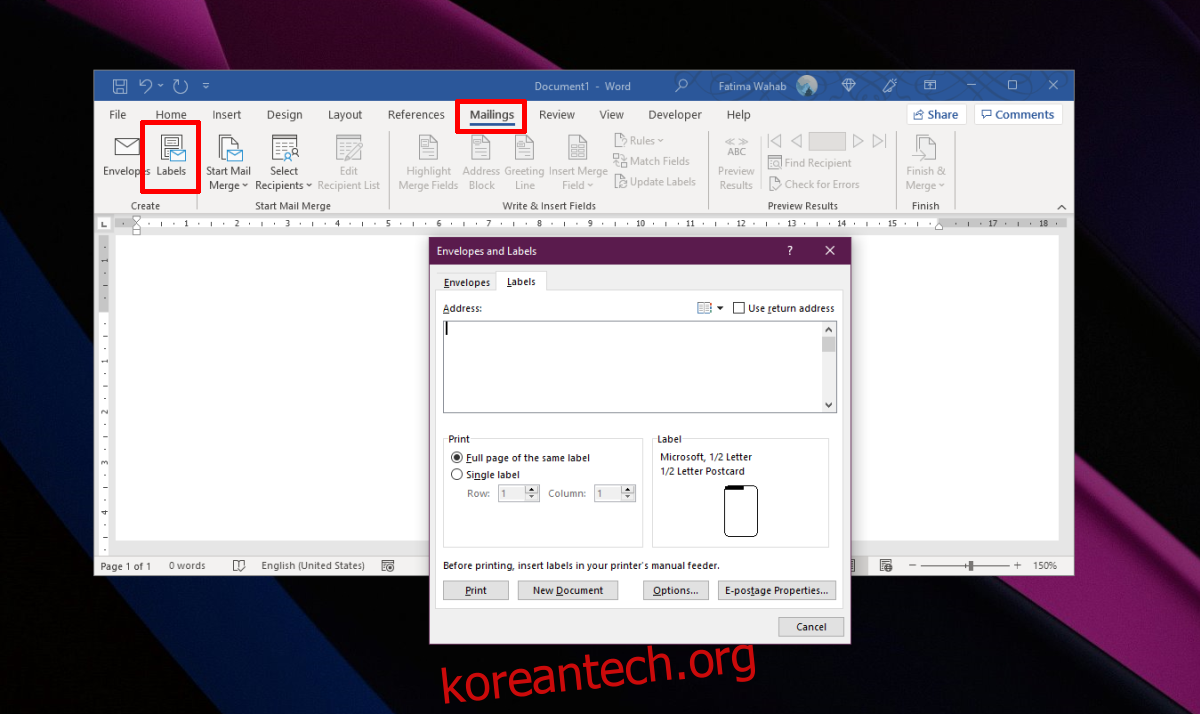마이크로소프트 워드는 기본적인 문서 편집기와는 거리가 멀다. 복잡한 문서 작성을 위한 도구가 내장되어 있으며 많은 사용자가 문서 작성 및 연구 논문 작성에 사용할 수 있습니다. 이 앱에는 색인, 목차, 이미지 색인, 이미지 캡션, 각주 추가, 머리글 추가 등을 만들기 위한 도구가 있습니다.
목차
Microsoft Word의 레이블
Microsoft Word에서 만든 문서는 인쇄할 수 있지만 Microsoft Word는 문서를 만드는 것 이상을 할 수 있습니다. 라벨을 포함하여 모든 종류의 인쇄 가능한 항목을 만들 수 있습니다.
봉투에 대한 레이블을 만들 수 있으며 항목/노트북/파일/필요한 기타 모든 항목에 대해 레이블을 만들 수 있습니다. 방법은 다음과 같습니다.
Microsoft Word에서 레이블 생성 및 인쇄
Microsoft Word에서 레이블을 만들려면 다음 단계를 따르세요.
새 Microsoft Word 문서를 엽니다.
리본의 우편물 탭으로 이동합니다.
레이블 버튼을 클릭합니다.
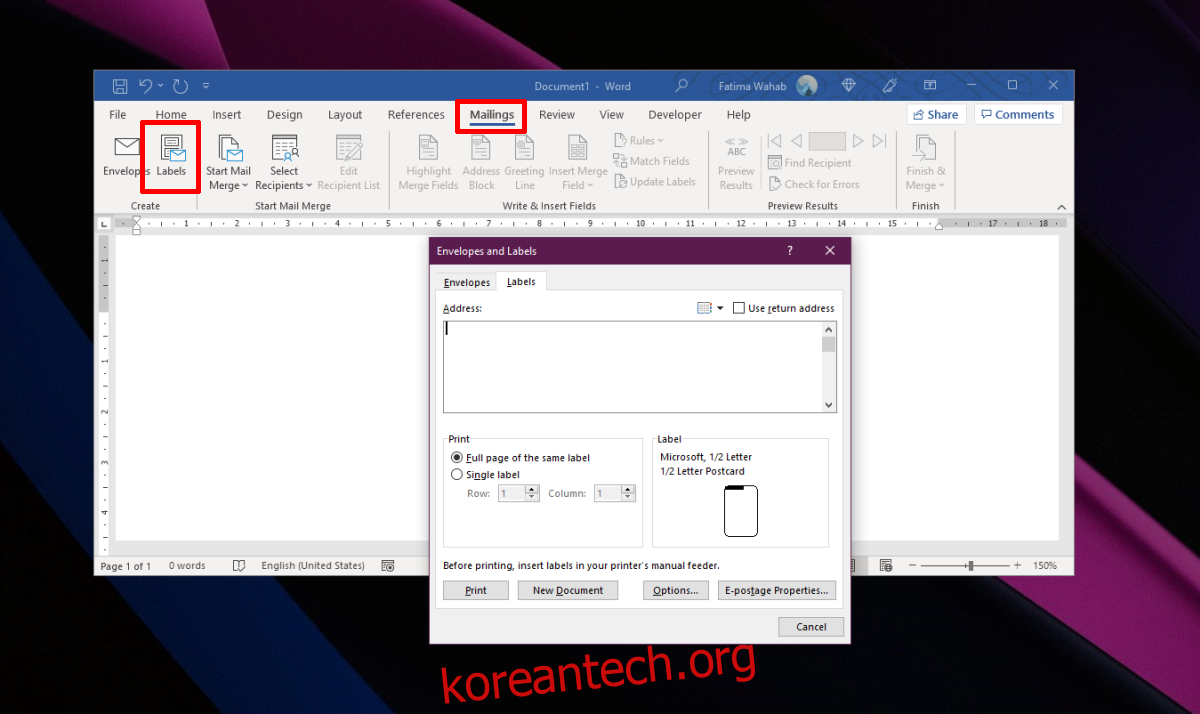
배송 주소 필드에 사용하려는 주소(또는 라벨에 표시할 기타 주소)를 입력합니다.
글꼴을 클릭하여 레이블에 사용된 글꼴을 변경합니다.
옵션을 클릭하고 레이블 크기를 선택합니다.
레이블 수에서 인쇄할 레이블 수를 선택합니다.
준비가 되면 인쇄 버튼을 클릭합니다.
라벨이 인쇄됩니다.
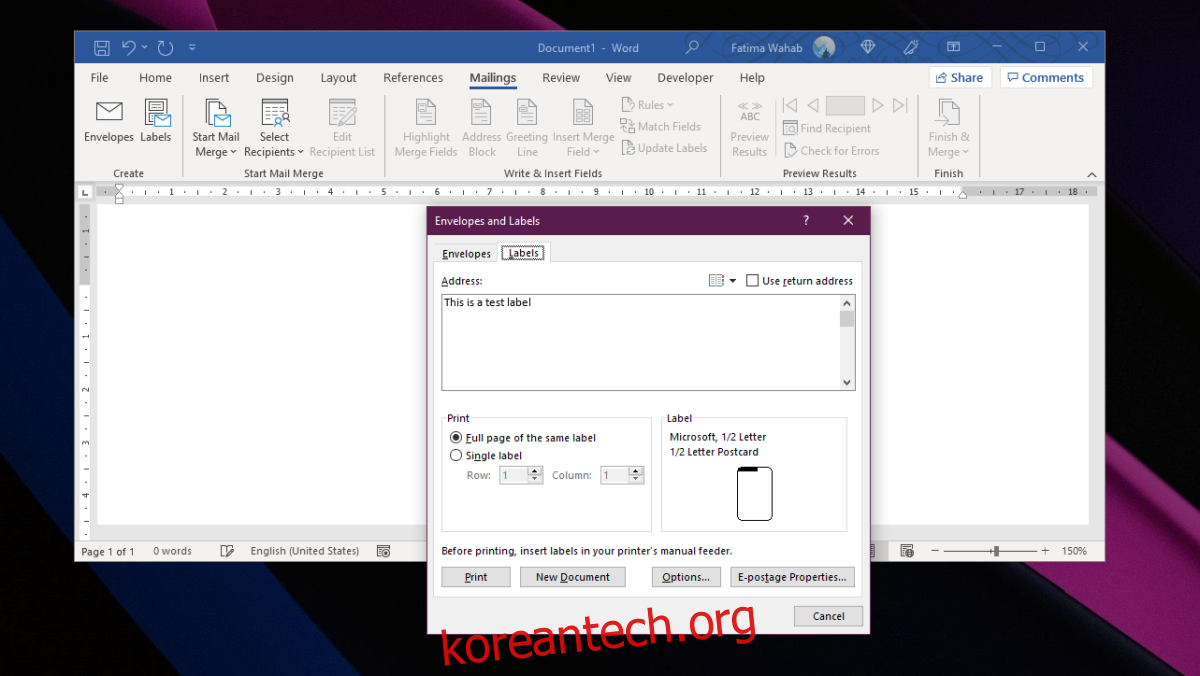
맞춤형 라벨 인쇄
Microsoft Word의 레이블 도구는 봉투에 사용하기 위한 것이지만 파일 덮개, 랩톱, 향신료 항아리 등과 같은 다른 항목에 대해 사용자 정의하고 레이블을 인쇄할 수 있습니다. 요령은 레이블의 크기를 적절하게 변경하는 것입니다. 너의 요구.
레이블 생성 창에서
옵션을 클릭합니다.
새 레이블을 클릭합니다.
레이블의 이름을 입력합니다.
페이지 크기를 변경합니다.
레이블 높이와 너비의 크기를 변경합니다.
수평 피치를 변경합니다.
변경 사항을 이해하려면 미리보기 이미지를 사용하십시오.
확인을 클릭합니다.
사용자 정의 크기가 생성되면 레이블에 대한 텍스트를 입력하고 인쇄할 수 있습니다.
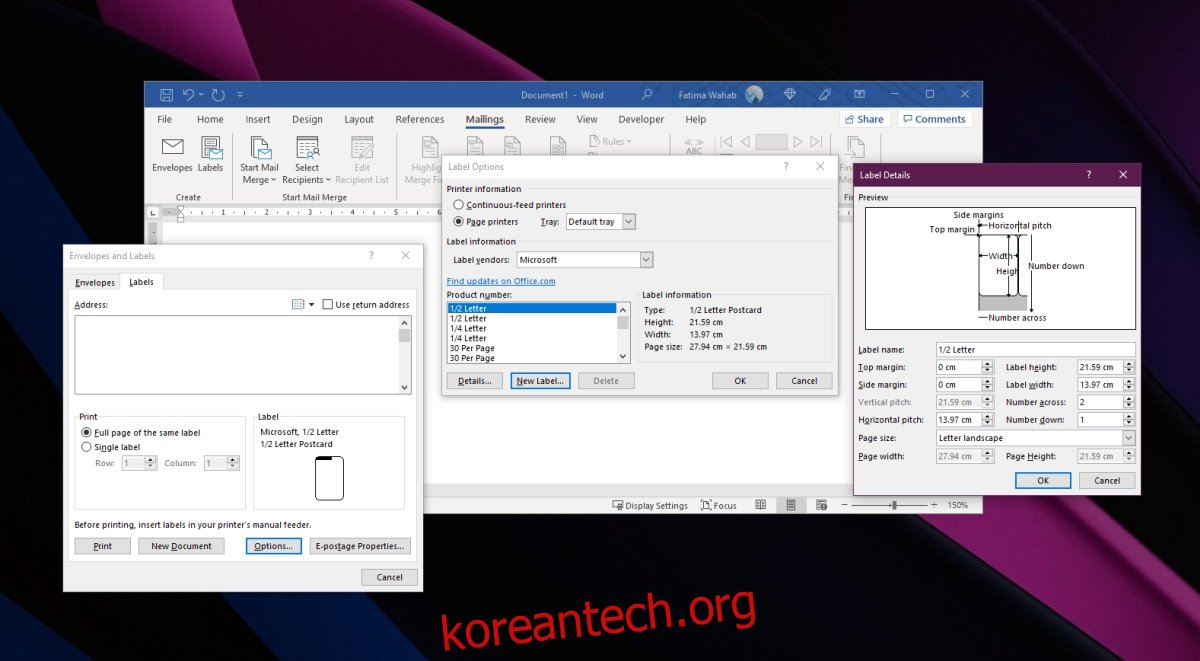
결론
Microsoft Word의 레이블 도구를 사용하면 모든 것을 사용자 정의할 수 있으므로 봉투용으로만 사용하도록 제한되지 않습니다. 창의력을 발휘하여 필요할 때 펜으로 채울 수 있는 빈 레이블을 인쇄하는 데 사용할 수 있습니다. 측정값을 이해하는 데 약간의 시간이 걸릴 수 있지만 일단 익숙해지고 하나 또는 두 개의 레이블을 인쇄하면 작동 방식을 이해할 수 있습니다. 레이블 작성기에서 이미지를 추가하는 옵션은 없지만 기본 문서에서 추가할 수 있습니다.