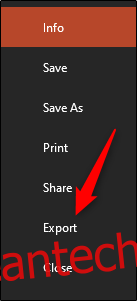Microsoft PowerPoint가 없는 사람과 프레젠테이션을 공유하려는 경우 파일을 PDF로 저장하고 공유할 수 있습니다. 슬라이드가 PDF에 표시되는 방식을 조정할 수도 있습니다. 방법은 다음과 같습니다.
PowerPoint 파일을 PDF로 저장
PowerPoint 프레젠테이션을 PDF 파일로 저장하면 프레젠테이션의 레이아웃, 형식, 글꼴 및 이미지가 동일하게 유지됩니다. 이렇게 하면 PowerPoint에 액세스할 수 없는 사용자가 프레젠테이션을 볼 수 있습니다(편집할 수는 없음).
먼저 PDF로 저장할 PowerPoint 프레젠테이션을 엽니다. “파일” 탭을 선택한 다음 왼쪽 창에서 “내보내기” 옵션을 클릭합니다.
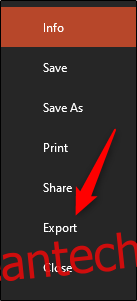
그러면 “PDF/XPS 문서 만들기” 탭이 나타납니다. 여기에서 “PDF/XPS 만들기”를 선택합니다.
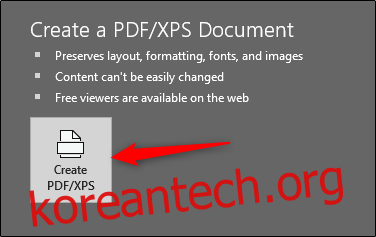
Windows의 파일 탐색기가 나타납니다. 새 파일을 저장할 위치를 선택하십시오. “파일 형식”이 이제 PDF임을 알 수 있습니다. 원하는 대로 파일 이름을 변경할 수도 있습니다.
창의 오른쪽 하단에서 “최적화” 옵션을 확인할 수도 있습니다.
표준: 문서의 고품질 버전으로, 온라인에만 게시하거나 인쇄할 계획인 경우에 이상적입니다.
최소 크기: 이것은 문서의 낮은 품질 버전입니다. 또한 온라인 게시에도 적합하지만 파일 크기를 줄여 문서를 이메일 첨부 파일로 보내야 할 때 이상적입니다.
특정 옵션을 설정하여 파일이 표시되는 방식을 조정할 수도 있습니다. 이렇게 하려면 아래에 있는 “옵션” 버튼을 클릭하십시오.
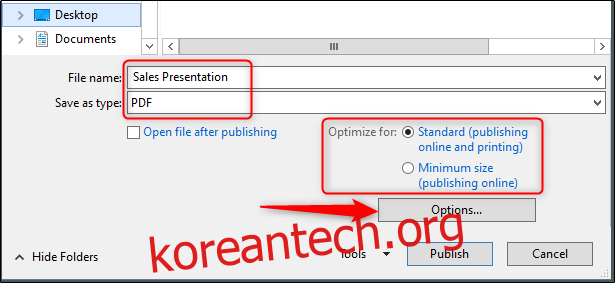
“옵션” 창이 나타나고 선택할 수 있는 몇 가지 옵션이 있습니다. 사용 가능한 항목에 대한 간략한 개요는 다음과 같습니다.
범위: 프레젠테이션에서 모든 슬라이드, 현재 슬라이드 또는 선택한 슬라이드를 내보냅니다.
게시 옵션: “게시 대상” 옵션을 선택하여 여기에서 주석, 유인물 또는 개요 보기만 내보내도록 선택할 수 있습니다. 또한 각 페이지에 표시되는 슬라이드 수를 지정하거나 슬라이드를 가로 또는 세로로 뒤집거나 슬라이드에 프레임을 지정할 수도 있습니다.
비인쇄 정보 포함: 문서 속성 또는 구조 태그를 포함합니다.
PDF 옵션: 문서를 PDF/_A와 호환되도록 합니다.
옵션을 조정했으면 “확인”을 클릭합니다.
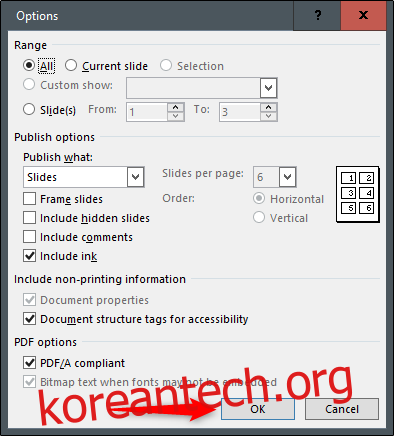
마지막으로 Windows 파일 탐색기로 돌아가서 “게시”를 클릭하십시오.
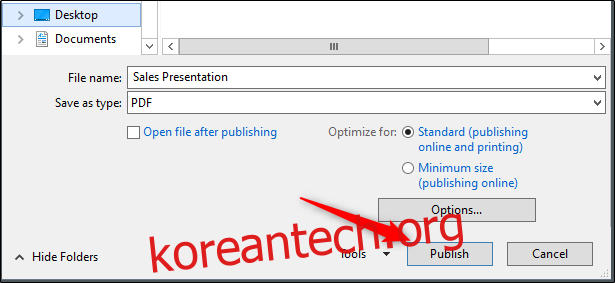
이제 PDF를 공유할 준비가 되었습니다.