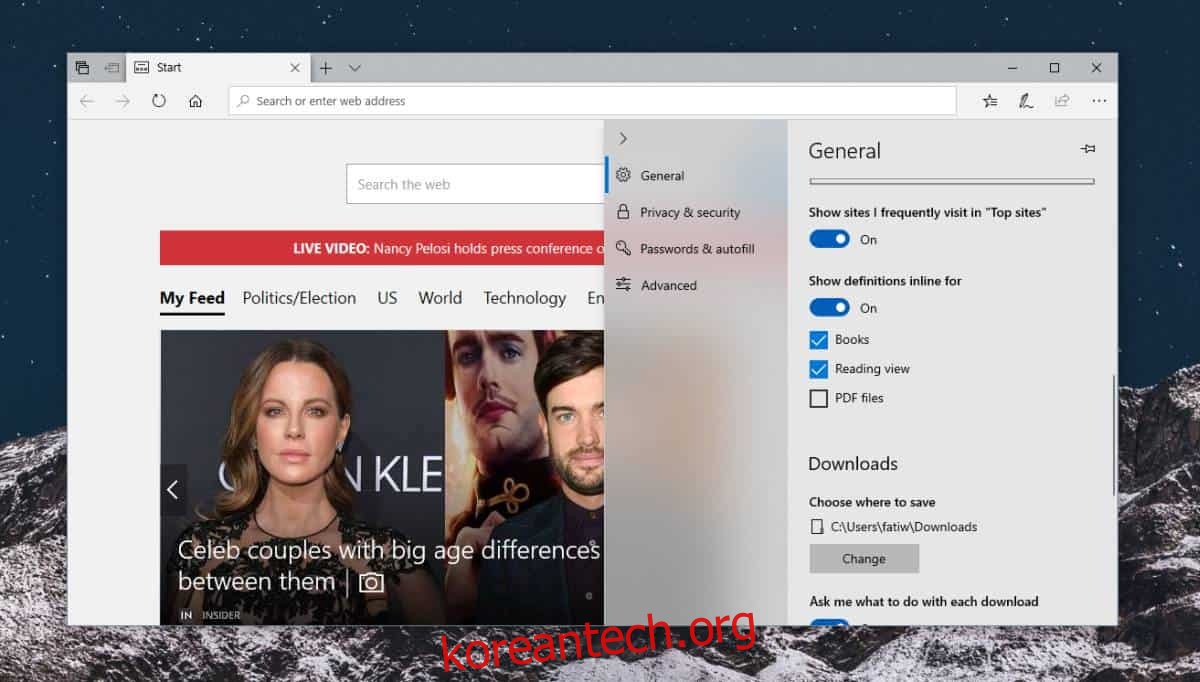Microsoft Edge에는 Chrome이나 Firefox를 포기하고 싶게 만드는 획기적인 기능이 없습니다. 다른 두 브라우저에는 없는 한두 가지 기능이 있습니다. Edge에는 사전이 내장되어 있습니다. 활성화된 경우 커서를 단어 위로 가져가면 단어의 의미를 볼 수 있습니다. Firefox 또는 Chrome을 사용하는 경우 추가 기능이나 확장 프로그램이 필요한 기능입니다. Microsoft Edge에서 사전을 활성화하고 사용하는 방법은 다음과 같습니다.
Microsoft Edge의 사전
Microsoft Edge를 열고 오른쪽 상단에 있는 추가 옵션 버튼을 클릭하고 열리는 메뉴에서 설정을 클릭합니다. 일반 탭에서 섹션에 대한 인라인 정의 표시를 찾습니다. 그것을 활성화하고 그 아래의 세 가지 옵션을 확인하십시오.
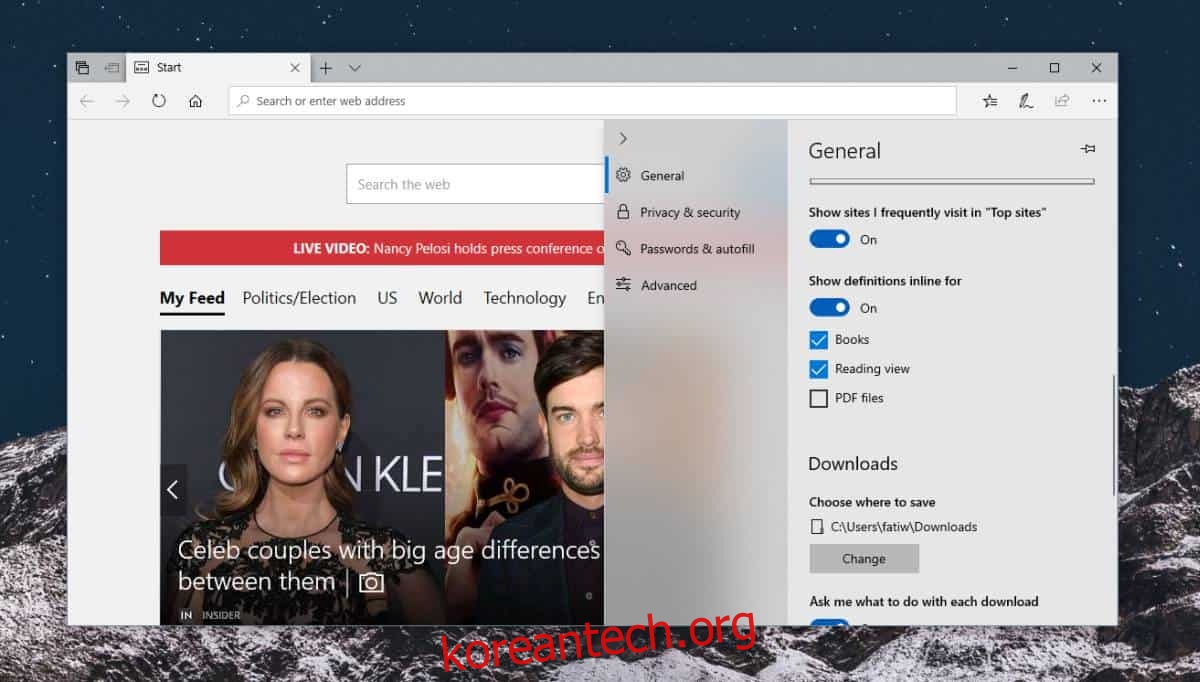
읽고 싶은 웹사이트로 이동합니다. 웹사이트에 접속하면 URL 표시줄에서 읽기용 보기 아이콘을 클릭합니다. 책처럼 보이고 읽기용 보기는 대부분의 웹사이트에서 사용할 수 있지만 몇 가지 예외가 있습니다.
읽기용 보기에서 의미를 찾으려는 단어를 두 번 클릭합니다. 정의를 사용할 수 있는 경우 정의를 제공하는 작은 팝업이 나타납니다.
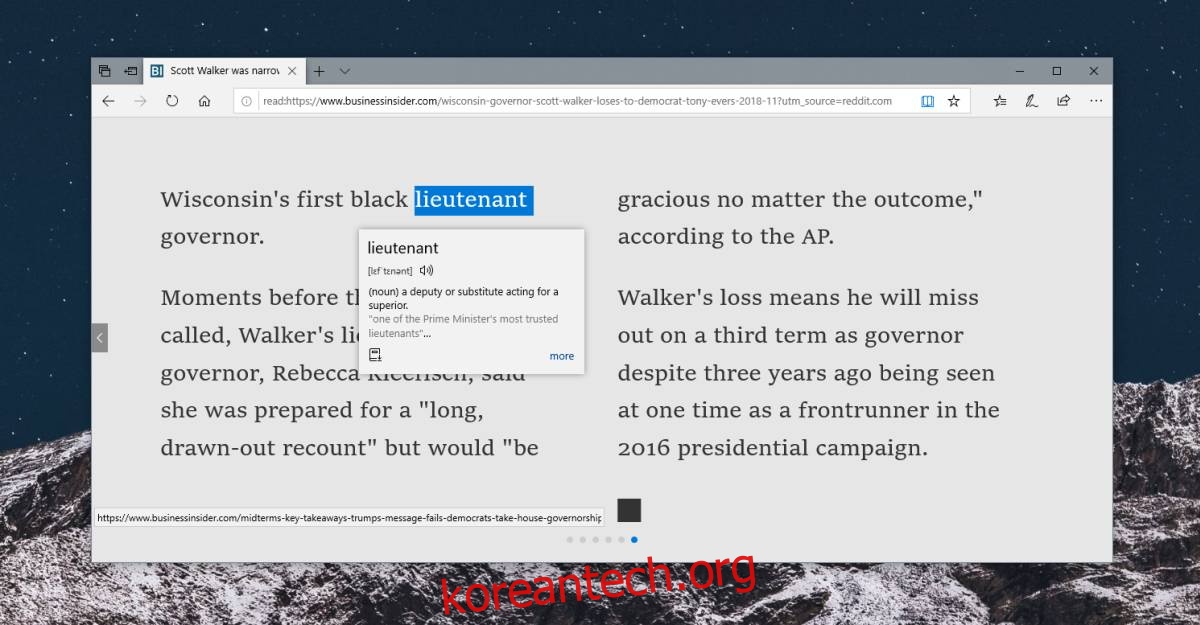
하단에 있는 더 보기 옵션을 클릭하면 해당 단어에 대한 추가 세부 정보를 제공하는 패널이 열립니다. 사전은 옥스포드 사전에 의해 구동됩니다.
이것은 모든 eBook, 즉 ePub 파일 및 PDF 파일에서 작동합니다. 둘 중 하나를 열었을 때 단어를 두 번 클릭하면 단어의 의미를 알려주는 동일한 팝업이 열립니다. 온라인인 경우 작동하지만 오프라인 사전 다운로드 버튼을 클릭하고 오프라인에서 기능을 사용할 수 있습니다.
사전을 다운로드하면 Immersive Reader라는 앱이 시스템에 설치됩니다. 자체적으로는 아무 것도 하지 않는 Microsoft 앱입니다. Microsoft Edge에 무료 기능이 추가됩니다. Microsoft Edge용 추가 기능이 아닌 별도의 앱으로 존재하는 이유는 Microsoft만 알고 있습니다. 아마도 앱은 결국 더 많은 일을 할 것입니다.
Chrome 또는 Firefox에 대해 유사한 기능을 원하면 추가 기능 또는 확장 프로그램이 필요합니다. 부족하지 않습니다. 브라우저가 확장 프로그램에 의해 드래그되는 것을 원하지 않으면 언제든지 단어를 선택하고 마우스 오른쪽 버튼으로 클릭한 다음 기본 검색 엔진에서 해당 단어를 검색하는 옵션을 선택할 수 있습니다.