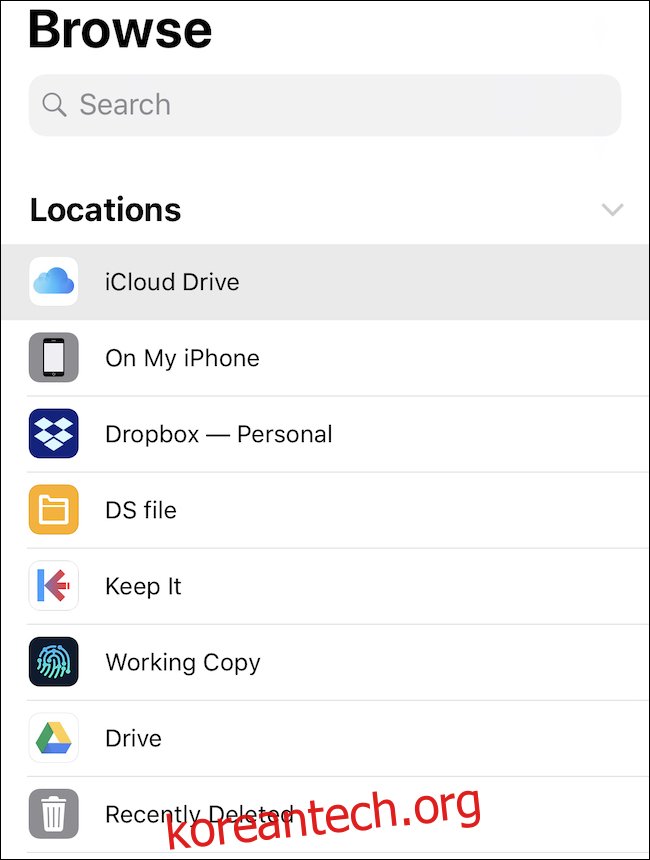파일 정리를 재미로 여기는 사람은 거의 없지만 정리를 개선하는 동시에 즐거움 요소를 높일 수 있는 몇 가지 방법이 있습니다. 그 방법 중 하나는 태그입니다. iPhone, iPad 및 Mac에서 태그를 사용하는 방법은 다음과 같습니다.
태그에 익숙하지 않은 경우 도움이 될 것입니다. 파일에 색상과 레이블을 추가하면 파일을 한 눈에 쉽게 식별할 수 있을 뿐만 아니라 특별한 방식으로 정렬 및 검색할 수도 있습니다. 전체 프로젝트 폴더에서 빨간색 태그가 지정된 모든 파일을 보려면 문제가 없습니다. 태그를 사용하여 사진, 할 일 또는 이와 관련된 기타 사항을 관리한 적이 있다면 여기에서 바로 사용할 수 있습니다.
iPad 및 iPhone에서 파일에 태그를 지정하는 방법
iPhone 또는 iPad에서 파일에 태그를 지정하려면 파일 앱을 사용해야 합니다. 파일은 iPhone 및 iPad 세계에서 Mac의 Finder에 가장 가까운 것입니다. 시작하려면 파일 앱을 여세요.
장치 및 클라우드에 있는 위치를 포함하여 위치 목록이 표시됩니다.
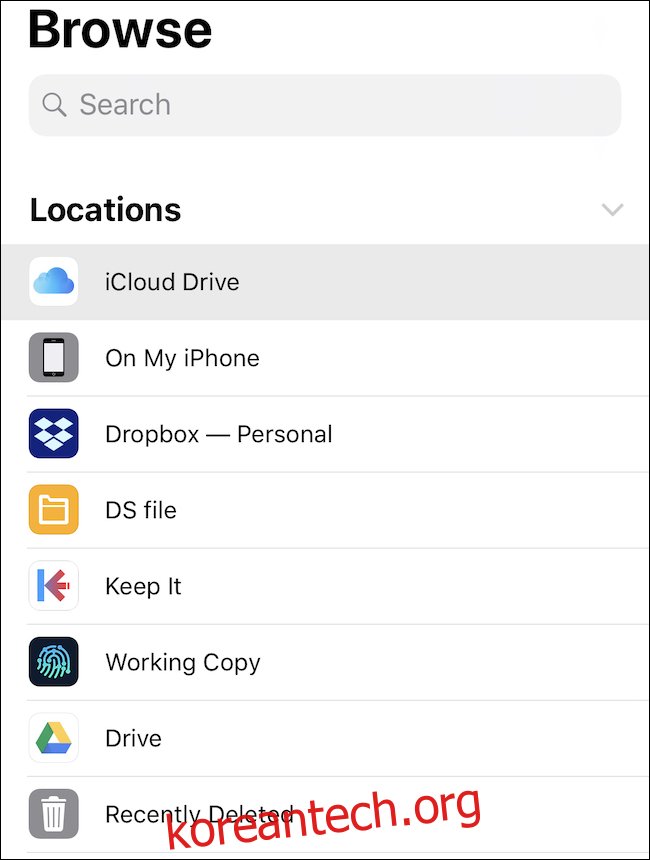
그런 다음 태그를 지정하려는 파일을 길게 누릅니다. 그 위에 새로운 옵션 행이 나타납니다. 더 많은 옵션을 보려면 오른쪽 화살표를 탭하세요.
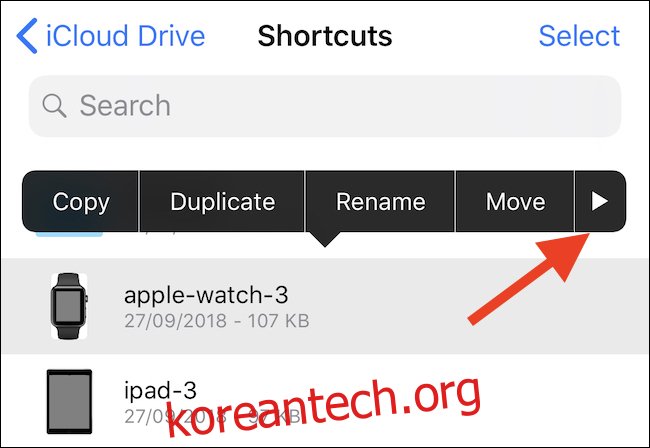
표시되면 “태그” 버튼을 누릅니다.
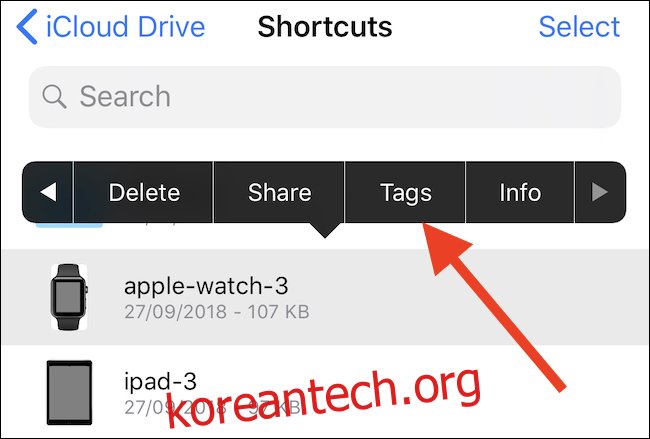
결과 화면에는 사용 가능한 모든 태그가 표시됩니다. 여기에서 태그를 탭하여 할당하거나 목록 상단의 “새 태그 추가” 옵션을 탭하여 완전히 새로운 태그를 생성할 수 있습니다.
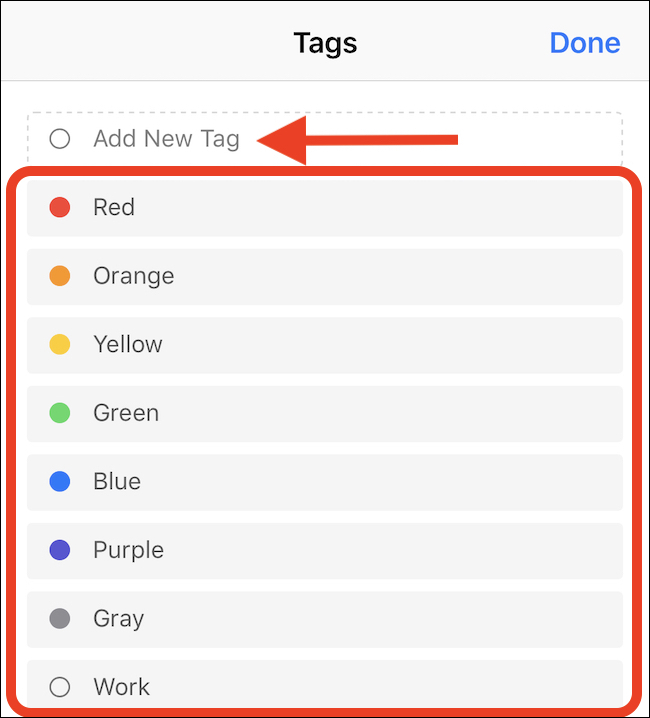
Mac에서 파일에 태그를 지정하는 방법
Mac에서 파일에 태그를 지정하는 것은 iPhone 또는 iPad에서 수행하는 것보다 훨씬 쉽습니다. 시작하려면 Finder 창을 열고 태그를 지정할 파일을 찾으십시오.
다음으로 파일을 마우스 오른쪽 버튼으로 클릭합니다. 컨텍스트 메뉴 하단에서 할당하려는 태그를 클릭합니다. 많은 수의 태그가 있고 원하는 태그가 보이지 않으면 하단에 있는 “태그” 버튼을 클릭하세요. 그러면 올바른 태그를 찾기 위한 검색 표시줄이 포함된 새 창이 열립니다. 필요한 경우 “모두 표시” 버튼을 클릭하여 사용 가능한 모든 태그를 표시합니다.
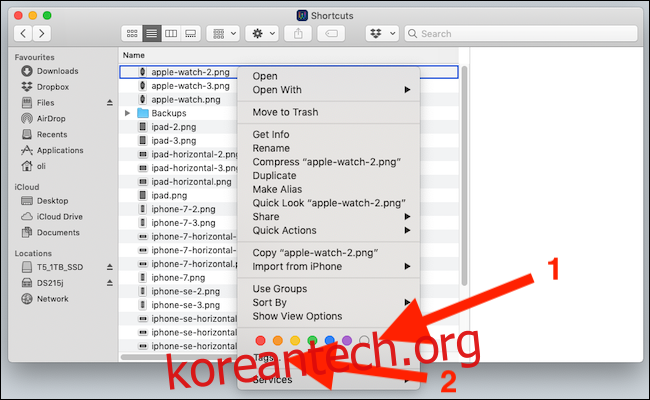
iCloud Drive에 파일을 저장하면 해당 태그도 기기 간에 동기화됩니다. 예를 들어 iCloud Drive에 있는 파일에 iPhone의 어떤 항목을 태그하면 동일한 태그가 Mac의 iCloud Drive에 나타나며 그 반대의 경우도 마찬가지입니다.