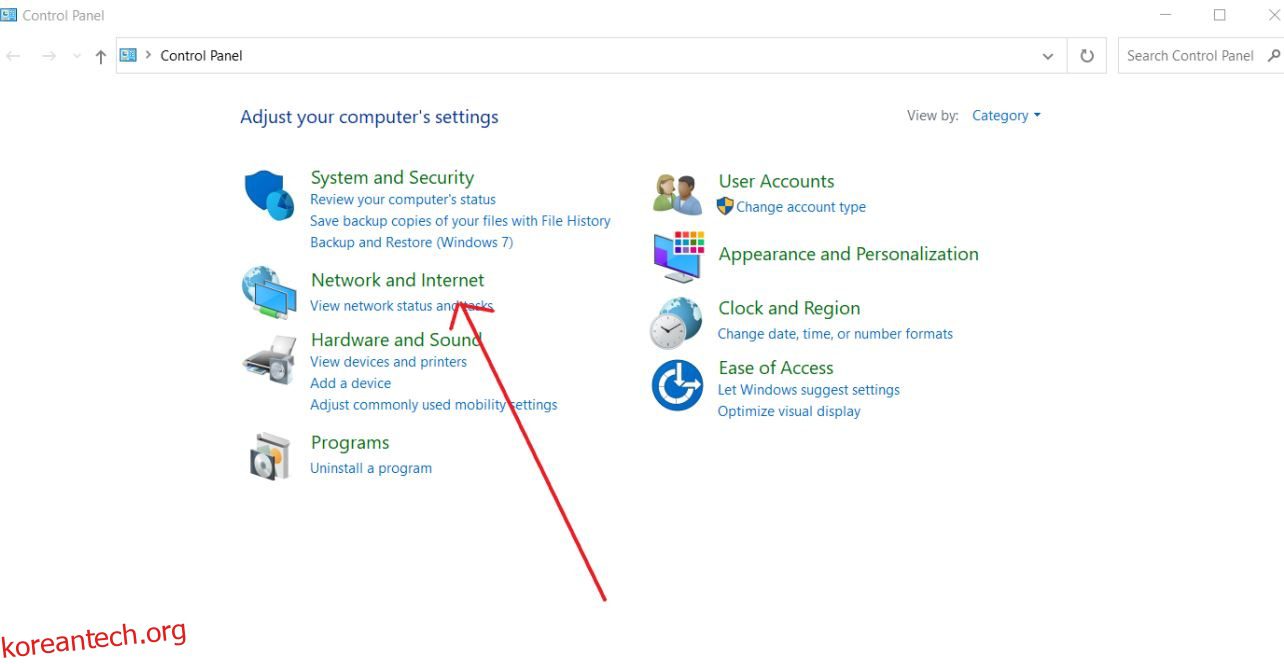컴퓨터의 DNS 시스템 설정을 변경하면 ISP가 제공하는 것보다 더 안전하고 안정적인 것을 활용할 수 있습니다.
ISP의 도메인 이름 서버인 기본 제공 DNS는 속도가 느리고 불안정하며 비공개가 아닐 수 있습니다. 온라인 경험을 최적화하기 위해 항상 타사 공급자의 다양한 확인자를 사용할 수 있습니다.
이 기사에서는 Windows와 Linux 모두에서 더 빠른 탐색을 위해 DNS 설정을 변경하는 방법을 살펴봅니다.
목차
DNS란 무엇입니까?
DNS(Domain Name System) 서버는 도메인 이름을 확인하고 웹사이트의 IP 주소를 결정합니다. 이를 통해 고유한 이름을 가진 모든 웹 사이트에 빠르게 액세스할 수 있습니다. 휴대폰 번호에 이름을 사용하여 연락처를 저장하는 것과 같은 인터넷용 전화번호부일 뿐입니다.
인터넷 서핑은 그들 없이는 힘들 것입니다.
DNS가 느려지거나 신뢰할 수 없게 되면 인터넷 연결이 불안정해집니다. 이러한 경우, 안전하고 신뢰할 수 있는 대체 DNS를 사용하여 컴퓨터에서 인터넷에 연결하도록 선택할 수 있습니다.
연결된 모든 장치에서 사용할 수 있도록 Wi-Fi 네트워크에서 DNS 설정을 수정하는 것이 더 간단할 수 있습니다. 그러나 개별 장치, 특히 컴퓨터에서 DNS 설정을 업데이트할 수 있습니다.
몇 가지 다른 방법으로 Windows 및 Android에서 DNS 설정을 쉽게 업데이트할 수 있습니다.
DNS 서버 설정
OpenDNS, Cloudflare, Comodo Secure DNS 및 Google Public DNS는 사용 가능한 최고의 무료 공개 DNS 서버입니다.
클라우드플레어 DNS: 1.1.1.1 및 1.0.0.1
구글 DNS: 8.8.8.8 및 8.8.4.4
코모도 시큐어: 8.26.56.26 및 8.20.247.20
DNS 열기: 208.67.222.222 및 208.67.220.220
자녀 보호 및 웹 필터링 비즈니스 기능 사용과 같은 향상된 보안 및 안정성 외에도 사람들이 DNS를 변경하려는 다른 이유가 있습니다.
Linux에서 DNS 변경
Linux에서 DNS 서버를 구성하는 것은 매우 쉽습니다. 구성 파일에 네임서버를 추가해야 합니다.
대부분의 Linux 기반 운영 체제에서 /etc/resolv.conf 파일은 시스템 유틸리티가 이름 확인에 사용하는 DNS 서버를 지정합니다. 파일에는 적어도 하나의 네임서버 라인이 있어야 합니다. DNS 서버는 각 네임서버 라인에 의해 정의됩니다. 이름 서버의 우선 순위는 시스템이 파일에서 이름 서버를 찾는 순서에 따라 결정됩니다.
Linux 서버의 DNS 설정을 변경하려면 아래 단계를 따르십시오.
1단계: 터미널을 열고 루트 사용자 모드에서 다음 명령을 하나씩 실행합니다.
rm -r /etc/resolv.conf nano /etc/resolv.conf
2단계: 텍스트 편집기가 열린 후 다음 줄을 입력합니다.
nameserver 1.1.1.1 nameserver 1.0.0.1
위에 나열된 주소는 Google DNS 서버 주소입니다. 여기에서 모든 DNS 서버 주소를 사용할 수 있습니다. 정확한 주소를 추가했는지 확인하십시오.
3단계: 다음 단계는 문서를 저장하고 닫는 것입니다. 파일을 저장하고 닫으려면 Ctrl + X를 누른 다음 Y를 누르십시오. 지금 터미널을 계속 입력하십시오.
4단계: 터미널에 다음 명령을 입력하여 resolv.conf를 수정할 수 없도록 만듭니다.
sudo chattr +i /etc/resolv.conf
5단계: 파일을 저장한 후 재부팅하거나 아래 명령을 실행하여 변경할 수 있습니다.
sudo /etc/init.d/networking restart
그게 다야! 이제 추가한 새 DNS 서버를 사용하고 있습니다.
Windows에서 DNS 변경
Windows에서 DNS 설정을 수동으로 변경하거나 무료이고 안정적인 일부 도구를 사용하여 변경할 수 있습니다.
제어판 사용
1단계: 제어판을 엽니다.
2단계: 드롭다운 메뉴에서 네트워크 및 인터넷을 선택합니다.

3단계: 네트워크 및 공유 센터 선택

4단계: 왼쪽 패널에서 어댑터 설정 변경 옵션을 선택합니다.

5단계: 네트워크 인터페이스의 오른쪽 클릭 메뉴에서 속성을 선택합니다.
6단계: 인터넷 프로토콜 버전 4(TCP/IPv4) 옵션을 선택합니다.

7단계: 속성 버튼을 클릭합니다.

8단계: 제공된 상자에 “선호” 및 “대체” DNS 주소를 입력합니다. 절차를 완료하면 장치가 선택한 DNS 설정을 즉시 사용하기 시작합니다.

명령 프롬프트를 사용하여 Windows에서 DNS 변경
또는 명령 프롬프트를 사용하여 Windows에서 DNS 설정을 수정할 수 있습니다. 명령 프롬프트를 사용하여 장치의 DNS 설정을 변경하려면 다음 절차를 따르십시오.
1단계: 명령 프롬프트를 열고 관리자로 실행합니다.
2단계: 유틸리티를 열어 네트워킹 설정을 변경하려면 다음 명령을 입력하고 Enter를 클릭합니다.
netsh
3단계: 다음 명령을 사용하고 Enter 키를 눌러 네트워크 어댑터의 이름을 확인합니다.
interface show interface
4단계: 기본 DNS IP 주소를 설정하려면 다음 명령을 입력하고 Enter 키를 누릅니다.
interface ip set dns name="ADAPTER-NAME" source="static" address="X.X.X.X"
4단계에서 선택한 네트워크 인터페이스 어댑터의 이름에 대해 ADAPTER-NAME을 수정하고 사용하려는 DNS 서버의 IP 주소에 대해 XXXX를 수정해야 합니다.
예를 들어:
interface ip set dns name="Wi-Fi 2" source="static" address="8.8.8.8"
5단계: 기본 DNS 서버 주소를 추가합니다. 대체 DNS IP 주소를 추가하려면 다음 명령을 사용하십시오.
interface ip add dns name="ADAPTER-NAME" addr="X.X.X.X" index=2
절차를 완료하면 Windows에서 새 DNS 서버 주소를 사용하여 도메인 이름을 숫자 주소로 확인하기 시작합니다.
MAC에서 DNS 변경
Mac OS에서 DNS 설정을 매우 쉽게 수정할 수 있습니다.
1단계: Apple 메뉴에서 “시스템 환경설정”을 선택합니다.
2단계: 드롭다운 메뉴에서 “네트워크” 제어판을 선택합니다.
3단계: 왼쪽 목록에서 네트워크 인터페이스(예: “Wi-Fi” 또는 “이더넷”)를 선택하고 다음을 클릭합니다.
4단계: 네트워크 창의 오른쪽 하단 모서리에서 “고급” 버튼을 클릭합니다.
5단계: DNS 레코드를 변경, 추가 또는 제거하려면 화면 상단의 “DNS” 탭으로 이동합니다.

6단계: DNS 조정을 완료한 후 “확인” 버튼을 클릭합니다. DNS 변경 사항을 적용하려면 “적용”을 클릭한 다음 평소와 같이 시스템 환경설정을 종료합니다.
최상위 DNS 서버가 먼저 참조되므로 최적의 결과를 위해 목록의 맨 위에 가장 성능이 우수한 서버를 배치합니다.
마무리 👨💻
DNS 설정 변경과 관련하여 최적 또는 최선의 옵션은 없습니다. 각 공용 DNS에는 개인 정보 보호 및 성능에 대한 고유한 이점이 있습니다. Cloudflare 및 Google DNS는 수백만 명이 사용하고 있으므로 해당 기능이 적합한지 확인하기 위해 시도해 볼 수 있습니다.
성능 및 구성 변경을 위한 최고의 DNS 모니터링 도구에 대해 자유롭게 배우십시오.
또한 ARP 캐시를 확인하고 지우는 방법 또는 Windows, Linux 및 Mac에서 루트킷을 감지하는 방법을 배우십시오.